Videocollages met MAGIX Video deluxe Plus
– zo gaat dat!
Wil je je video's of foto's samenvoegen tot videocollages? Hier leggen we uit hoe het werkt.
- Open MAGIX Video deluxe Plus en sleep je videobestanden naar het programma.
- Open het tabblad 'Sjablonen' en selecteer een videocollage of een beeld-in-beeldeffect.
- Voor je eigen videocollages open je het tabblad 'Effecten' en selecteer je het effect 'Positie & grootte'.
- Stel je video's of foto's intuïtief samen tot je eigen videocollages op de previewmonitor.
- Tot slot kun je je foto- en videocollages exporteren als mp4- of HEVC-video, ze bijvoorbeeld op een schijf branden of ze rechtstreeks uploaden naar je profiel op Vimeo, Facebook of YouTube.
Videocollages met Video deluxe Plus, het videobewerkingsprogramma voor ambitieuze filmmakers:
- enorme selectie van sjablonen voor videocollages en beeld-in-beeld effecten
- Eigen videocollages van een willekeurig aantal video's of foto's
- Verkleinen, positioneren en animeren van foto's en video's direct op de previewmonitor
- Professionele resultaten met bijzonder eenvoudige, intuïtieve procedures
Videocollages en beeld-in-beeldeffecten
Foto- en videocollages zijn foto's of video's die samen in beeld te zien zijn. Vaak worden ze ook nog voorzien van animaties of effecten. Zo wordt bijvoorbeeld het eerste beeld van de videocollage aanvankelijk in volledig scherm getoond. Dan wordt het kleiner en beweegt naar de rand. Tegelijkertijd worden de andere beelden ingefaded. Op deze manier worden verfijnde effectfades of videocollages gemaakt, waarbij verschillende video's of foto's in het beeld worden gerangschikt.
Beeld-in-beeld-effecten bevatten, in tegenstelling tot videocollages, geen animaties en fades. Hier worden de foto's of video's slechts verkleind en zo geplaatst dat meerdere beelden tegelijk kunnen worden bekeken. MAGIX Video deluxe Plus biedt sjablonen voor geanimeerde videocollages en ook statische beeld-in-beeldeffecten.
Als je geen geschikt sjabloon kunt vinden, kun je je eigen videocollages maken en creatief aan de slag gaan. Er zijn geen beperkingen: je kunt zoveel video's of foto's combineren als je wilt. Ook aan de animaties en effecten zijn geen grenzen gesteld: zo kun je je foto's vanaf de rand van het beeld laten invliegen, daarbij in- of uitzoomen, over het beeld bewegen en alle denkbare videocollages maken.
In het volgende zullen wij je eerst laten zien hoe je de meegeleverde sjablonen kunt gebruiken. Daarna leggen we uit hoe je je eigen videocollages maakt.
Sjablonen voor videocollages
in MAGIX Video deluxe Plus
Het is het beste om te beginnen met de bijgeleverde videocollagesjablonen. Zo krijg je ook een idee van hoe videocollages in MAGIX Video deluxe in principe werken.
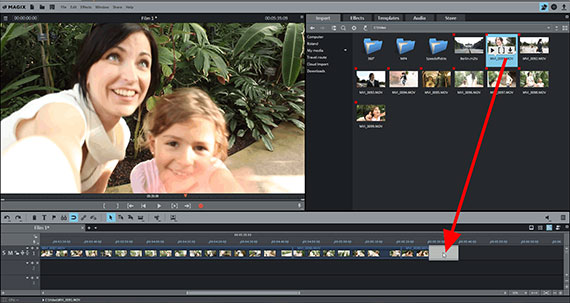
Stap 1: Video's of foto's importeren
Importeer eerst alle video's die je wilt gebruiken voor je videocollage in het programma. Doe hiervoor het volgende:
- Open MAGIX Video deluxe Plus.
- Selecteer in de Mediapool aan de rechterkant de map met je video- of fotobestanden.
- Terwijl je de Ctrl-toets ingedrukt houdt, klik je achter elkaar op de bestanden die je wilt gebruiken. Als gevolg daarvan worden zij samen geselecteerd.
- Sleep de geselecteerde bestanden naar het bovenste spoor terwijl je de muisknop ingedrukt houdt (drag & drop).
- Schik de video's en foto's zo dat ze achter elkaar in de gewenste volgorde op het spoor staan.
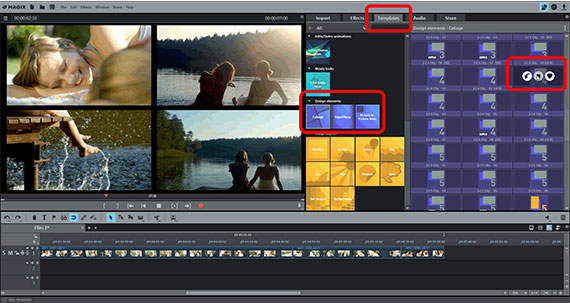
Stap 2: Kies sjablonen voor videocollages
Kies vervolgens een sjabloon voor je videocollage:
- Open het tabblad Sjablonen in de Mediapool.
- Ga naar 'Design elements' en klik op 'Collages Basic'.
Kijk eens goed naar de inhoud. Je zult zien dat alle sjablonen gemarkeerd zijn met een nummer. Dit getal staat voor het aantal video's of foto's dat door het desbetreffende sjabloon wordt gebruikt. Dus sjablonen gemarkeerd met een 2 gebruiken twee video's of foto's, sjablonen gemarkeerd met een 3 gebruiken er drie, enzovoort.
- Beweeg de muis naar een item. Er verschijnt een klein venster met drie knoppen.
- Klik op de middelste voorbeeldpijl om een voorbeeld te zien. Er wordt een voorbeeldvideo afgespeeld die illustreert hoe de videocollage werkt.
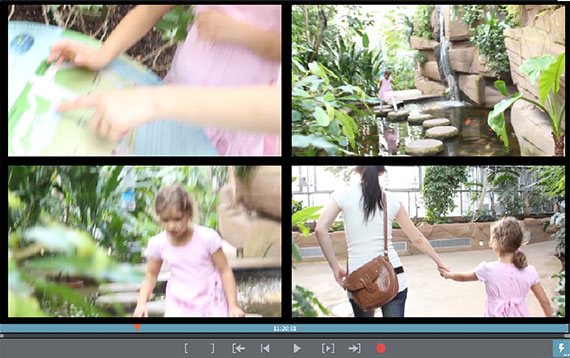
Stap 3: Videocollage maken
Zodra je een sjabloon hebt gekozen, pas je het toe op je video's of foto's:
- Sleep het sjabloon met de muisknop ingedrukt naar het eerste bestand waarmee de videocollage moet beginnen.
De voorbeeldbeelden uit de preview worden vervangen door je eigen video's of foto's. Als je afspeelt, verschijnt je videocollage nu op de previewmonitor.
Videocollage van beeld-in-beeldeffecten
Laten we nu de sjablonen voor beeld-in-beeldeffecten eens nader bekijken. Ze werken een beetje anders dan de videocollages.
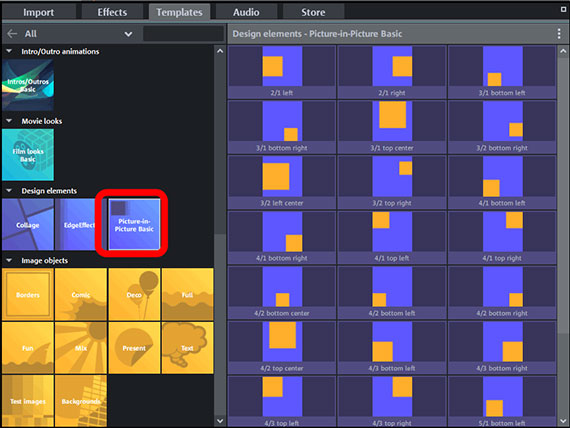
Stap 1: Open beeld-in-beeldsjablonen
- Open de sjabloonmap 'Beeld-in-beeld Basic'.
Deze sjablonen werken maar op één video of foto tegelijk. In tegenstelling tot de videocollagesjablonen worden je video's of foto's dus niet automatisch samengevoegd tot een videocollage. De beeld-in-beeldeffectsjablonen verkleinen slechts het beeld en plaatsen het op de monitor.
Je kunt aan de symbolen in de Mediapool zien welk effect het betreffende sjabloon heeft:
- Het oranje vierkant geeft aan waar en in welke grootte de afbeelding is geplaatst.
- De naamgeving laat zien welke sjablonen bij elkaar horen. Bijvoorbeeld, de sjablonen '2/1 links' en '2/1 rechts' komen overeen. Hiervoor heb je twee video's of foto's nodig die via de sjablonen naast elkaar op de monitor worden geplaatst.
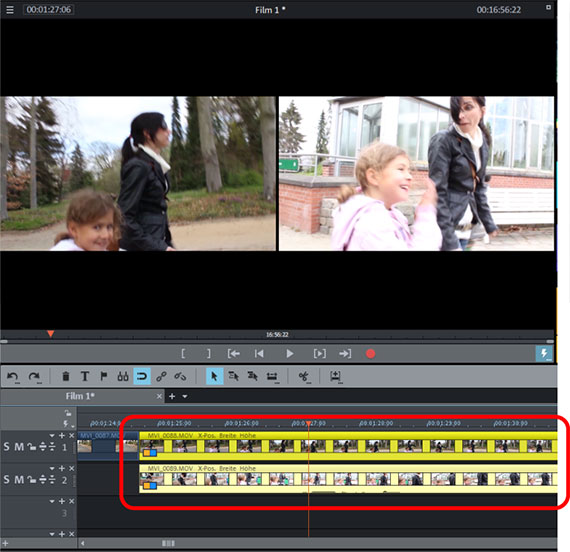
Stap 2: Videocollage maken
- Sleep bijpassende beeld-in-beeld sjablonen naar je bestanden in de tijdlijn. Sleep bijvoorbeeld het sjabloon '2/1 links' naar je eerste bestand en het sjabloon '2/1 rechts' naar je tweede bestand.
- Schik de video's of foto's onder elkaar op verschillende sporen. Dus in ons voorbeeld, sleep de achterste video naar spoor 2 en sleep het vooruit naar het begin van de voorste video op spoor 1.
Hierdoor worden beide beelden naast elkaar op de previewmonitor getoond.
Het principe: video's of foto's die zich op verschillende sporen onder elkaar bevinden, worden gelijktijdig weergegeven - zolang het bovenste beeld het onderste niet bedekt.
Eigen videocollages
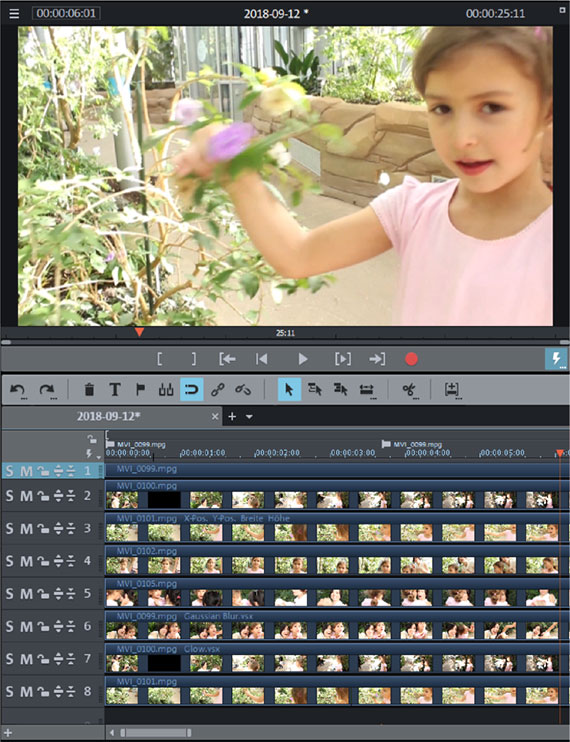
Stap 1: Maak een videocollage
In ons voorbeeld willen we een videocollage maken met acht video's.
- Verplaats alle video's en foto's die je in de videocollage wilt gebruiken naar verschillende sporen onder elkaar.
- Demp alle video's waarvan je het geluidsspoor niet nodig hebt (rechtermuisklik > 'Audiofuncties' > 'Audio-object dempen').
- Selecteer in het tabblad Effecten van de Mediapool het effect 'Positie/Grootte'.
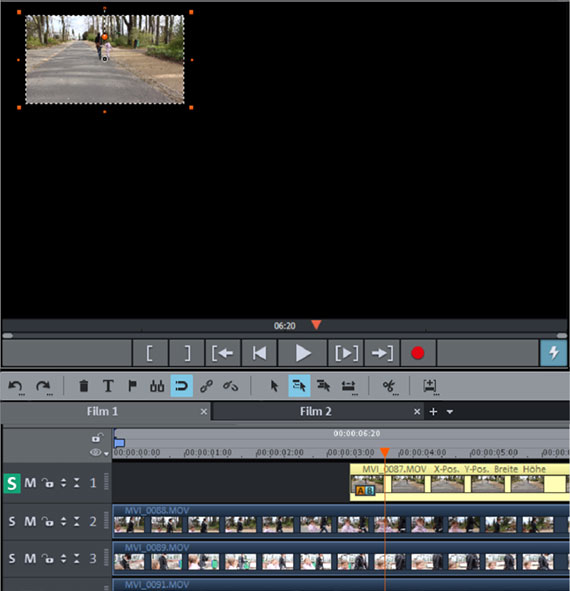
Stap 2: Positioneer het eerste beeld van de videocollage
Laten we beginnen met de video van het eerste spoor. We willen het eerst verkleinen om plaats te maken op de monitor voor de andere zeven video's en het dan linksboven in beeld plaatsen.
- Schakel de video op het eerste spoor solo. Klik hiervoor op de S-knop links van de spoorkop.
- Selecteer de video op het spoor door erop te klikken. Geselecteerde video's worden in helder geel weergegeven op het spoor.
- Klik op een van de hendels in de previewmonitor en trek de afbeelding samen tot de juiste grootte.
- Verplaats het verkleinde beeld naar zijn positie in de videocollage.
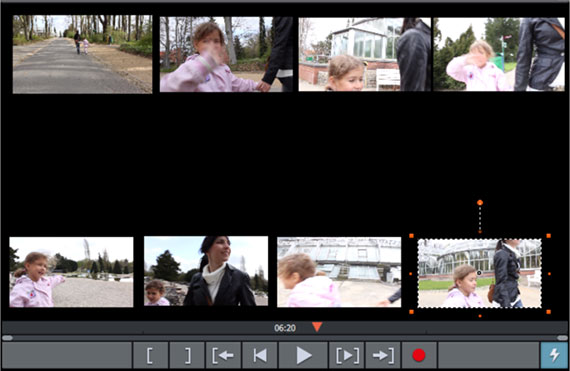
Stap 3: Schik meer beelden als een videocollage
Doe nu hetzelfde met de andere video's of foto's:
- Activeer de solomodus van elk spoor om het beeld te zien.
- Verklein het beeld op de previewmonitor en verplaats het naar zijn positie in de videocollage.
- Deactiveer ten slotte de solomodus.
Daarna moeten alle beelden tegelijk zichtbaar zijn op de previewmonitor.
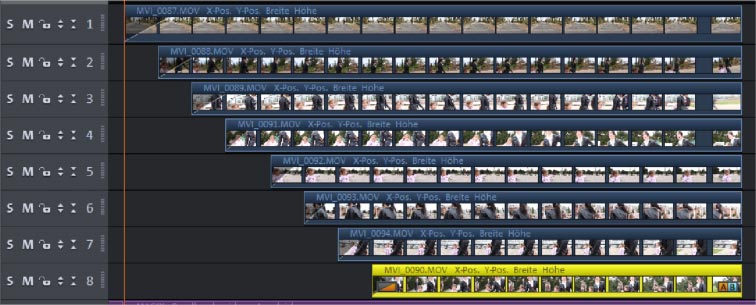
Stap 4: Stel de videocollage op
Denk tenslotte na over hoe je de videocollage wilt maken. Vaak moeten de beelden van een videocollage niet op hetzelfde moment beginnen, maar na elkaar worden ingefaded. In MAGIX Video deluxe is het bijzonder eenvoudig om dergelijke fade-ins en fade-outs te maken:
- Verplaats alle video's of foto's op de sporen tot hun begin- en eindpunt overeenstemmen met het gewenste verloop.
Dus als de video's na elkaar moeten worden ingefaded, moeten ze worden gespreid. Bij elke trede van de trap wordt een nieuw beeld getoond.

Extra mogelijkheden voor videocollages
Natuurlijk zijn er nog veel meer manieren waarop je creatief aan de slag kunt met je eigen videocollages.
Je kunt nog steeds elk afzonderlijk beeld animeren zoals je wilt, bijvoorbeeld de beelden vanaf de rand laten binnenvliegen of dynamisch verkleinen of inzoomen. Je kunt ook een ondertitel toevoegen aan de videocollage of beeldrandeffecten toevoegen aan de zwarte achtergrondgebieden.
Gebruik hiervoor de titelsjablonen en de effecten in de Mediapool.
Er zijn geen grenzen aan je fantasie en je foto- en videocollages.
MAGIX Video deluxe Plus: net zo uniek als je films.
- Proxy-montage zonder haperen tot 4K
- Tot wel 1500 effecten & muziek
- Automatische Wizard
- Jouw films op dvd, AVCHD & Blu-ray




