Animatievideo's maken met MAGIX Video Video deluxe Plus
– zo gaat dat!
Wil je een video met animaties maken? Wij laten hier zien hoe dat gaat.
- Open MAGIX Video deluxe Plus en importeer je videobestanden en de afbeeldingen die je wilt animeren. Je kunt ook de meegeleverde animatieafbeeldingen gebruiken van het tabblad Mediapool 'Sjablonen'.
- Open in de Mediapool het effect 'Positie & grootte'. Plaats de afspeelmarker aan het begin en stel een eerste keyframe in. Verklein en verplaats de afbeelding rechtstreeks op de previewmonitor.
- Beweeg de afspeelmarker iets naar achteren en verplaats de grafiek. Er wordt daarbij automatisch een keyframe geplaatst. De beweging van de afbeelding tussen de keyframes wordt automatisch berekend.
- Herhaal stap 3 tot de animatie klaar is.
- Tenslotte exporteer je de geanimeerde video, brand je hem op een disc of upload je hem rechtstreeks naar je profiel op Vimeo of YouTube.
Maak geanimeerde video's met Video deluxe Plus, het videobewerkingsprogramma voor ambitieuze filmmakers:
- Laad geanimeerde graphics door ze simpelweg te slepen en positioneer ze in het videobeeld
- Combineer animaties en eigen video's intuïtief direct op de previewmonitor
- Animeer beeldpositie & beeldgrootte via keyframes
- Maak je eigen video-animatiefilms, bijvoorbeeld met behulp van stop-motion
Zelf animatievideo maken
Animatievideo's zijn meestal video's waarin graphics of geanimeerde sequenties door het beeld worden bewogen met behulp van bewegingseffecten. Maar ook Intro's of outro's, waarin tekstinhoud of grafische elementen worden bewogen, of stop-motionfilms, waarin de hele film bestaat uit de animatie van onbeweeglijke objecten, zijn animatiefilms.
Daarom zijn er verschillende manieren om animatievideo's te maken. In de volgende stap-voor-stap instructies zullen wij de belangrijkste mogelijkheden in detail uiteenzetten.
Eerst leggen we uit hoe je een grafiek in een video integreert en door het beeld beweegt. Vervolgens laten we zien hoe je geanimeerde intro's en outro's kunt gebruiken om je video's een professioneel podium te geven. Ten slotte bekijken we de fijne kunst van 'juiste' animatiefilms en laten we zien hoe je zelf stop-motion video's kunt maken.
De software die wij voor al dit werk gebruiken is MAGIX Video deluxe Plus, een professionele en uitgebreide, maar relatief goedkope oplossing niet alleen voor geanimeerde video's.
Videoanimatie: afbeeldingen animeren
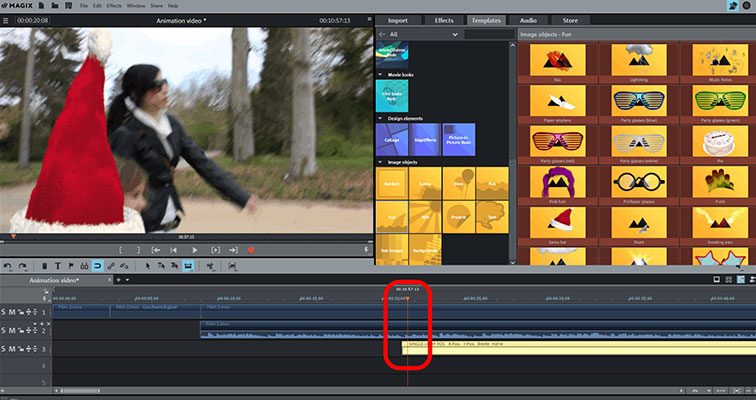
Stap 1: Video en afbeelding importeren
- Open MAGIX Video deluxe Plus en importeer je video in het programma. Ga hiervoor naar de rechterkant van het tabblad Importeren van de Mediapool, selecteer de videomap met je videobestand en sleep het bestand naar het bovenste spoor terwijl je de muisknop ingedrukt houdt (drag & drop).
- Importeer de afbeelding die je wilt animeren in een vrij spoor op dezelfde manier.
Je kunt ook gebruik maken van een meegeleverd sjabloon. Geschikte afbeeldingen zijn te vinden in de map 'Beeldobjecten - Fun' in het tabblad 'Sjablonen'. Sleep deze sjablonen rechtstreeks naar je video in het bovenste spoor (in ons voorbeeld, de kerstmuts).
Vooral afbeeldingen die geen eigen achtergrond hebben of die met een alfakanaal zijn geëxporteerd zodat de achtergrond transparant is, zijn geschikt. Als je een afbeelding wilt gebruiken tegen een monochrome achtergrond, kun je de achtergrond achteraf transparant maken. Selecteer hiervoor het effect "chroma-key" op het tabblad Effecten en stel in dat de kleur verborgen moet worden.
- Als je niet wilt dat de animatie meteen bij het begin begint, plaats je de afspeelmarker op de plaats waar je de animatie wilt laten beginnen en verplaats je de afbeelding in het spoor naar rechts tot hij op de juiste plaats begint.
Als je een bijgeleverde sjabloon gebruikt, wordt de afbeelding automatisch gegroepeerd met de video. Hier moet je eerst de groep ontbinden via het overeenkomstige symbool in de werkbalk om de afbeelding te kunnen verplaatsen.
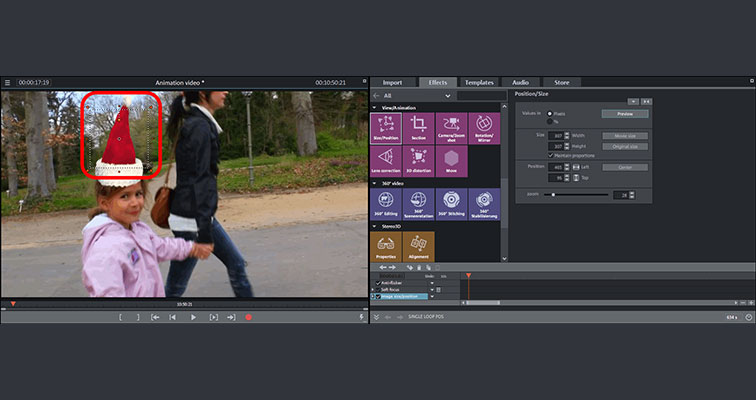
Stap 2: Stel startpositie & startgrootte in
- Open het tabblad Effecten en klik in de sectie 'Beeld/Animatie' op de tegel 'Positie & grootte'.
Nu kun je het beeld van de geselecteerde afbeelding verkleinen en verplaatsen zoals je wilt.
- Klik op een van de handvatpunten op de previewmonitor en sleep de afbeelding naar de juiste grootte.
- Verplaats de afbeelding op de previewmonitor naar de plaats waar hij aan het begin van de animatie moet staan.
Als de afbeelding van buitenaf het beeld in moet vliegen, plaats deze dan buiten de miniatuur. Om dit te doen, verklein je eerst de miniatuur tot het werkgebied zichtbaar wordt. Beweeg de muis naar de miniatuur, houd de Ctrl-toets ingedrukt en scrol met het muiswiel. Verplaats nu je afbeelding naar het gebied naast de miniatuur en laat het van daaruit overgaan in de afbeelding in de volgende stap.
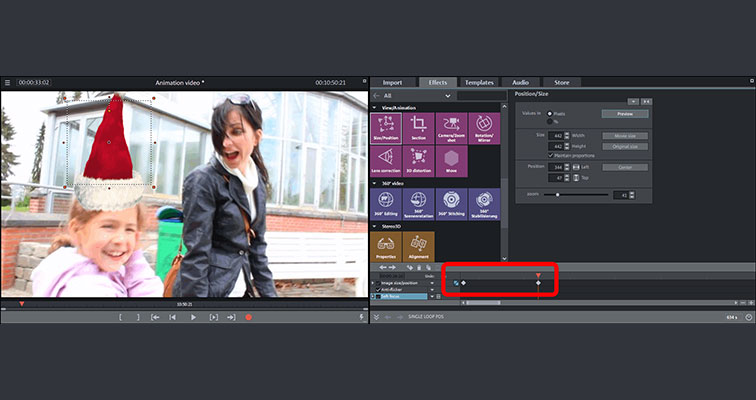
Stap 3: Object animeren
- Onderaan de effectdialoog (indien nodig) sleep je de keyframe-animatie en stel je een eerste keyframe in voor de startpositie en startgrootte.
- Verplaats de afspeelmarker iets naar rechts. Dit verandert meestal het videobeeld omdat iets 'versneld is vooruitgespoeld' in de video. Positioneer je beeldobject opnieuw. Verplaats hem bijvoorbeeld van de rand naar het midden van het beeld. Er wordt daarbij automatisch nog een keyframe geplaatst. Tussen de twee keyframes wordt de beweging van de afbeelding automatisch berekend. Wanneer je de korte sequentie afspeelt, zul je je voorwerp door het beeld zien bewegen van de eerste naar de tweede positie.
- Op dezelfde manier ga je nu stap voor stap door de video, verplaats je de afspeelmarker en verplaats je je beeldobject. De bijbehorende keyframes worden automatisch ingesteld.
- Speel de videosequentie af en controleer het resultaat. Je kunt de keyframes en ook de bijbehorende beeldposities en -groottes op elk moment wijzigen. Op deze manier kun je elke route voor je beeldobject maken.
Opmerking: Je kunt de animatieroute ook automatisch maken met de optie 'Vastzetten aan beeldpositite' uit het contextmenu (rechtermuisklik op de afbeelding). Daarbij worden alle keyframes worden automatisch ingesteld.
Video-animatie:
Animatievideo maken van sjablonen
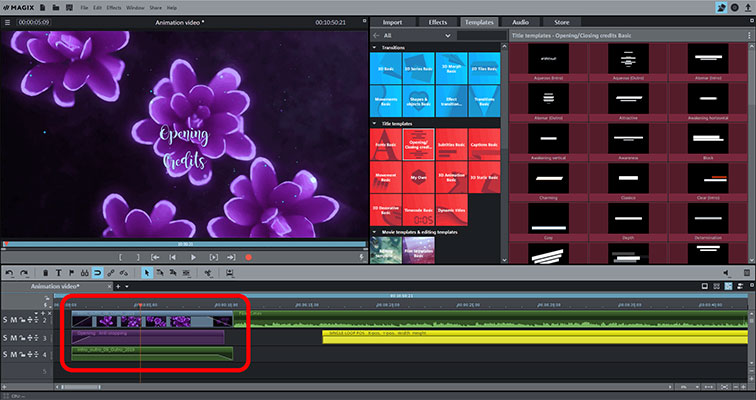
Geanimeerde intro's en outro's versterken bijna elke video. Hier worden de titelteksten door het beeld bewogen (klassiek van onder naar boven) in voortitels of aftiteling samen met achtergrondafbeeldingen. Zulke animatievideo's kun je heel eenvoudig met MAGIX Video deluxe maken:
- Open het tabblad 'Sjablonen' en klik op de tegel 'intro/outro animaties'. Voor elke animatie kan een preview worden afgespeeld.
- Wanneer je een geschikte intro of outro hebt gevonden, plaats je eerst de afspeelmarker op het punt waar de intro of outro moet worden ingevoegd.
- Klik vervolgens op de pijl invoegen op de sjabloon in de Mediapool. Daardoor wordt het materiaal ingevoegd op de positie van de afspeelmarker. Alle voorwerpen die zich achter de positie van de afspeelmarker bevinden, worden automatisch passend naar achteren verplaatst.
- Voer de teksten van je intro of outro in en verwijder zo nodig overbodige plaatshouderteksten.
Opmerking: Kijk ook eens naar de rubriek 'Film- & snijsjablonen'. Hier vind je sjablonen die ook kunnen worden gebruikt als intro's, outro's of onafhankelijke kleine filmtrailers. Je vervangt de plaatshouders door je eigen materiaal. De film- of montagesjablonen worden als onafhankelijke kleine films aan je project gehecht.
Video-animatie:
Maak je eigen stop-motion animatievideo
Tot slot komen we bij de 'opperste discipline' van de animatievideo: je eigen animatiefilm. Wij laten je zien hoe je zelf een animatiefilm kunt maken met de stop-motion methode.
Met stop-motion kun je speelgoed en andere levenloze voorwerpen tot leven brengen en er de hoofdpersonen van maken in je eigen animatiefilms. Elke stop-motion film bestaat uit vele afzonderlijke foto's, waartussen de figuren een klein beetje worden verplaatst, zodat bij het afspelen een vloeiende beweging ontstaat. Het principe is hetzelfde als in het verleden met de 'flipbooks'.

Stap 1: Fotoseries maken
Ten eerste heb je een figuur nodig om te animeren. Dit kan bijvoorbeeld een plastic figuur zijn of een knuffeldier of zelfs een speelgoedauto of motorfiets. Voor de achtergrond gebruik je een kleurvlak in een uniforme kleur nodig die niet in de afbeelding zit. Ideaal is een monochroom weefsel. Meestal wordt hiervoor een zuiver groen gebruikt - vandaar de naam Greenscreen. Later op de computer wordt deze kleur verwijderd uit de afbeelding en vervangen door een andere achtergrond.
Je hebt natuurlijk ook een camera en idealiter een statief nodig. Stel de camera dicht bij de figuur in, zodat het beeld door de figuur wordt gevuld, maar er nog steeds genoeg ruimte voor de animatie is.
- Neem de eerste foto.
- Verplaats de figuur een beetje en maak de volgende foto.
Plan ongeveer 12 beelden per afspeelseconde om een vloeiende animatie te maken.
Voor statische passages in film, waarin geen beweging is, heb je geen tussenbeelden nodig.
Kortom, een stop-motion animatiefilm heeft niet zoveel afzonderlijke beelden per seconde nodig als een echte film. Vaak gebeurt het dat de beweging van de geanimeerde figuur een beetje schokkerig is. Dat geeft de animatiefilm zijn charme.
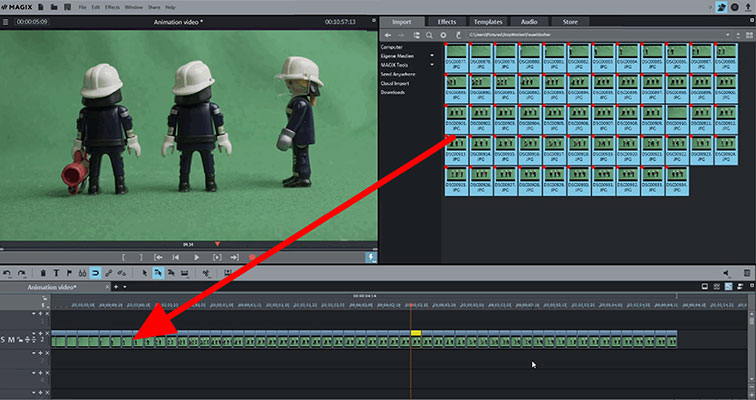
Stap 2: Stop-motion film opzetten
- Importeer alle foto's naar je computer, open Video deluxe en beheer je foto's via de Mediapool.
- Markeer alle foto's met de Shift-toets ingedrukt en sleep ze naar het tweede spoor in het projectvenster. Alle foto's zijn achter elkaar gerangschikt.
- Om de duur van de foto's in te stellen, klik je met de rechtermuisknop op een foto en selecteer je 'Fotolengte wijzigen'. Stel hier 2 frames in en klik op de knop 'Op alle toepassen'.
Nu zou je een vloeiende beweging moeten zien tijdens het spelen. Overweeg of de bewegingen constant moeten zijn of dat er statische passages moeten zijn waar een stilstaand beeld wordt getoond. Hier kun je bijvoorbeeld een tekstballon laten zien. Pas de weergavetijd van de foto's dienovereenkomstig aan.
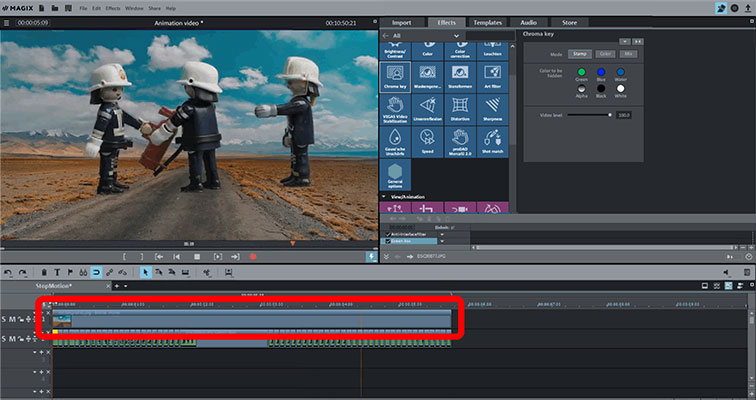
Stap 3: Achtergrond verwisselen
- Laad het onderwerp dat je als achtergrond op het eerste spoor boven de fotoserie wilt gebruiken. Je kunt er elke foto of video voor gebruiken.
- Zoom in de projectweergave in om alle foto's op het tweede spoor te bekijken en de achtergrond uit te breiden om de hele animatie te dekken. Je kunt de achtergrondafbeelding gewoon op de juiste lengte trekken aan het rechter uiteinde.
Van de nieuwe achtergrond is nog niets te merken, omdat spoor 1 volledig wordt afgedekt door de foto's op spoor 2. Met het chroma-key-effect kun je de groene kleurvlakken van de foto's transparant maken, zodat in deze gebieden de achtergrond van spoor 1 kan doorschijnen.
- Selecteer een foto en open het chroma-key-effect in de Mediapool. Selecteer de instelling "Kleur" en klik op het achtergrondgebied in de voorbeeldmonitor om het transparant te maken. Gebruik de schuifregelaars om het effect verder aan te passen tot de voor- en achtergrond scherp zijn en bij elkaar passen.
- Effectinstellingen naar alle andere foto's kopiëren Klik hiervoor op de pijlknop rechtsboven in het dialoogvenster en selecteer de optie 'Video-effecten toepassen op alle'.
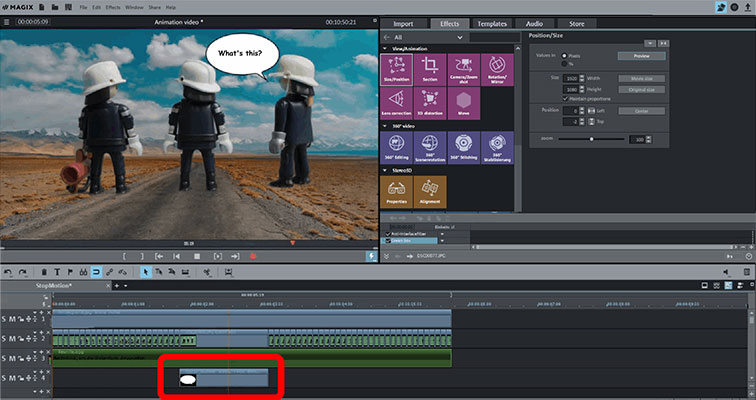
Maak animatievideo: meer opties
Nu is je stop-motion-animatie eigenlijk al klaar. Maar je kunt ook je animatie met nog meer elementen verrijken. Voeg bijvoorbeeld achtergrondmuziek toe. Net als voorheen kun je de foto's en de achtergrond van het tabblad 'Import' naar een leeg spoor slepen - bijvoorbeeld spoor 3 - en de lengte aanpassen.
Of creëer een tekstballon. De sjablonen vind je in de Mediapool. Sleep het naar het projectvenster en pas de tekst aan op de voorbeeldmonitor. Via de dialoog 'Positie en grootte' schuif je de tekstballon in het beeld naar de juiste plek.
Wanneer je animatie klaar is, kun je deze direct op internet presenteren of als videobestand afspelen. Gebruik hiervoor de overeenkomstige opties in het dialoogvenster 'Film beëindigen'. Of je kunt ze branden op een dvd, AVCHD of Blu-Ray disc. Om dit te doen, ga je naar de weergave 'Branden' rechtsboven en selecteer je het juiste schijftype.
MAGIX Video deluxe Plus: net zo uniek als je films.
- Proxy-montage zonder haperen tot 4K
- Tot wel 1500 effecten & muziek
- Automatische assistent
- Je films op dvd, AVCHD & Blu-ray




