Tekst invoegen in video - Zo doe je dat!
Om een tekst in je video in te voegen, ga je als volgt te werk:
- Open MAGIX Video deluxe Plus, navigeer in de Mediapool naar de map met je videobestand en importeer de video met drag & drop in het projectvenster.
- Verplaats de afspeelmarkering naar de positie waar je de tekst wilt invoegen. Om dit te doen, klik je in de tijdlijn boven het eerste spoor.
- Klik op de knop 'Sjablonen' in de Mediapool en selecteer een tekstsjabloon in de rubriek 'Titelsjablonen'. Hier vind je sjablonen voor verschillende lettertypes, geanimeerde ondertitels of zelfs openings- en sluitingscredits. Sleep de muis naar een sjabloon. Dit zal een klein pop-upvenster openen. Klik op de middelste pijlknop in dit pop-upvenster om een voorbeeld te zien. Klik op de linkerknop om het sjabloon in je video in te voegen.
- Vervang de dummytekst van het sjabloon door je eigen tekst in de geïntegreerde videoteksteditor. Hier kun je desgewenst ook het lettertype, de lettergrootte of de lettertypestijl wijzigen. Als je de positie van de afbeelding wilt wijzigen, klik je op de tekst in de voorbeeldmonitor en verplaats je deze.
- Selecteer 'Bestand' > 'Film exporteren' en selecteer in het submenu een exportformaat (bijvoorbeeld MP4). Dit creëert een nieuw videobestand dat de ingevoegde tekst bevat. Of je kunt je video samen met de tekst op een dvd branden of overbrengen naar je smartphone. Gebruik hiervoor de knoppen in de rechterbovenhoek van de programma-interface.
Tekst in video's invoegen met MAGIX Video deluxe Plus, het programma voor goede films:
- Import van alle gangbare videoformaten
- 1-klik tekstsjablonen om in te voegen & aan te passen
- Tekst invoegen in video's in alle lettertypes, lettergroottes en schermposities
- Tekstanimatie voor bewegende lettertypes en vrij definieerbare vliegroutes
- Tal van praktische wizards
- Bestandsconversie in alle belangrijke formaten, upload naar internet, brandfunctie en overzetten naar smartphone
Tekst invoegen in video - Wat je moet weten
Tekst voegt een derde, linguïstische component toe aan de visuele en audiotaal van video's. Zo kan een video worden verrijkt met extra informatie, bijvoorbeeld over de plaats van het evenement, de mensen of andere beeldinhoud. Met ingevoegde tekst kun je je video ook in andere talen vertalen en de toegankelijkheid garanderen. Want de ondertiteling betekent dat zelfs slechthorenden je video kunnen volgen. En als je rekening moet houden met je omgeving, kun je het geluid tijdens het afspelen gewoon uitzetten en in plaats daarvan de tekst in het beeld lezen.
De ingevoegde tekst is niet beperkt tot gestanste, statische rijen letters. In huwelijksvideo's, bijvoorbeeld, doet een luchtig, opgewekt script het beter. De tekst kan ook worden geanimeerd en wordt zo een cinematografische gebeurtenis. Voor openings- en slotcredits is de scrollende tekst van onder naar boven gangbaar. Lichte tekstbewegingen trekken de aandacht van de kijker en hebben een interessant en harmonieus effect.
Om tekst in je video's in te voegen, heb je geschikte software nodig. Voor eenvoudige tekstoverlays met kant-en-klare sjablonen zijn kleine videoteksteditors of video-apps voldoende. Voor veeleisender tekstinvoegingen zul je echter snel de grenzen bereiken. Gebruik liever een uitgebreid videobewerkingsprogramma zoals MAGIX Video deluxe Plus. Dit geeft je alle ontwerpopties die je nodig hebt om tekst aan je video's toe te voegen.
De bediening van Video deluxe Plus is eenvoudig en duidelijk, is ondanks de vele mogelijkheden. Je kiest uit de vele meegeleverde sjablonen en voegt gewoon je eigen tekst in. Of je kunt je tekst met een paar muisklikken helemaal zelf ontwerpen.
In het volgende leggen wij je in een gedetailleerde stap-voor-staphandleiding uit wat je moet weten om tekst in je video's in te voegen met Video deluxe Plus. Tot slot laten we je in een deskundige tip zien hoe je zelf je eigen teksten kunt animeren en ze op vrij definieerbare vliegroutes door het beeld kunt laten vliegen.
Tekst in video invoegen met het programma MAGIX Video Video deluxe Plus
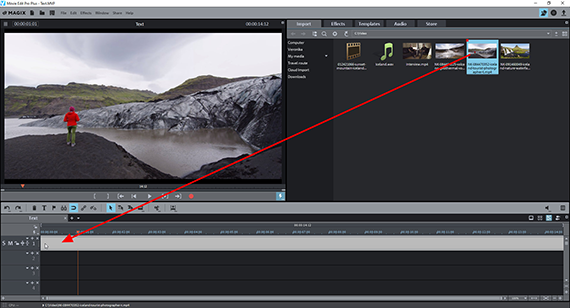
Tekst invoegen in video:
video importeren in het programma
- Laad de video waarin je tekst wilt invoegen.
Om dit te doen, selecteer je de map waarin je videobestand zich bevindt rechtsboven in de Mediapool in Video deluxe Plus. Sleep het bestand naar het bovenste spoor in het projectvenster terwijl je de muisknop ingedrukt houdt (drag & drop).
Daar verschijnt het als een lang video-object. Om verschillende video's met elkaar te combineren, schik je ze achter elkaar op het bovenste spoor.
- Om af te spelen, druk op de spatiebalk.
De rode afspeelmarkering beweegt van links naar rechts door het projectvenster. Hij kan met een muisklik direct naar elke positie in de tijdliniaal boven het spoorgebied worden verplaatst.
- Om het afspelen te stoppen, druk je nogmaals op de spatiebalk. Hiermee keert de afspeelmarkering terug naar de positie waarin hij zich bevond toen het spel begon.
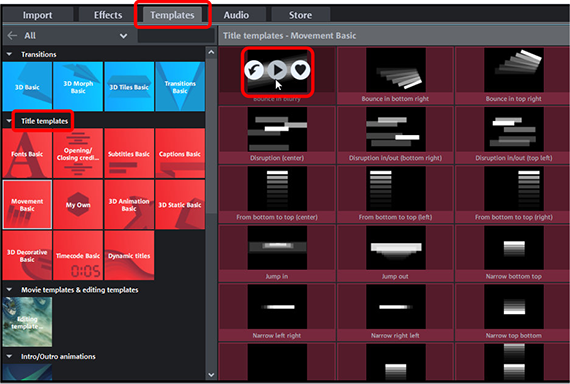
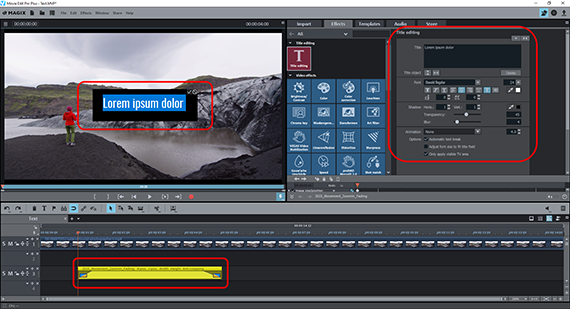
Tekst invoegen in video:
gebruik tekstsjabloon
Om een tekst in te voegen, ga je als volgt te werk:
- Verplaats de afspeelmarkering naar de positie waar je een tekst wilt invoegen.
- Open de directory 'Sjablonen' in de Mediapool en klik op een tegel in de subdirectory 'Titelsjablonen'
Nu worden alle tekstsjablonen in het rechterdeel van de Mediapool weergegeven.
- Ga met de muis naar een tekstsjabloon en houd de muiscursor even stil. Er verschijnt een pop-upvenster met drie knoppen.
- Klik op de middelste knop met de pijl naar rechts om een voorbeeld van dit tekstsjabloon te maken.
'Ondertitel Basic' biedt decoratief vormgegeven teksten voor kortere ondertitels. In 'Lettertypes Basic' vind je teksten zonder franje in verschillende lettertypes die geschikt zijn voor ondertiteling met continue luidsprekers. De geanimeerde tekstsjablonen in 'Beweging Basic' en 'Dynamische titels' zijn bijzonder geschikt voor hoofdstukscheidingstekens.
Tip:in het 'Store'-tabblad kun je online nog veel meer tekstsjablonen kopen en deze direct in je video invoegen. Meer geavanceerde mogelijkheden voor filmteksten vind je in de uitgebreide programmaversie MAGIX Video deluxe Premium, die ook de plug-in NewBlue Titler Pro6 ter waarde van 256 euro bevat.
- Wanneer je een geschikt sjabloon hebt gevonden, beweeg je de muis weer naar het tekstsjabloon en klik je op de linkerknop met de pijl omlaag in het pop-upvenster.
Hiermee wordt de tekstsjabloon in de video ingevoegd op de positie van de afspeelmarkering. Je kunt de tekstsjabloon ook rechtstreeks op een vrij spoor onder je video slepen met drag & drop.
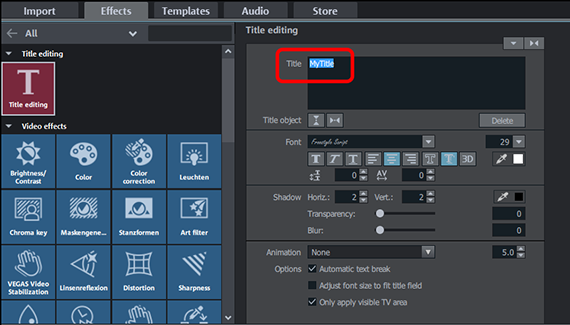
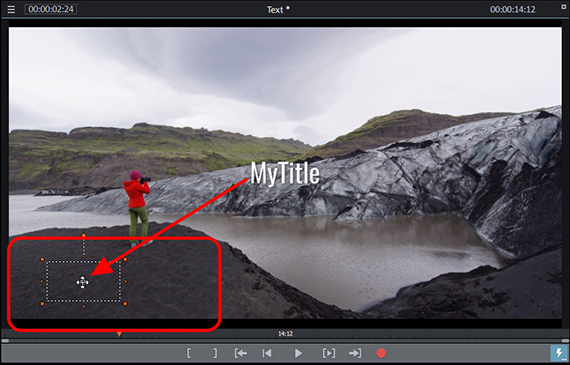
Tekst bewerken met de videoteksteditor
Bij het laden van een tekstsjabloon wordt de weergave van de mediapool omgeschakeld. Nu verschijnt het dialoogvenster 'Titlebewerking'. Dit is de interne videoteksteditor van Video deluxe Plus, waarmee je je teksten schrijft en opmaakt.
- Klik in het dialoogvenster 'Titel' en vervang de tekst. Als alternatief kan de tekst rechtstreeks op de previewmonitor worden gewijzigd.
Als het tekstsjabloon niet helemaal aan je verwachtingen voldoet, kun je het ook aanpassen in de videoteksteditor. De dialoog 'Titelbewerking' biedt alle mogelijkheden om een ander lettertype, de lettergrootte of -kleur en bepaalde opmaakkenmerken zoals vet, cursief, onderstreept, links uitgelijnd, gecentreerd, rechts uitgelijnd of driedimensionaal in te stellen.
Misschien wil je dat de tekst op een andere plaats in het videobeeld verschijnt? Je kunt de beeldpositie direct op de previewmonitor wijzigen:
- Sluit de tekstinvoer door te klikken op het vinkje in het tekstveld op de previewmonitor.
- Klik op de tekst in de previewmonitor en verplaats hem naar een geschikte positie.
Als de ondertitel terugspringt naar de vorige positie of als niet elke positie in het beeld kan worden bereikt, ligt dat aan de individuele positie-instellingen van het tekstsjabloon. Als je ze wilt verwijderen, klik je met de rechtermuisknop op het tekstobject in het spoor en selecteer je 'Video-effecten' > 'Video-effecten opnieuw instellen'. Hiermee worden alle instellingen voor de beeldpositie teruggezet. De tekst en de opmaakinstellingen blijven behouden. Nu moet de tekst vrij beweegbaar zijn in de afbeelding.
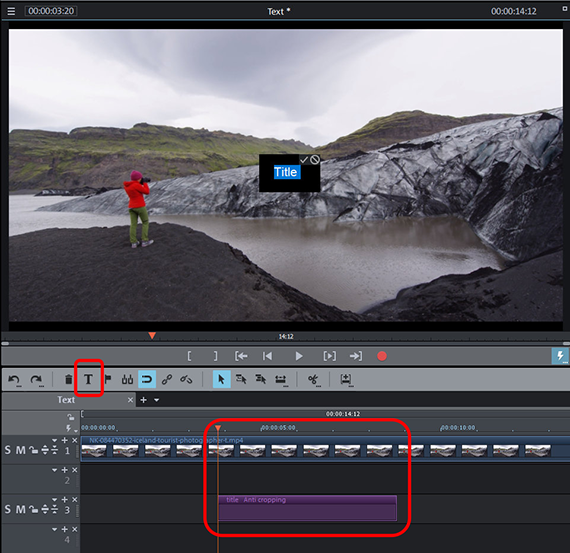
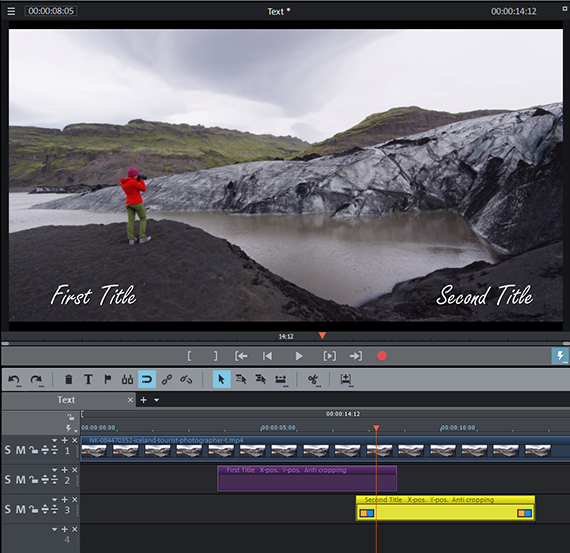
Maak zelf teksten en voeg ze in de video in
Misschien wil je je teksten liever zonder sjabloon maken en invoegen? Doe hiervoor het volgende:
- Plaats de afspeelmarkering waar een tekst wilt invoegen. Zorg ervoor dat er geen ander tekstobject is geselecteerd.
- Klik in de gereedschapsbalk op de 'T'-knop.
Hierdoor verschijnt een standaardtitel in Arial en 12 punts lettergrootte in plaats van de afspeelmarkering.
- In de videoteksteditor, stel de tekst en het lettertype in.
Om andere opmaakeigenschappen aan individuele letters toe te kennen, selecteer je eerst de letters en stel je vervolgens de speciale opmaakeigenschappen in.
Als je tevreden bent met je ingevoegde tekst, kun je die gebruiken als patroon voor andere tekstinvoegsels:
- Houd de Ctrl-toets ingedrukt, klik op het tekstobject in het spoor en sleep er een duplicaat uit.
- Sleep het duplicaat naar de plaats waar de volgende tekst moet worden ingevoegd. Indien twee tekstobjecten tegelijkertijd in het beeld moeten verschijnen, moeten zij elkaar overlappen. Verplaats daartoe het tweede tekstobject naar zijn eigen spoor.
- Dubbelklik op het tekstobject in het spoor om de tekstbewerking te openen.
- Voer je nieuwe tekst in en sluit de tekstbewerking via het vinkje op de previewmonitor.
Op die manier kunnen snel nieuwe teksten worden gemaakt in hetzelfde ontwerp en op andere punten in de video worden ingevoegd.
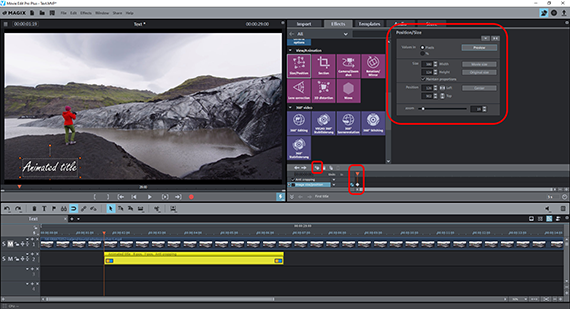
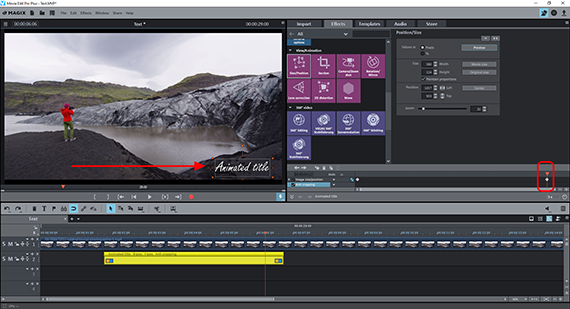
Experttip: voeg bewegende tekst in de video
Tekstanimaties kunnen ook worden gemaakt in Video deluxe Plus. Je kunt de route en de snelheid van de animatie vrij bepalen. Hoe dat gaat, laten we je nu zien.
- Voeg eerst een tekst in je video in zoals hierboven beschreven.
- Klik op het tekstobject in het spoor om het te selecteren.
- Open in de Mediapool de 'Effecten' en klik in de sectie 'Weergave/animatie' op de effecttegel 'Positie/grootte'
- Plaats de afspeelmarkering op de plaats waar je de tekstanimatie wilt laten beginnen. Dit is normaal gesproken het begin van het tekstobject in het spoor.
- Klik op de tekst in de previewmonitor en sleep hem naar de beginpositie.
Je kunt de tekst ook uit het beeld verplaatsen en van buitenaf in het beeld plaatsen. Om dit te doen, verklein je eerst de voorbeeldmonitor met Ctrl + muiswiel, zodat het werkgebied zichtbaar wordt. Verplaats dan de tekst naar dit randgebied.
- Sleep zo nodig de keyframe-animatie onderaan het effectendialoogvenster en stel een eerste keyframe in.
- Verplaats de afspeelmarkeerder naar achteren, naar de positie waar je de tekstanimatie wilt laten eindigen.
- Sleep de tekst op de previewmonitor naar de uiteindelijke positie.
Als je de korte animatie afspeelt, zie je hoe de tekst begint op de beginpositie en beweegt naar de eindpositie.
Op dezelfde manier kun je ook willekeurig fijne tekstbewegingen realiseren:
- Verplaats de afspeelmarkering naar de positie waar de tekst van bewegingsrichting moet veranderen.
- Sleep de tekst op de previewmonitor naar de positie waarheen hij moet 'vliegen' vanaf het huidige keyframe. De nieuwe keyframe wordt automatisch geplaatst.
Je kunt zo veel tussenstations instellen als je wilt en elke denkbare beeldbeweging realiseren. Het principe: je verplaatst eerst de afspeelmarkering en vervolgens de tekst op de previewmonitor naar de nieuwe positie.
Als de bewegingssequentie klaar is, begin je met de fijnafstelling ervan. Je kunt daarna op elk keyframe klikken en het verplaatsen in de tijdlijn van de keyframe-animatie (of het verwijderen). De waarden van de overeenkomstige effectparameters kunnen intuïtief op de previewmonitor of numeriek in de dialoog worden gecorrigeerd.
Je kunt zelfs afzonderlijke letters op deze manier animeren en ze bijvoorbeeld van bovenaf door het beeld naar beneden laten regenen. Om dit te doen, maak je een apart tekstobject voor elke letter en animeer je die apart. Plaats als slotbeeld van de animatie de afzonderlijke letters op een rij, zodat ze samen de titeltekst vormen.
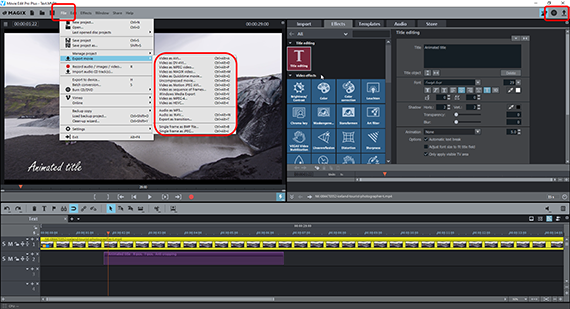
Video exporteren met ingevoegde teksten
Wanneer je teksten zijn ingevoegd en bewerkt, exporteer je je video met de ingevoegde teksten, waardoor een nieuw videobestand ontstaat. Je originele video wordt niet gewijzigd en blijft intact. Er zijn de volgende mogelijkheden:
- Videobestand maken:via het menu 'Bestand' > 'Film exporteren' maak je een nieuw videobestand aan, bijvoorbeeld in MP4- of MOV-formaat. In het uitvoerdialoogvenster kun je de codecs naar wens instellen of een geschikte preset kiezen.
- Op disk brandenof je kunt de video rechtstreeks op een disk branden. Klik op het disksymbool rechtsboven om de brandinterface te openen. Daar kies je een drop-down menu, het disktype (dvd, AVCHD of Blu-ray Disc) en start je het brandproces.
- Naar internet uploadende Vimeo en YouTube gemeenschappen zijn direct verbonden. Klik op het pijlsymbool in de rechterbovenhoek om het dialoogvenster 'Film voltooien' te openen en je video te uploaden.
- Naar de smartphone kopiërenOok in het dialoogvenster 'Film voltooien' vind je de optie 'Uitvoeren naar mobiel apparaat'. Hier selecteer je je apparaat, Video deluxe Plus zorgt voor de rest. Dit exporteert de video in het juiste formaat en zet het over naar je toestel.




Tekst in video invoegen met MAGIX Video deluxe Plus, de software voor eenvoudig goede films:
- Importeren & exporteren van alle relevante formaten
- Snelle & gedetailleerde montage
- Automatische Wizard
- Tot wel 900 effecten & muziek
- Intuïtieve sjablonen voor intro's, outro's, ondertitels, fades, opening credits en nog veel meer.
- Je films op dvd & Blu-ray (incl. menuontwerp)



