Como adicionar ou colocar texto em vídeo
- veja como!
Para inserir um texto no seu vídeo, proceda da seguinte forma:
- Abra o Movie Studio Platinum, no Media Pool, vá até ao arquivo que contém o arquivo de vídeo e importe-o para a janela do projeto simplesmente arrastando-o.
- Mova o marcador de reprodução para a posição onde deseja adicionar o texto. Para fazer isso, clique na linha do tempo acima da primeira faixa.
- Clique em "Modelos" no Media Pool e selecione um modelo de texto em "Modelos de título". Lá você encontra templates para diferentes fontes, legendas animadas ou até créditos de abertura e encerramento. Arraste o mouse sobre um modelo. Isso abrirá uma pequena janela pop-up. Clique no botão de seta do meio nesta janela pop-up para visualizá-la. Clique no botão à esquerda para inserir o modelo no vídeo.
- Altere o texto do modelo para o seu próprio texto no editor de texto de vídeo integrado. Lá você também pode alterar a fonte, o tamanho da fonte ou o estilo da fonte. Se você quiser alterar a posição na imagem, clique no texto no monitor de visualização e mova-o.
- Selecione "Arquivo" > "Exportar filme" e no submenu selecione um formato de exportação (por exemplo, MP4). Um novo arquivo de vídeo será criado contendo o texto inserido. Você também pode gravar o vídeo junto com o texto em um DVD ou transferi-lo para o seu smartphone. Para fazer isso, use os botões localizados no canto superior direito da interface do programa.
Adicione texto ao vídeo com o Movie Studio Platinum, o programa de edição de vídeo para filmes absolutamente incríveis:
- Importe em todos os formatos comuns de áudio e vídeo
- Modelos de texto em 1 clique para inserir e personalizar
- Adicione textos a um vídeo em qualquer fonte, tamanho e posição na tela
- Animações de texto para criar fontes em movimento com caminhos de animação livremente personalizáveis
- Assistentes de programa práticos
- Conversão de arquivos em todos os formatos importantes, função de gravação e transferência direta para smartphones
Adicionar ou colocar texto em vídeo:
tudo o que você precisa saber
O texto acrescenta um terceiro componente linguístico à linguagem visual e sonora dos vídeos. Isso possibilita enriquecer um vídeo com informações adicionais, por exemplo, sobre o local do evento, pessoas ou outro conteúdo de imagem. Ao adicionar textos, você também pode traduzir um vídeo para outros idiomas e garantir a acessibilidade. Porque graças às legendas você também poderá permitir que pessoas com problemas auditivos acompanhem seus vídeos. E se você precisa ser atencioso com o ambiente e não perturbar, basta desligar o som durante a reprodução e ler o texto da imagem.
Um texto inserido não precisa ser limitado a linhas de letras estáticas Em vídeos de casamento, por exemplo, uma letra leve e casual fica melhor. O texto também pode ser animado e assim tornar-se um elemento cinematográfico. Para os créditos de abertura e encerramento, o texto rolando de baixo para cima foi definido. Os leves movimentos do texto prendem a atenção do espectador e têm um efeito interessante e harmonioso.
Para adicionar texto a um vídeo, você precisa de um software adequado. Para sobreposições de texto simples com modelos prontos, pequenos editores de texto de vídeo ou aplicativos de vídeo são suficientes. No entanto, você descobrirá que produtos como esses são bastante limitados quando se trata de fazer inserções de texto mais elaboradas. É melhor usar um programa completo de edição de vídeo como o MAGIX Movie Studio Platinum. Com ele você terá todas as opções de design necessárias para adicionar texto aos seus vídeos.
Apesar das muitas possibilidades, o funcionamento do Movie Studio Platinum é bem pensado, simples e claro. Você pode escolher entre os vários modelos incluídos e simplesmente adicionar seu próprio texto. Ou você pode criar seus textos completamente com apenas alguns cliques.
Abaixo, explicamos em um guia passo a passo detalhado tudo o que você precisa saber para adicionar texto a um vídeo com o Movie Studio Platinum. Por fim, mostraremos em uma dica de especialista como animar seus próprios textos e fazê-los voar pela imagem em um caminho definido por você.
Adicionar ou colocar texto em vídeo
com o Movie Studio Platinum
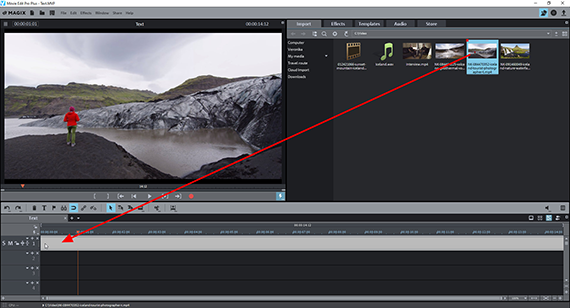
Coloque texto em vídeo:
importe o vídeo para o programa
- Importe o vídeo no qual você deseja adicionar um texto.
Para isso, selecione o arquivo onde seu arquivo de vídeo está localizado no canto superior direito do Movie Studio Platinum Media Pool. Arraste o arquivo para a faixa superior da janela do projeto enquanto mantém pressionado o botão do mouse.
Lá ele aparecerá como um objeto de vídeo longo. Para combinar vários vídeos uns com os outros, organize-os um após o outro na faixa superior.
- Para iniciar a reprodução, pressione a barra de espaço.
O marcador de reprodução vermelho se move da esquerda para a direita na janela do projeto. Ele pode ser movido diretamente para qualquer posição na linha do tempo na área da pista com um clique do mouse.
- Para interromper a reprodução, pressione a barra de espaço novamente. Isso retorna o marcador de reprodução para a posição em que estava quando a reprodução começou.
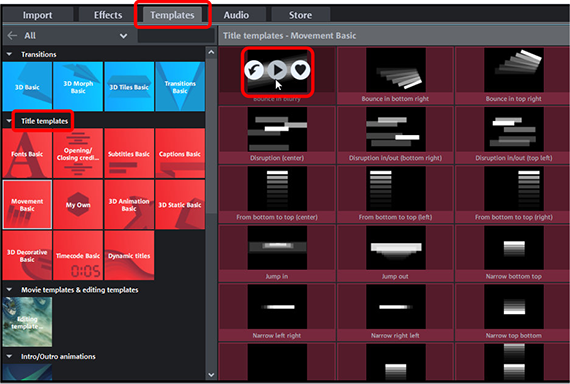
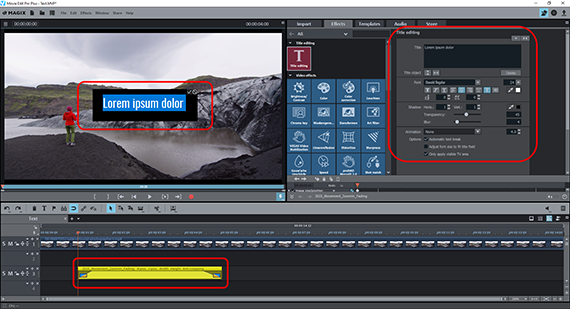
Coloque texto em vídeo:
use o modelo de texto
Para inserir um texto, proceda da seguinte forma:
- Mova o marcador de reprodução para a posição onde deseja adicionar texto.
- Abra o diretório "Modelos"no Media Pool e clique no subdiretório "Modelos de título".
Todos os modelos de texto incluídos serão exibidos na área direita do Media Pool.
- Mova o mouse para um modelo de texto e mantenha o ponteiro do mouse parado por um momento. Uma janela pop-up aparecerá com três botões.
- Clique no botão central com a seta apontando para a direita para criar uma visualização deste modelo de texto.
"Legendas básicas" fornece textos com design decorativo para legendas mais curtas. Em "Fontes básicas" você encontrará textos sem formatação em várias fontes adequadas para legendas de diálogos. Os modelos de texto animado "Movimentos básicos" e "Títulos dinâmicos" são especialmente adequados para separadores de capítulos.
Dica: na aba "Loja" você pode comprar muitos outros modelos de texto online e inseri-los diretamente em seus vídeos. Encontrará opções mais avançadas para textos de filmes na versão alargada do programa Movie Studio Platinum, que inclui também o plug-in NewBlue Titler Pro6.
- Quando tiver encontrado um modelo adequado, mova o mouse para o modelo de texto novamente e clique no botão esquerdo com a seta para baixo na janela pop-up.
Isso inserirá o modelo de texto no vídeo na posição do marcador de reprodução. Como alternativa, você também pode arrastar e soltar o modelo de texto diretamente em uma faixa gratuita abaixo do vídeo.
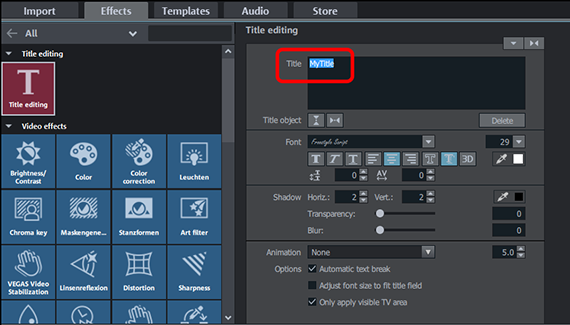
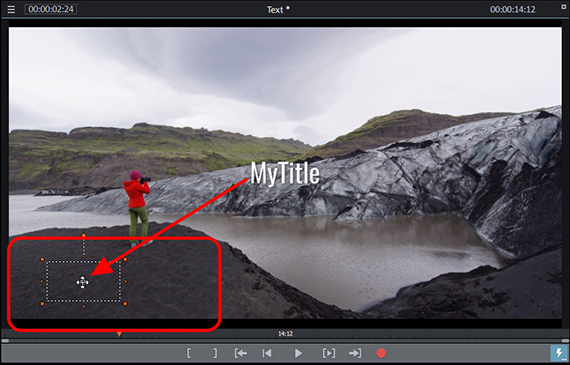
Edite texto com o editor de texto de vídeo
Ao carregar um modelo de texto, a exibição do Media Pool é alterada. A caixa de diálogo "Editar título" é então exibida. Este é o editor de texto de vídeo interno do Movie Studio Platinum, com o qual você pode escrever e formatar seus textos.
- Clique na caixa "Título" e substitua o texto. Como alternativa, você também pode alterar o texto diretamente no monitor de visualização.
Se o modelo de texto não atender às suas expectativas, você também pode adaptá-lo no editor de texto de vídeo. A caixa de diálogo "Edição de título" oferece todas as possibilidades para definir outro tipo de fonte, seu tamanho ou cor e certas características de formatação, como negrito, itálico, sublinhado, alinhado à esquerda, centralizado, alinhado à direita ou tridimensional.
Talvez você queira que o texto apareça em um lugar diferente da imagem do vídeo? Você pode alterar a posição na imagem diretamente no monitor de visualização:
- Clique na marca de seleção no campo de texto no monitor de visualização para aceitar o texto alterado.
- Clique no texto no monitor de visualização e mova-o para a posição desejada.
Se a legenda pular para a posição anterior ou se todas as posições da imagem não puderem ser atingidas, isso ocorre devido às configurações de posição individuais do modelo de texto. Para removê-los, clique com o botão direito do mouse no objeto de texto da faixa e selecione "Efeitos de vídeo" > "Redefinir efeitos de vídeo"". Isso redefine todas as configurações de posição da imagem. O texto e suas configurações de formatação são mantidos. O texto agora deve poder se mover livremente na imagem.
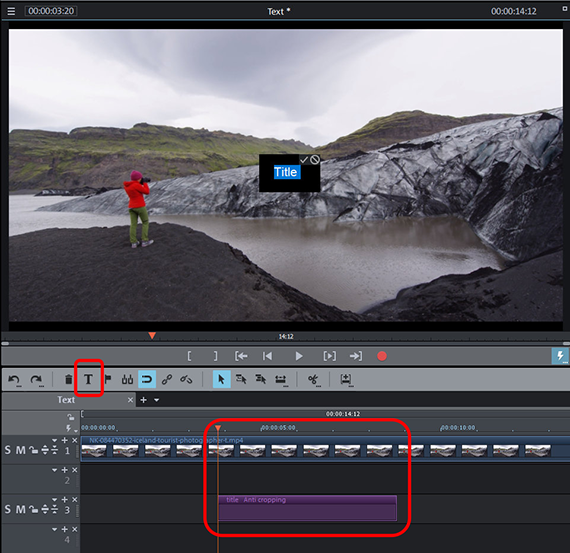
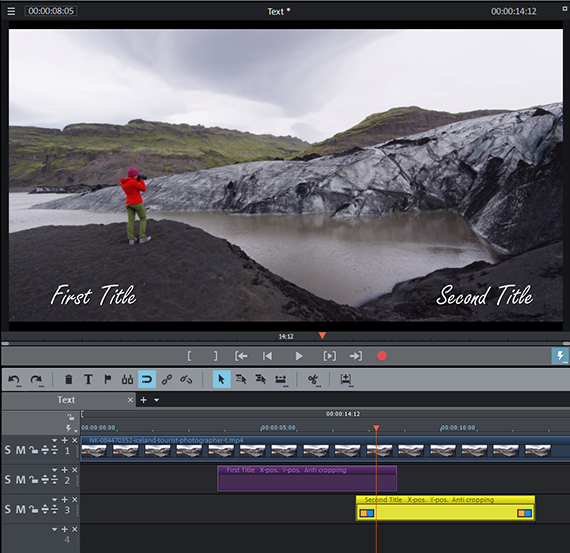
Crie seus próprios textos e insira-os no vídeo
Se você deseja criar e inserir seu próprio texto sem usar um modelo, siga estas etapas:
- Coloque o marcador de reprodução onde deseja adicionar texto. Certifique-se de que não haja nenhum outro objeto de texto selecionado.
- Clique no botão "T" na barra de ferramentas.
Isso faz com que um título padrão em Arial e tamanho de fonte de 12 pontos apareça na posição do marcador de reprodução.
- No editor de texto do vídeo, insira o tipo de texto e fonte.
Para atribuir outras propriedades de formato a letras individuais, primeiro selecione as letras e depois defina as propriedades de formato especiais.
Quando o texto inserido parecer bom para você, use-o como padrão para outras inserções de texto:
- Mantenha pressionada a tecla Ctrl, clique no objeto de texto na faixa e arraste para criar um duplicado.
- Arraste o objeto duplicado até o local onde o próximo texto deve ser inserido. Se dois objetos de texto aparecerem na imagem ao mesmo tempo, eles deverão se sobrepor. Para fazer isso, mova o segundo objeto de texto para sua própria faixa.
- Clique duas vezes no objeto de texto na faixa para abrir a edição de texto.
- Insira o novo texto e feche a edição de texto clicando na marca de seleção no monitor de visualização.
Dessa forma, novos textos com o mesmo desenho podem ser criados rapidamente e inseridos em outros pontos do vídeo.
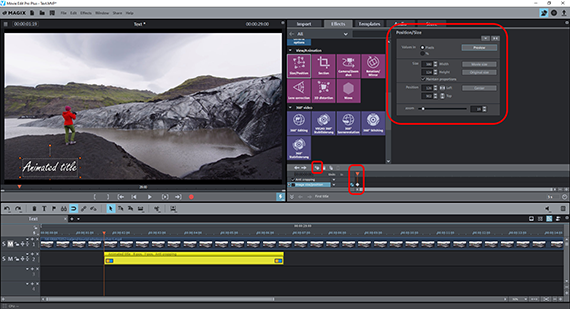
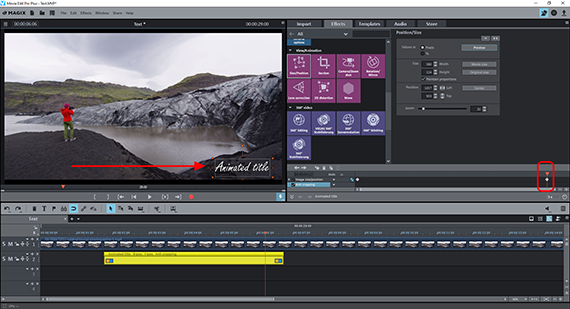
Dica de especialista:
adicione texto em movimento ao vídeo
Você também pode criar animações de texto no Movie Studio Platinum. Você pode definir livremente a trajetória e a velocidade da animação. Agora vamos mostrar como funciona.
- Primeiro, adicione algum texto ao vídeo conforme descrito acima.
- Clique no objeto de texto na faixa para selecioná-lo.
- No Media Pool, abra a aba "Efeitos" e clique na caixa "Posição/Tamanho" na seção "Visualização e animação".
- Coloca o marcador de reprodução na posição em que a animação de texto deve começar. Isso geralmente é o início do objeto de texto na faixa.
- Clique no texto no monitor de visualização e arraste-o para a posição inicial.
Você também pode mover o texto para fora da imagem e fazer com que ele entre na imagem de fora. Para fazer isso, primeiro reduza o monitor de visualização com Ctrl + roda do mouse para que a área de trabalho fique visível. Em seguida, mova o texto para esta área nas bordas da imagem.
- Se necessário, arraste a animação do keyframe na parte inferior da caixa de diálogo de efeitos e defina um primeiro keyframe.
- Arraste o texto no monitor de visualização para a posição final.
- Mova o marcador de reprodução de volta para a posição onde deseja que a animação de texto termine.
Se você reproduzir a animação curta, verá o texto começar na posição inicial e rolar até a posição final.
Da mesma forma, você também pode executar movimentos de texto muito sutis:
- Move o marcador de reprodução para a posição em que o texto deve mudar sua direção de movimento.
- Arraste o texto no monitor de visualização para a posição em que deseja que ele "voe" do keyframe atual. O programa definirá automaticamente um novo keyframe.
Você pode definir quantas estações intermediárias quiser e fazer todos os movimentos de imagem imagináveis. O importante é primeiro mover o marcador de reprodução e, em seguida, mover o texto no monitor de visualização para sua nova posição.
Quando a sequência de movimentos estiver pronta, comece com o polimento final. Você pode clicar em cada keyframe e movê-lo na linha do tempo da animação do keyframe (ou excluí-lo). Os valores dos parâmetros de efeito correspondentes podem ser corrigidos intuitivamente no monitor de visualização ou numericamente na caixa de diálogo.
Você pode até animar letras individuais dessa maneira e fazer com que chovam a imagem de cima, por exemplo. Para fazer isso, crie um objeto de texto separado para cada letra e anime-o separadamente. Como imagem final da animação, coloque as letras individuais uma atrás da outra para que juntas formem o texto do título.
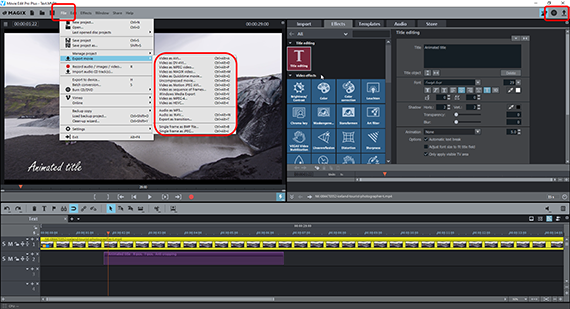
Exportar vídeo com textos inseridos
Depois de adicionar e editar seus textos, exporte o vídeo com os textos inseridos. Um novo arquivo de vídeo será criado. O vídeo original não é modificado e permanece intacto. Existem as seguintes opções:
- Criar um arquivo de vídeo: através do menu "Arquivo" > "Exportar filme" você cria um novo arquivo de vídeo, por exemplo, em formato MP4 ou MOV. Na caixa de diálogo de exportação, você pode definir os codecs como quiser ou selecionar uma predefinição adequada.
- Gravar em disco: ou você pode também gravar o vídeo diretamente em um disco. Para abrir a interface "Gravar", clique no botão com o ícone do disco no canto superior direito do programa. Selecione um tipo de disco (DVD, AVCHD ou disco Blu-ray) e inicie o processo de gravação.
- Upload para a Internet: as plataformas Vimeo e YouTube estão diretamente conectadas. Clique no símbolo da seta no canto superior direito para abrir a caixa de diálogo"Concluir filme" e carregue o seu vídeo.
- Transferir para um smartphone: você também encontrará na caixa de diálogo "Concluir filme" a opção "Exportar para dispositivo móvel". Selecione um dispositivo e o Movie Studio Platinum cuidará do resto automaticamente. O vídeo será exportado no formato correto e transferido para o dispositivo.




Adicione texto ao vídeo usando o Movie Studio Platinum, o software de edição de vídeo para filmes absolutamente incríveis:
- Importe e exporte em todos os formatos relevantes
- Corte rápido e corte detalhado
- Assistentes de programa práticos
- Até 900 efeitos e música
- Modelos intuitivos para introduções e encerramentos, legendas, transições, créditos de abertura, etc.
- Grave vídeos em DVD e Blu-ray (incluindo design de menu)



