Text in Video einfügen – So geht's!
Um einen Text in Ihr Video einzufügen, gehen Sie so vor:
- Öffnen Sie MAGIX Video deluxe Plus, navigieren Sie im Media Pool zu dem Verzeichnis mit Ihrer Videodatei und importieren Sie das Video per Drag & Drop ins Projektfenster.
- Versetzen Sie den Abspielmarker an die Stelle, wo Sie den Text einfügen möchten. Dazu klicken Sie in die Zeitleiste oberhalb der ersten Spur.
- Klicken Sie im Media Pool die Schaltfläche "Vorlagen" und wählen Sie in den "Titelvorlagen" eine Text-Vorlage aus. Hier finden Sie Vorlagen für verschiedene Schriftarten, animierte Untertitel oder auch Vor- und Abspänne. Ziehen Sie die Maus auf eine Vorlage. Dadurch wird ein kleines Popup-Fenster geöffnet. Klicken Sie in diesem Popup-Fenster auf die mittlere Pfeil-Schaltfläche, um eine Vorschau zu erhalten. Klicken Sie auf die linke Schaltfläche, um die Vorlage in Ihr Video einzufügen.
- Tauschen Sie im integrierten Video-Text-Editor den Blindtext der Vorlage mit Ihrem eigenen Text aus. Hier ändern Sie bei Bedarf auch die Schriftart, Schriftgröße oder den Schriftschnitt. Falls Sie die Bildposition ändern wollen, klicken Sie im Vorschaumonitor auf den Text und verschieben ihn.
- Wählen Sie "Datei" > "Film exportieren" und im Untermenü ein Exportformat (zum Beispiel MP4). Dabei wird eine neue Videodatei erzeugt, die den eingefügten Text enthält. Oder Sie brennen Ihr Video zusammen mit dem Text auf eine DVD oder übertragen es auf Ihr Smartphone. Dazu nutzen Sie die Schaltflächen in der rechten oberen Ecke der Programmoberfläche.
Text in Videos einfügen mit MAGIX Video deluxe Plus, dem Programm für gute Filme:
- Import aller gängigen Videoformate
- 1-Klick-Text-Vorlagen zum Einfügen & Anpassen
- Text in Videos einfügen in allen Schriftarten, -größen und -bildschirmpositionen
- Text-Animation für bewegte Schriften und frei definierbare Flugrouten
- Viele praktische Assistenten
- Datei-Konvertierung in alle wichtigen Formate, Web-Upload, Brennfunktion und Überspielen aufs Smartphone
Text in Video einfügen – Das sollten Sie wissen
Text erweitert die Bild- und Tonsprache von Videos um eine dritte, sprachliche Komponente. Dadurch lässt sich ein Video mit zusätzlichen Infos zum Beispiel zum Ort des Geschehens, zu den Personen oder anderen Bildinhalten anreichern. Mit eingefügtem Text können Sie Ihr Video auch in andere Sprachen übersetzen und für Barrierefreiheit sorgen. Denn durch die Untertitel können auch Hörgeschädigte Ihrem Video folgen. Und wer auf seine Umgebung Rücksicht nehmen muss, dreht bei der Wiedergabe einfach den Ton ab und liest stattdessen den Text im Bild.
Eingefügter Text ist nicht beschränkt auf gestanzte, statische Buchstabenreihen. In Hochzeitsvideos macht sich zum Beispiel eine leichte, beschwingte Schreibschrift besser. Der Text lässt sich auch animieren und wird so zu einem filmischen Ereignis. Bei Vor- und Abspann hat sich der von unten nach oben rollende Text etabliert. Leichte Textbewegungen wecken die Aufmerksamkeit des Zuschauers und wirken interessant und harmonisch.
Um Text in Ihre Videos einzufügen, benötigen Sie eine geeignete Software. Für einfache Texteinblendungen mit vorgefertigten Schablonen reichen kleine Video-Text-Editoren oder Video-Apps aus. Bei anspruchsvolleren Texteinblendungen kommen Sie damit aber schnell an Grenzen. Nutzen Sie lieber ein umfassendes Videobearbeitungsprogramm wie MAGIX Video deluxe Plus. So verfügen Sie über sämtliche Gestaltungsmöglichkeiten, um Text in Ihre Videos einzufügen.
Die Handhabung von Video deluxe Plus ist trotz seiner vielen Möglichkeiten einfach und übersichtlich. Sie wählen aus den zahlreichen mitgelieferten Vorlagen aus und fügen einfach den eigenen Text ein. Oder Sie gestalten Ihren Text mit wenigen Klicks komplett selber.
Im Folgenden erklären wir Ihnen in einer detaillierten Schritt-für-Schritt-Anleitung, was Sie wissen sollten, um mit Video deluxe Plus Text in Ihre Videos einzufügen. Zum Schluss zeigen wir Ihnen in einem Experten-Tipp, wie Sie Ihre eigenen Texte selber animieren und auf frei definierbaren Flugrouten durch das Bild fliegen lassen.
Text in Video einfügen mit dem Programm MAGIX Video deluxe Plus
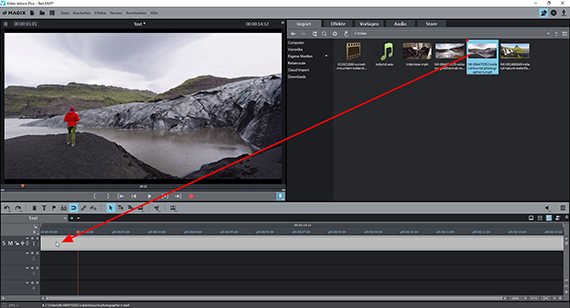
Text in Video einfügen: Video ins Programm importieren
- Laden Sie das Video, in das Sie Text einfügen möchten.
Dazu steuern Sie rechts oben im Media Pool von Video deluxe Plus das Verzeichnis an, in dem Ihre Videodatei liegt. Ziehen Sie die Datei mit gehaltener Maustaste (Drag & Drop) auf die oberste Spur ins Projektfenster.
Dort erscheint sie als langes Video-Objekt. Um mehrere Videos miteinander zu kombinieren, ordnen Sie sie nacheinander auf der obersten Spur an.
- Zum Abspielen drücken Sie die Leertaste.
Dabei wandert der rote Abspielmarker von links nach rechts durch das Projektfenster. Er lässt sich direkt per Mausklick in das Zeitlineal oberhalb des Spurbereichs an beliebige Stellen versetzen.
- Um das Abspielen zu stoppen, drücken Sie noch einmal die Leertaste. Dadurch wird der Abspielmarker wieder an die Position gestellt, an der er zu Beginn des Abspielens war.
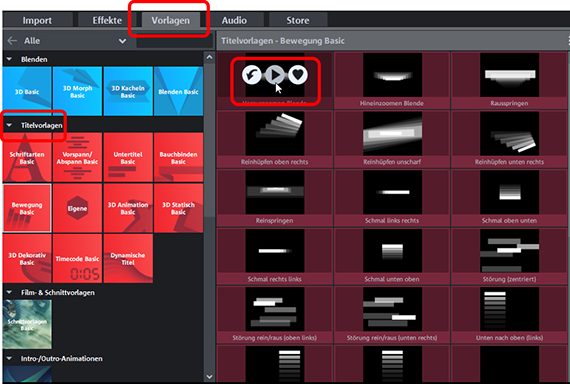
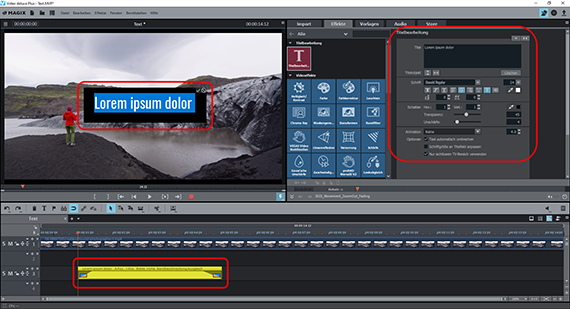
Text in Video einfügen: Text-Vorlage verwenden
Um einen Text einzufügen, gehen Sie so vor:
- Versetzen Sie den Abspielmarker an die Stelle, an der Sie einen Text einfügen wollen.
- Öffnen Sie das "Vorlagen"-Verzeichnis im Media Pool und klicken Sie im Unterverzeichnis "Titelvorlagen" auf eine Kachel.
Nun werden alle enthaltenen Text-Vorlagen im rechten Bereich des Media Pool angezeigt.
- Führen Sie die Maus auf eine Text-Vorlage und halten Sie den Mauszeiger kurz still. Es erscheint ein Popup-Fenster mit drei Schaltflächen.
- Klicken Sie auf die mittlere Schaltfläche mit dem Pfeil nach rechts, um eine Vorschau dieser Text-Vorlage zu erzeugen.
"Untertitel Basic" bietet dekorativ gestaltete Texte für kürzere Untertitel. In "Schriftarten Basic" finden Sie schnörkellose Texte in verschiedenen Schriftarten, die für eine fortlaufende Sprecher-Untertitelung geeignet sind. Die animierten Text-Vorlagen in "Bewegung Basic" und "Dynamische Titel" eignen sich besonders für Kapiteltrenner.
Tipp: Im Reiter "Store" können Sie viele weitere Text-Vorlagen online erwerben und direkt in Ihr Video einfügen. Weitergehende Möglichkeiten für kinoreife Texte finden Sie in der erweiterten Programmversion MAGIX Video deluxe Premium, die zusätzlich das Plug-in NewBlue Titler Pro6 im Wert von 256 Euro enthält.
- Wenn Sie eine passende Vorlage gefunden haben, führen Sie die Maus erneut auf die Text-Vorlage und klicken im Popup-Fenster auf die linke Schaltfläche mit dem Pfeil nach unten.
Dadurch wird die Text-Vorlage an der Stelle des Abspielmarkers ins Video eingefügt. Alternativ können Sie die Text-Vorlage auch direkt per Drag & Drop auf eine freie Spur unterhalb Ihres Videos ziehen.
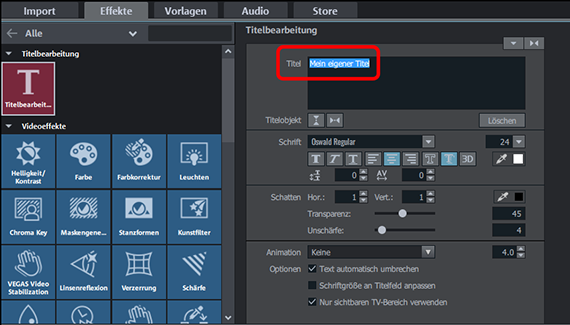
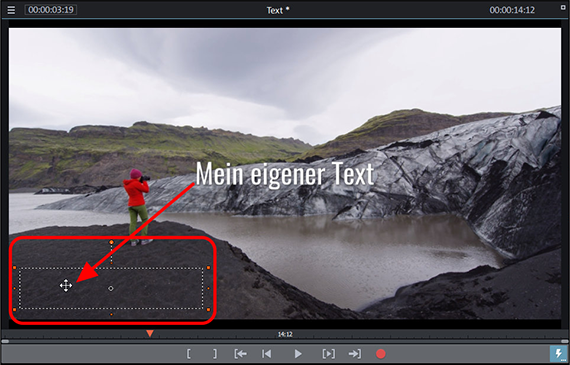
Text mit dem Video-Text-Editor bearbeiten
Beim Laden einer Text-Vorlage wird die Media-Pool-Anzeige umgestellt. Sie zeigt jetzt den Dialog "Titelbearbeitung". Dies ist der interne Video-Text-Editor von Video deluxe Plus, mit dem Sie Ihre Texte schreiben und formatieren.
- Klicken Sie in das Dialogfeld "Titel" und ersetzen Sie den Text. Alternativ lässt sich der Text auch direkt am Vorschaumonitor ändern.
Falls die Text-Vorlage nicht ganz Ihren Vorstellungen entspricht, können Sie sie ebenfalls im Video-Text-Editor anpassen. Der Dialog "Titelbearbeitung" bietet alle Möglichkeiten, einen anderen Schriftfont, die Schriftgröße oder -farbe und bestimmte Formatierungsmerkmale wie fett, kursiv, unterstrichen, linksbündig, mittig, rechtsbündig oder dreidimensional einzustellen.
Vielleicht möchten Sie, dass der Text an einer anderen Stelle im Videobild eingeblendet wird? Die Bildposition ändern Sie direkt am Vorschaumonitor:
- Schließen Sie die Texteingabe, indem Sie am Vorschaumonitor auf das Häkchen im Textfeld klicken.
- Klicken Sie auf den Text im Vorschaumonitor und verschieben Sie ihn an eine passende Stelle.
Sollte der Untertitel wieder an seine vorherige Position zurückspringen bzw. nicht jede Position im Bild erreichbar sein, liegt das an den individuellen Positionseinstellungen der Text-Vorlage. Um sie zu entfernen, klicken Sie mit der rechten Maustaste auf das Text-Objekt in der Spur und wählen "Videoeffekte" > "Videoeffekte zurücksetzen". Dadurch werden alle Einstellungen zur Bildposition zurückgesetzt. Der Text und seine Formateinstellungen bleiben erhalten. Nun sollte der Text im Bild frei verschiebbar sein.
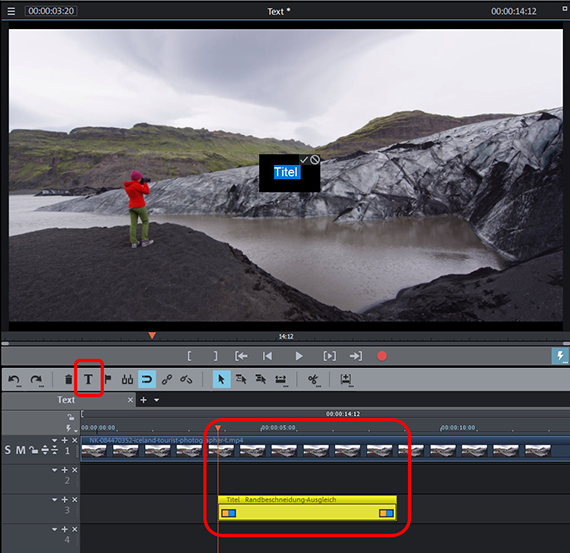
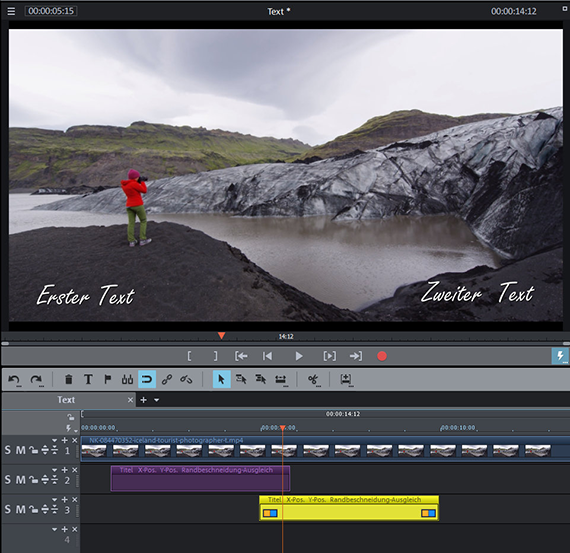
Texte selber erstellen und ins Video einfügen
Vielleicht möchten Sie Ihre Texte lieber ohne Vorlage erstellen und einfügen? Dazu gehen Sie so vor:
- Setzen Sie den Abspielmarker an die Stelle, an der Sie einen Text einfügen möchten. Achten Sie darauf, dass kein anderes Text-Objekt ausgewählt ist.
- Klicken Sie in der Werkzeugleiste auf die "T"-Schaltfläche.
Dadurch erscheint an der Stelle des Abspielmarkers ein Standard-Titel in Arial und der Schriftgröße 12 Punkt.
- Stellen Sie im Video-Text-Editor den Text und die Schriftform ein.
Um einzelne Buchstaben mit anderen Formateigenschaften zu belegen, markieren Sie erst die Buchstaben und stellen dann die speziellen Formateigenschaften ein.
Wenn Sie mit Ihrem eingefügten Text zufrieden sind, verwenden Sie ihn als Muster für andere Text-Einblendungen:
- Halten Sie die Strg-Taste gedrückt, klicken Sie auf das Text-Objekt in der Spur und ziehen Sie ein Duplikat heraus.
- Ziehen Sie das Duplikat an die Stelle, an der der nächste Text eingefügt werden soll. Wenn zwei Text-Objekte gleichzeitig im Bild erscheinen sollen, müssen sie sich überlappen. Dazu schieben Sie das zweite Text-Objekt auf eine eigene Spur.
- Doppelklicken Sie auf das Text-Objekt in der Spur, um die Textbearbeitung zu öffnen.
- Geben Sie Ihren neuen Text ein und schließen Sie die Textbearbeitung über das Häkchen am Vorschaumonitor.
Auf diese Weise lassen sich schnell neue Texte im gleichen Design erstellen und an anderen Stellen im Video einfügen.
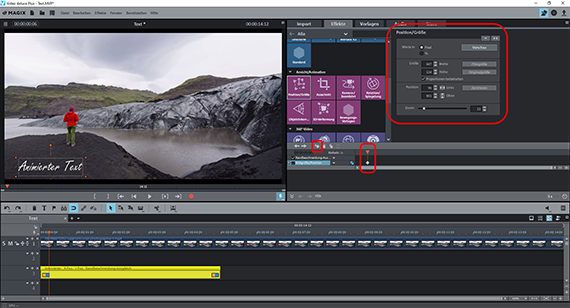
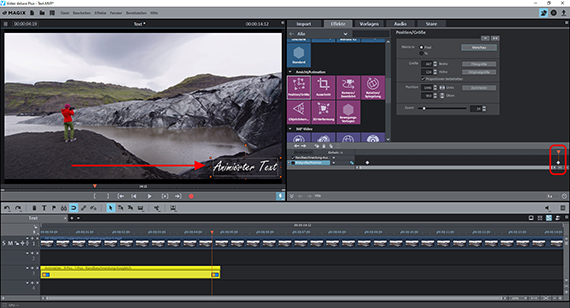
Experten-Tipp: Bewegten Text ins Video einfügen
Auch Text-Animationen lassen sich in Video deluxe Plus selber erzeugen. Dabei können Sie die Route und die Animationsgeschwindigkeit frei bestimmen. Wie das geht, zeigen wir Ihnen jetzt.
- Fügen Sie zunächst einen Text in Ihr Video ein, wie oben beschrieben.
- Klicken Sie auf das Text-Objekt in der Spur, um es auszuwählen.
- Öffnen Sie im Media Pool die "Effekte" und klicken Sie in der Rubrik "Ansicht/Animation" auf die Effektkachel "Position/Größe".
- Stellen Sie den Abspielmarker an die Position, an der die Text-Animation beginnen soll. Dies ist normalerweise der Anfang des Text-Objekts in der Spur.
- Klicken Sie auf den Text im Vorschaumonitor und ziehen Sie ihn an die Startposition.
Sie können den Text auch aus dem Bild herausschieben und von außen ins Bild hineinbewegen. Verkleinern Sie dazu den Vorschaumonitor erst mit Strg + Mausrad, so dass der Arbeitsbereich sichtbar wird. Schieben Sie den Text dann auf diesen Randbereich.
- Ziehen Sie bei Bedarf unten im Effektdialog die Keyframe-Animation auf und setzen Sie einen ersten Keyframe.
- Stellen Sie den Abspielmarker nach hinten an die Position, an der die Text-Animation enden soll.
- Ziehen Sie den Text am Vorschaumonitor an die Endposition.
Wenn Sie die kurze Animation abspielen, sehen Sie, wie der Text an seiner Startposition startet und zur Endposition bewegt wird.
Auf dieselbe Weise können Sie auch beliebig feine Textbewegungen realisieren:
- Versetzen Sie den Abspielmarker an die Stelle, an der der Text seine Bewegungsrichtung ändern soll.
- Ziehen Sie den Text am Vorschaumonitor an die Position, die er vom aktuellen Keyframe aus "anfliegen" soll. Der neue Keyframe wird automatisch gesetzt.
Sie können beliebig viele Zwischenstationen setzen und jede denkbare Bildbewegung realisieren. Das Prinzip: Sie versetzen erst den Abspielmarker und schieben dann den Text am Vorschaumonitor an seine neue Position.
Wenn der Bewegungsablauf fertig ist, machen Sie sich an den Feinschliff. Jeden Keyframe können Sie nachträglich anklicken und in der Zeitleiste der Keyframe-Animation verschieben (oder auch löschen). Die Werte der dazugehörigen Effektparameter lassen sich intuitiv am Vorschaumonitor oder numerisch im Dialog korrigieren.
Sie können auf diese Weise sogar einzelne Buchstaben animieren und um Beispiel von oben durch das Bild herabregnen lassen. Dazu legen Sie für jeden Buchstaben ein eigenes Text-Objekt an und animieren es separat. Als Schlussbild der Animation stellen Sie die einzelnen Buchstaben so hintereinander, dass sie zusammen den Titeltext ergeben.
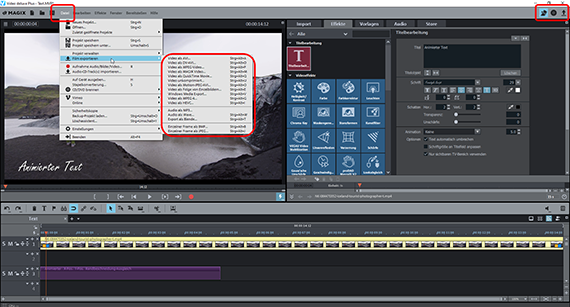
Video mit eingefügten Texten exportieren
Wenn Ihre Texte eingefügt und fertig bearbeitet sind, exportieren Sie Ihr Video mit den eingefügten Texten und erzeugen dabei eine neue Videodatei. Ihr Originalvideo wird nicht verändert und bleibt erhalten. Es gibt folgende Möglichkeiten:
- Videodatei erzeugen: Über das Menü „Datei“ > "Film exportieren" erzeugen Sie eine neue Videodatei zum Beispiel im Format MP4 oder MOV. Im Exportdialog können Sie die Codecs beliebig einstellen oder ein passendes Preset wählen.
- Auf Disc brennen: Oder Sie brennen das Video direkt auf eine Disc. Klicken Sie rechts oben auf das Disc-Symbol, um die Brennen-Oberfläche zu öffnen. Dort wählen Sie ein Auswahlmenü, den Disc-Typ (DVD, AVCHD oder Blu-ray Disc) und starten den Brennprozess.
- Ins Internet hochladen: Die Communities Vimeo und YouTube sind direkt angebunden. Klicken Sie rechts oben auf das Pfeil-Symbol, um den Dialog "Film fertigstellen" zu öffnen und Ihr Video hochzuladen.
- Aufs Smartphone übertragen: Ebenfalls im Dialog "Film fertigstellen" finden Sie die Option "Auf mobiles Gerät ausgeben". Hier wählen Sie Ihr Gerät aus, alles andere übernimmt Video deluxe Plus. Dabei wird das Video im richtigen Format exportiert und auf Ihr Gerät überspielt.




Text in Video einfügen mit MAGIX Video deluxe Plus, der Software für einfach gute Filme:
- Im-& Export aller relevanten Formate
- Schnell- & Detail-Schnitt
- Automatische Assistenten
- Bis zu 900 Effekte & Musik
- Intuitive Vorlagen für Intro, Outro, Untertitel, Blenden, Vorspann u.v.m.
- Ihre Filme auf DVD & Blu-ray (inkl. Menügestaltung)



