Wstawianie tekstu do wideo – tak to działa!
Aby wstawić tekst do wideo:
- Uruchom MAGIX Video deluxe Plus, przejdź w Media Pool do folderu zawierającego plik wideo i zaimportuj wideo do okna projektów metodą przeciągnij i upuść.
- Przesuń znacznik odtwarzania w miejsce, w którym chcesz wstawić tekst. W tym celu kliknij pasek czasu nad pierwszą ścieżką.
- Kliknij w Media Pool przycisk "Szablony" i wybierz szablon tekstowy w "Szablony napisów". Tutaj znajdziesz szablony do różnych czcionek, animowane napisy, a także czołówki i napisy końcowe. Przeciągnij kursor myszy na szablon. Spowoduje to otwarcie małego wyskakującego okna. Aby wyświetlić podgląd, kliknij środkowy przycisk ze strzałką w tym oknie. Kliknij lewy przycisk, aby wstawić szablon do wideo.
- We wbudowanym edytorze tekstu wideo zastąp wypełniacz tekstowy szablonu własnym tekstem. Tutaj w razie potrzeby możesz zmienić również rodzaj, wielkość i krój czcionki. Aby zmienić pozycję na obrazie, kliknij na monitorze podglądu tekst i przesuń go.
- Wybierz "Plik" > "Eksportuj film" i w podmenu format eksportu (na przykład MP4). Zostaje przy tym utworzony nowy plik wideo zawierający wstawiony tekst. Możesz również nagrać wideo wraz z tekstem na płycie DVD lub przesłać je do smartfona. W tym celu naciśnij przyciski w górnej prawej części interfejsu programu.
Wstawianie tekstu do nagrań wideo za pomocą MAGIX Video deluxe Plus – programu do dobrych filmów:
- Import wszystkich standardowych formatów wideo
- Obsługiwane jednym kliknięciem szablony do wstawiania i dostosowania
- Wstawianie do nagrań wideo tekstu z każdym rodzajem i wielkością czcionki oraz pozycją ekranową.
- Animacja tekstu dla ruchomych napisów i dowolnie określanych dróg przesuwania
- Wiele praktycznych asystentów
- Konwersja pliku do wszystkich popularnych formatów, ładowanie do sieci, funkcja nagrywania i przesyłanie do smartfona
Wstawianie tekstu do wideo – to należy wiedzieć
Tekst rozszerza język obrazu i dźwięku nagrań wideo o trzeci, językowy składnik. Umożliwia to wzbogacenie wideo o dodatkowe informacje, na przykład dotyczące miejsca akcji, osób lub innych treści prezentowanych na obrazie. Za pomocą wstawionego tekstu można również przetłumaczyć wideo na inne języki, zapewniając w ten sposób jego większą dostępność. Napisy umożliwiają bowiem oglądanie wideo również osobom niesłyszącym. A jeżeli ktoś musi zwracać uwagę na swoje otoczenie, po prostu podczas odtwarzania wyłącza dźwięk i czyta tekst na ekranie.
Wstawiony tekst nie jest ograniczony do standardowych, statycznych rzędów liter. Na przykład w filmach weselnych lepiej wygląda lekka, ruchoma czcionka. Tekst można również animować, który w ten sposób staje się elementem filmowym. Przyjęło się, że podczas wyświetlania czołówki i napisów końcowych tekst jest przewijany z dołu do góry. Niewielkie ruchy tekstu zwracają uwagę widzów oraz wyglądają ciekawie i harmonijnie.
Aby wstawić tekst do nagrań wideo, potrzebne jest odpowiednie oprogramowanie. Do prostego wyświetlenie tekstów za pomocą przygotowanych szablonów wystarczą małe edytory tekstu wideo lub aplikacje do wideo. W przypadku bardziej skomplikowanego wyświetlania tekstów szybko dotrzesz jednak do granic możliwości tych programów. Lepiej użyć kompleksowych programów do obróbki wideo takich jak MAGIX Video deluxe Plus.
Oferują one wszystkie opcje projektowania umożliwiające wstawienie tekstu do wideo.
Obsługa Video deluxe Plus pomimo wielu możliwości programu jest łatwa i przejrzysta. Wybierasz spośród wielu dołączonych szablonów i po prostu stawiasz własny tekst. Możesz również kilkoma kliknięciami całkowicie samodzielnie stworzyć własny tekst.
W dalszej części wyjaśniamy w formie szczegółowej instrukcji krok po kroku, co należy wiedzieć, aby wstawić tekst do wideo za pomocą Video deluxe Plus. Na koniec pokażemy w formie eksperckiej porady, w jaki sposób samodzielnie animować własne teksty i przesuwać je na obrazie po dowolnie wybranych drogach.
Wstawianie tekstu do wideo
za pomocą MAGIX Video deluxe Plus
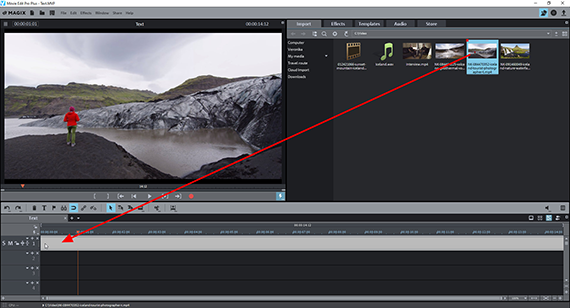
Wstawianie tekstu do wideo:
import wideo do programu
- Wczytaj wideo, do którego chcesz wstawić tekst.
W tym celu przejdź w prawej górnej części Media Pool Video deluxe Plus do folderu, w którym jest zapisany plik wideo. Przeciągnij plik z wciśniętym przyciskiem myszy (metodą przeciągnij i upuść) na najwyższą ścieżkę w oknie projektów.
W tym miejscu wyświetli się długi obiekt wideo. Aby połączyć ze sobą kilka nagrań wideo, umieść je jedno za drugim na najwyższej ścieżce.
- W celu odtworzenia naciśnij przycisk spacji.
Czerwony znacznik odtwarzania przesuwa się przy tym od lewej do prawej strony okna projektów. Można go przesunąć w dowolne miejsce bezpośrednio kliknięciem przyciskiem myszy paska czasu nad obszarem ścieżki.
- Aby zatrzymać odtwarzanie, naciśnij ponownie przycisk spacji. Znacznik odtwarzania zostaje ustawiony ponownie w pozycji, w której się znajdował na początku odtwarzania.
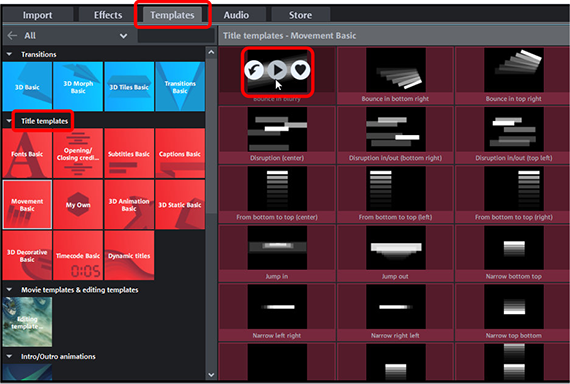
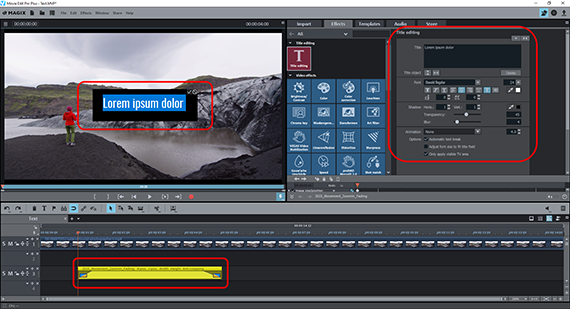
Wstawianie tekstu do wideo:
użycie szablonu tekstowego
Aby wstawić tekst:
- Przesuń znacznik odtwarzania w miejsce, w którym chcesz wstawić tekst.
- Otwórz folder "Szablony" w Media Pool i kliknij kafelek w podfolderze "Szablony napisów".
W prawej części Media Pool wyświetlą się wszystkie zawarte szablony tekstowe.
- Przesuń kursor myszy na szablon tekstowy i przytrzymaj go tam przez chwilę. Wyświetli się wyskakujące okno z trzema przyciskami.
- Kliknij środkowy przycisk ze strzałką w prawo, aby utworzyć podgląd tego szablonu tekstowego.
"Napisy Basic" oferuje dekoracyjne teksty do krótszych napisów. W "Czcionki Basic" znajdziesz pozbawione zawijasów teksty o różnych czcionkach, które nadają się do napisów do wypowiadanych tekstów. Animowane szablony tekstowe w "Ruch Basic" i "Napisy dynamiczne" nadają się szczególnie do separatorów rozdziałów.
Porada: W zakładce "Sklep" możesz nabyć online wiele innych szablonów tekstowych i wstawić je bezpośrednio do wideo. Dalsze możliwości kinowych tekstów znajdziesz w rozszerzonej wersji programu – MAGIX Video deluxe Premium – która zawiera dodatkowo wtyczkę NewBlue Titler Pro6 o wartości 256 euro.
- Po znalezieniu odpowiedniego szablonu przesuń ponownie kursor myszy na szablon tekstowy i kliknij w wyskakującym oknie lewy przycisk ze strzałką w dół.
Spowoduje to wstawienie do wideo szablonu tekstowego w miejscu ustawienia znacznika odtwarzania. Możesz również przeciągnąć szablon tekstowy na wolną ścieżkę pod wideo bezpośrednio metodą przeciągnij i upuść.
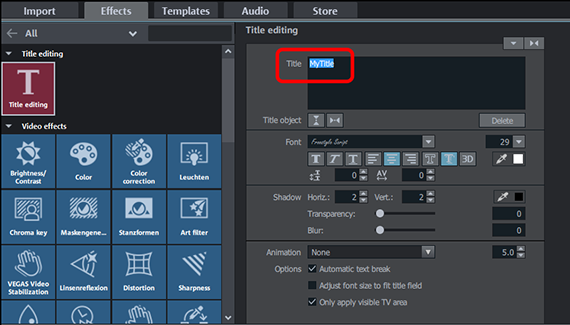
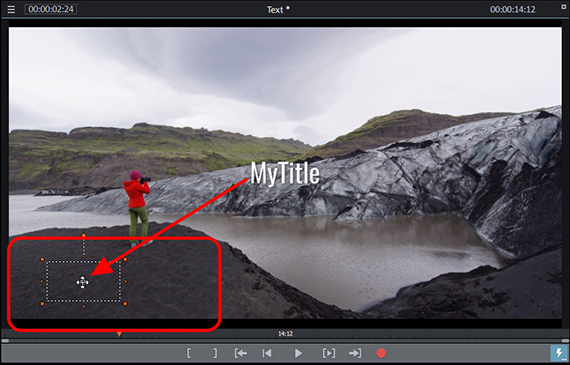
Edycja tekstu za pomocą edytora tekstu wideo
Podczas ładowania szablonu tekstowego wskazanie Media Pool zostaje zmienione. Wyświetla teraz okno dialogowe "Edycja napisów". Jest to wewnętrzny edytor tekstu wideo programu Video deluxe Plus umożliwiający wprowadzanie i formatowanie tekstów.
- Kliknij w oknie dialogowym "Napisy" i zamień tekst. Możesz również zmienić tekst bezpośrednio na monitorze podglądu.
Jeżeli szablon tekstowy nie całkiem spełnia Twoje oczekiwania, możesz go również dostosować w edytorze tekstu wideo. Okno dialogowe "Edycja napisów" oferuje wszystkie możliwości ustawienia innej czcionki, jej wielkości i koloru oraz określonych właściwości, na przykład pogrubienia, kursywy, podkreślenia, wyrównania do lewej lub prawej strony i do środka oraz trzech wymiarów.
A może chcesz, aby tekst był wyświetlany w innym miejscu obrazu wideo? Pozycję na obrazie zmień bezpośrednio na monitorze podglądu:
- Zakończ wprowadzanie tekstu poprzez kliknięcie na monitorze podglądu ptaszka w polu tekstowym.
- Kliknij tekst na monitorze podglądu i przesuń go w odpowiednie miejsce.
Jeżeli napisy wracają na swoje poprzednie miejsce lub nie każda pozycja obrazu jest dostępna, jest to spowodowane przez dane ustawienia pozycji szablonu tekstowego. Aby je usunąć, kliknij prawym przyciskiem myszy obiekt tekstowy na ścieżce i wybierz "Efekty wideo" > "Cofnij efekty wideo". Spowoduje to zresetowanie wszystkich ustawień dotyczących pozycji na obrazie. Tekst i jego ustawienia formatowania pozostają bez zmian. Teraz powinno być możliwe dowolne przesuwanie tekstu na obrazie.
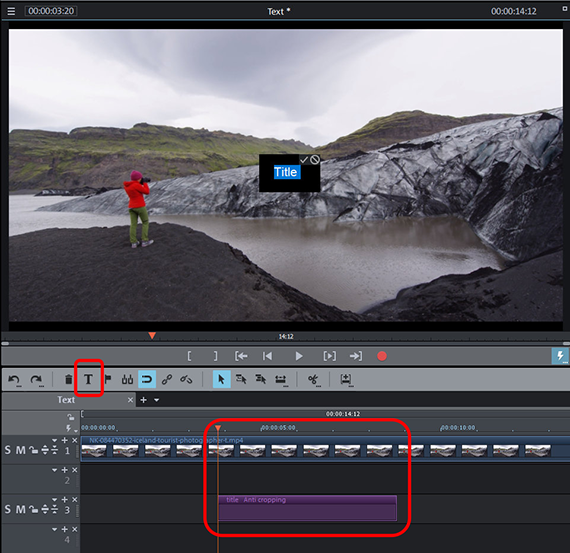
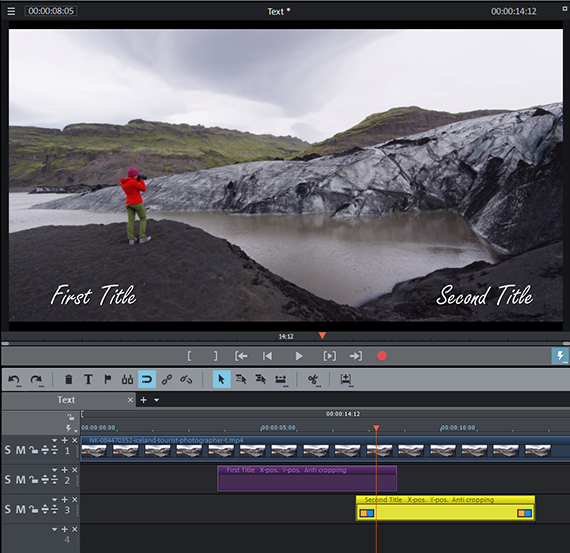
Samodzielne tworzenie tekstów
i wstawianie ich do wideo
A może wolisz utworzyć i wstawić swoje teksty bez szablonu? W tym celu:
- Ustaw znacznik odtwarzania w miejscu, w którym chcesz wstawić tekst. Pamiętaj, że nie może być przy tym wybrany inny obiekt tekstowy.
- Kliknij przycisk "T" na pasku narzędzi.
Spowoduje to wyświetlenie w miejscu znacznika odtwarzania standardowych napisów czcionką Arial o wielkości 12 punktów.
- W edytorze tekstu wideo ustaw tekst i kształt czcionki.
Aby zastosować do poszczególnych liter inne właściwości formatowania, zaznacz najpierw litery, a następnie ustaw specjalne właściwości formatowania.
Jeżeli wstawiony tekst spełnia Twoje oczekiwania, użyj go jako wzoru do wyświetlania innych tekstów:
- Wciśnij i przytrzymaj klawisz Ctrl, kliknij obiekt tekstowy na ścieżce i wyciągnij duplikat.
- Przeciągnij duplikat w miejsce, w którym ma być wstawiony kolejny tekst. Jeżeli mają być wyświetlone na obrazie jednocześnie dwa obiekty tekstowe, muszą być one ułożone kaskadowo. W tym celu przesuń drugi obiekt tekstowy na oddzielną ścieżkę.
- Kliknij dwukrotnie obiekt tekstowy na ścieżce, aby rozpocząć edycję tekstu.
- Wpisz nowy tekst i zakończ edycję tekstu za pomocą ptaszka na monitorze podglądu.
W ten sposób można szybko tworzyć nowe teksty o tym samych właściwościach i wstawić je w innych miejscach wideo.
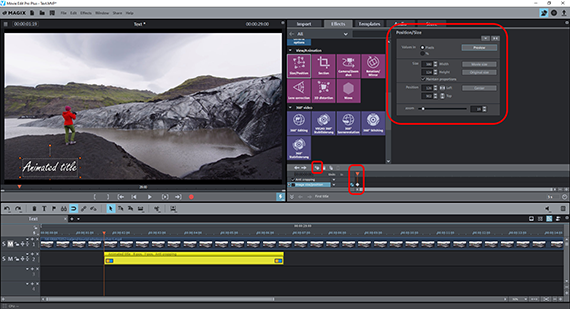
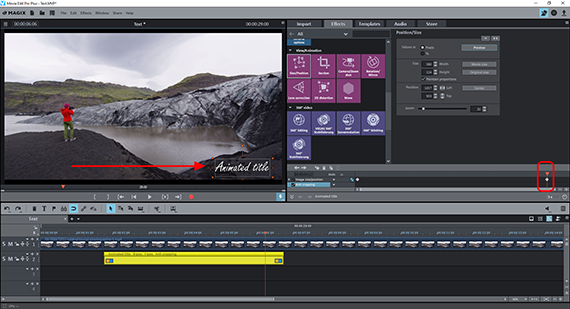
Porada eksperta:
wstawianie ruchomego tekstu do wideo
W Video deluxe Plus można samodzielnie utworzyć animacje tekstu. Można przy tym dowolnie określić drogę i prędkość animacji. Dowiedz się teraz, jak to działa.
- Najpierw w opisany powyżej sposób wstaw tekst do wideo.
- Kliknij obiekt tekstowy na ścieżce, aby go wybrać.
- Otwórz w Media Pool "Efekty" i w części "Widok/animacja" kliknij kafelek efektów "Pozycja/rozmiar".
- Ustaw znacznik odtwarzania w miejscu, w którym ma się zaczynać animacja tekstu. Zazwyczaj jest to początek obiektu tekstowego na ścieżce.
- Kliknij tekst na monitorze podglądu i przeciągnij go na pozycję początkową.
Możesz również wysunąć tekst z obrazu i wprowadzić go do obrazu z zewnątrz. W tym celu zmniejsz monitor podglądu kółkiem myszy przy wciśniętym klawiszu Ctrl tak, aby widoczny był obszar roboczy. Następnie przesuń tekst na ten obszar krawędzi.
- W razie potrzeby w dolnej części okna dialogowego efektów rozciągnij animację klatki kluczowej i ustaw pierwszą klatkę kluczową.
- Przesuń znacznik odtwarzania do tyłu do pozycji, w której ma się kończyć animacja tekstu.
- Przeciągnij tekst na monitorze podglądu do pozycji końcowej.
Podczas odtwarzania krótkiej animacji obejrzyj, w jaki sposób tekst rozpoczyna ruch w pozycji początkowej i porusza się do pozycji końcowej.
W ten sam sposób można również ustawić dowolny ruch tekstu:
- Przesuń znacznik odtwarzania w miejsce, w którym ma się zmienić kierunek ruchu tekstu.
- Przeciągnij tekst na monitorze podglądu do pozycji, do której ma on "polecieć" z aktualnej klatki kluczowej. Nowa klatka kluczowa zostaje przy tym automatycznie ustawiona.
Możesz ustawić dowolną liczbę stacji pośrednich i każdy możliwy ruch obrazu. Zasada: najpierw przesuń znacznik odtwarzania, a następnie na monitorze podglądu przesuń tekst do nowej pozycji.
Gdy przebieg ruchu jest gotowy, przejdź do dokładnej obróbki. Każdą klatkę kluczową można później kliknąć i przesunąć (lub usunąć) na pasku czasu animacji klatki kluczowej. Wartości danych parametrów efektów można intuicyjnie skorygować na monitorze podglądu lub numerycznie w oknie dialogowym.
W ten sposób można animować nawet pojedyncze litery i na przykład przesunąć w dół obrazu. W tym celu utwórz dla każdej litery własny obiekt tekstowy i animuj go oddzielnie. Jako obraz końcowy animacji ustaw pojedyncze litery jedną za drugą tak, aby powstał tekst napisu.
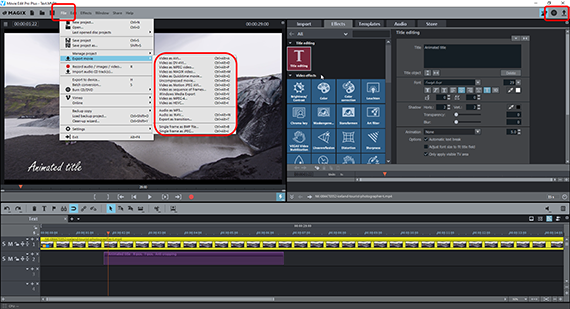
Eksport wideo z wstawionymi tekstami
Po wstawieniu tekstów i zakończeniu ich edycji wyeksportuj wideo z wstawionymi tekstami i utwórz przy tym nowy plik wideo. Oryginalne nagranie wideo nie zostaje zmienione i zostaje zachowane. Dostępne są poniższe opcje:
- Tworzenie pliku wideo: poprzez menu „Plik” > "Eksportuj film" utworzysz nowy plik wideo, na przykład w formacie MP4 lub MOV. W oknie eksportu można ustawić kodeki zgodnie z życzeniem lub wybrać odpowiednie ustawienie początkowe.
- Nagrywanie na płycie: możesz nagrać wideo bezpośrednio na płycie. W prawej górnej części ekranu kliknij symbol płyty, aby otworzyć interfejs „Nagraj”. Tam w menu wyboru wybierz typ płyty (DVD, AVCHD lub Blu-ray Disc) i rozpocznij proces nagrywania.
- Ładowanie do Internetu: społeczności Vimeo i YouTube są bezpośrednio podłączone. Kliknij w prawej górnej części symbol strzałki, aby otworzyć okno dialogowe "Zakończ tworzenie filmu" i załadować wideo.
- Przesyłanie do smartfona: również w oknie dialogowym "Zakończ tworzenie filmu" znajdziesz opcję "Wyślij do urządzenia przenośnego". Tutaj wybierz urządzenie – wszystko inne zostaje automatycznie ustawione przez Video deluxe Plus. Wideo jest przy tym eksportowane w odpowiednim formacie i przesyłane do urządzenia.




Wstawianie tekstu do wideo za pomocą MAGIX Video deluxe Plus – programu po prostu do dobrych filmów:
- Import i eksport wszystkich ważnych formatów
- Szybki i szczegółowy montaż
- Automatyczne asystenty
- Do 900 efektów i utworów muzycznych
- Intuicyjne szablony do wprowadzeń, outro, napisów, przejść, napisów początkowych itd.
- Twoje filmy na płytach DVD & Blu-ray (z tworzeniem menu)



