Ajouter du texte dans une vidéo - voici comment procéder !
Pour insérer un texte dans votre vidéo, procédez de la manière suivante :
- Ouvrez MAGIX Vidéo deluxe Plus et importez vos fichiers vidéo par glisser-déposer du Media Pool vers la fenêtre du projet.
- Placez le curseur de lecture à l'endroit où vous souhaitez ajouter le texte. Cliquez pour cela dans la barre temporelle au-dessus de la première piste.
- Dans le Media Pool, ouvrez à nouveau les "modèles" et choisissez un modèle de texte dans les "modèles de titre". Vous trouverez ici des modèles pour différentes polices de caractères, des sous-titres animés ou encore des génériques de début et de fin. Déplacez la souris sur un modèle. Une fenêtre pop-up s'ouvre alors. Cliquez sur la flèche au milieu de cette fenêtre pour obtenir un aperçu. Cliquez sur le bouton de gauche pour insérer le modèle dans votre vidéo.
- Remplacez le texte du modèle par le vôtre dans l'éditeur de texte vidéo intégré. Vous pouvez définir ici la police, la taille ou le style des caractères. Si vous souhaitez modifier l'emplacement dans l'image, cliquez sur le texte dans l'écran d'aperçu et déplacez-le.
- Sélectionnez « Fichier » > « Exporter le film » et choisissez un format d'exportation (comme le MP4) dans le sous-menu. Un nouveau fichier vidéo contenant le texte inséré est créé. Vous pouvez également graver votre vidéo comprenant le texte sur un DVD ou la transférer sur votre smartphone. Pour ce faire, utilisez les boutons situés en haut à droite de l'interface du programme.
Ajouter un texte dans les vidéos avec MAGIX Vidéo deluxe Plus, le logiciel des films exceptionnels :
- Importation de tous les formats vidéo courants
- Modèles de texte en 1 clic à insérer & à personnaliser
- Insérez du texte dans les vidéos dans tous les styles, tailles et emplacement
- Animation de texte avec lettres en mouvement et déplacement à définir librement
- Nombreux assistants pratiques
- Conversion des fichiers dans tous les formats principaux, chargement sur le Web, fonction de gravure et transfert sur smartphone
Insérer un texte dans une vidéo – ce qu'il faut savoir
Le texte apporte une troisième composante linguistique au langage visuel et sonore des vidéos. Cela permet de compléter une vidéo avec des informations supplémentaires relatives par exemple au lieu de l'événement, aux personnes présentes ou aux autres contenus de l'image. L'ajout du texte permet également de traduire votre vidéo dans d'autres langues et de lui garantir une accessibilité internationale. Des sous-titres rendent votre vidéo également accessible aux personnes atteintes d'une acuité auditive diminuée. Et lorsque l'environnement des spectateurs ne permet pas d'utiliser le son, il suffit de le couper et de suivre la vidéo avec le texte à la place.
Le texte inséré n'est pas limité à des lignes de lettres statiques et figées. Dans les vidéos de mariage, par exemple, un style d'écriture léger et entraînant peut donner de meilleurs résultats. Le texte peut également être animé et participer ainsi à la narration cinématographique. Pour les génériques de début et de fin, le défilement du texte de bas en haut s'est imposé. Les mouvements soignés du texte attirent l'attention du spectateur et produisent un effet intéressant et harmonieux.
Pour insérer du texte dans vos vidéos, vous avez besoin d'un logiciel adapté. Les petits éditeurs de texte vidéo ou les applications vidéo suffisent à insérer un texte simple avec des modèles prêts à l'emploi. Cependant, pour réaliser des insertions de texte plus exigeantes, leurs limites sont rapidement atteintes. Il est préférable d'utiliser un programme de montage vidéo complet comme MAGIX Vidéo deluxe Plus. Celui-ci met toutes les options de conception dont vous avez besoin pour ajouter du texte dans vos vidéos à votre disposition.
L'interface de Vidéo deluxe Plus est claire et simple à utiliser malgré les vastes possibilités du programme. Vous sélectionnez l'un des nombreux modèles intégrés et ajoutez simplement votre propre texte. Vous pouvez aussi formater votre texte vous-même en quelques clics.
Dans ce qui suit, nous vous expliquons étape par étape et en détails comment ajouter un texte dans vos vidéos avec Vidéo deluxe Plus. Pour finir, nous vous présentons comment animer vos textes et les déplacer à travers l'image selon des trajectoires librement définissables avec un conseil d'expert.
Ajouter du texte dans une vidéo avec le programme MAGIX Vidéo deluxe Plus
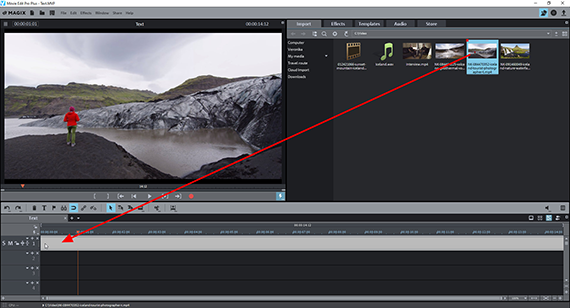
Ajoutez du texte dans une vidéo : importer une vidéo dans le programme
- Chargez la vidéo dans laquelle vous voulez insérer du texte.
Sélectionnez le dossier contenant votre fichier vidéo en haut à droite dans le Media Pool de Vidéo deluxe Plus. Déplacez le fichier par glisser-déposer dans la piste supérieure de la fenêtre du projet en maintenant le bouton de la souris enfoncé.
Il y apparaît sous forme d'un long objet vidéo. Pour combiner plusieurs vidéos entre elles, disposez-les les unes à la suite des autres dans la piste supérieure.
- Pour lancer la lecture, appuyez sur la barre d'espace.
Le curseur de lecture rouge se déplace de gauche à droite dans la fenêtre du projet. Vous pouvez déplacer le curseur de lecture à la position souhaitée en cliquant dans la barre temporelle au-dessus de la section des pistes.
- Pour arrêter la lecture, appuyez à nouveau sur la barre d'espace. Le curseur de lecture est alors ramené à la position de début de la lecture.
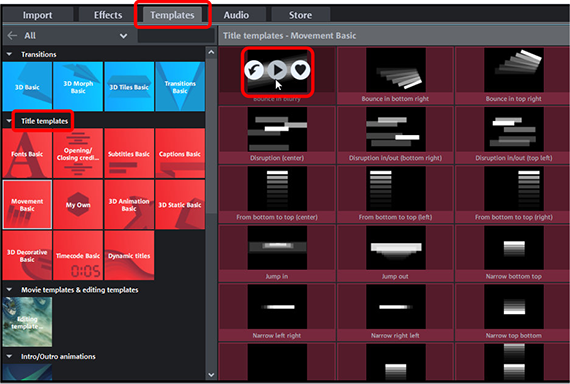
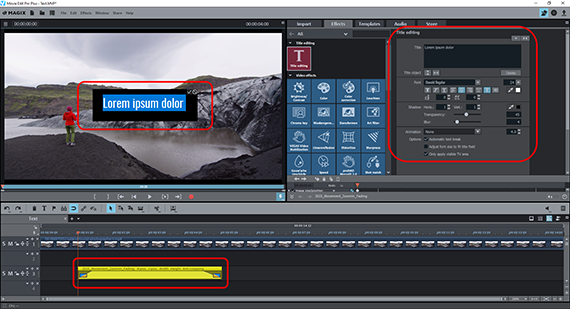
Insérer un texte dans une vidéo : utiliser un modèle
Pour insérer un texte, procédez de la manière suivante :
- Placez le curseur de lecture à l'endroit où vous souhaitez ajouter un texte.
- Ouvrez le dossier "Modèles" dans le Media Pool et cliquez sur un carreau dans le sous-dossier "Modèles de titre".
Tous les modèles de texte contenus s'affichent alors à droite dans le Media Pool.
- Positionnez la souris sur un modèle de texte un instant. Une fenêtre pop-up contenant trois boutons apparaît.
- Cliquez sur le bouton central avec la flèche pointant vers la droite pour obtenir un aperçu de ce modèle de texte.
"Sous-titres de base" propose des textes décoratifs pour sous-titres brefs. Dans "Police de base", vous trouverez des styles de texte rudimentaires dans différentes polices adaptés au sous-titrage continu. Les modèles de texte animé des modèles "Animation de base" et "Titres dynamiques" sont particulièrement adaptés aux transitions de chapitre.
Conseil: Dans l'onglet "Store", vous pouvez acheter de nombreux autres modèles de texte en ligne et les insérer directement dans votre vidéo. Vous trouverez des options plus avancées pour textes cinématographiques dans la version étendue du programme MAGIX Vidéo deluxe Premium, qui contient également le plug-in NewBlue Titler Pro6 d'une valeur de 256 euros.
- Lorsque vous avez trouvé un modèle approprié, déplacez à nouveau la souris sur le modèle de texte et cliquez sur le bouton gauche avec la flèche vers le bas dans la fenêtre contextuelle.
Le contenu du modèle est alors inséré dans la vidéo à l'emplacement du curseur de lecture. Vous pouvez également glisser-déposer le modèle de texte directement sur une piste libre sous votre vidéo.
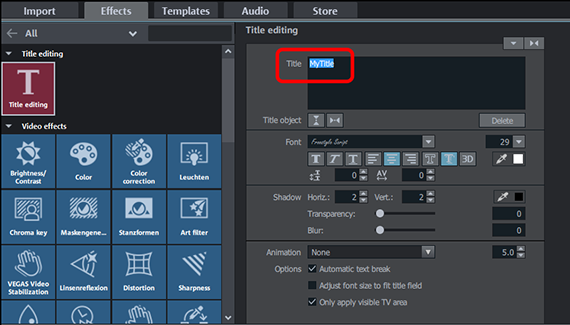
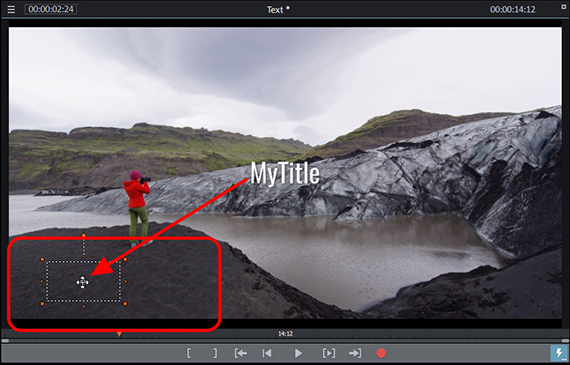
Modifier le texte avec l'éditeur de texte vidéo
Lors du chargement d'un modèle de texte, l'affichage du Media Pool se modifie. Il affiche la boîte de dialogue « Édition de titres » Il s'agit de l'éditeur de texte vidéo intégré à Vidéo deluxe Plus, avec lequel vous pouvez rédiger et formater vos textes.
- Cliquez dans la boîte de dialogue "Titre" et remplacez le texte. Il est également possible de modifier le texte directement dans l'écran d'aperçu.
Si le modèle de texte ne répond pas tout à fait à vos attentes, vous pouvez également l'adapter dans l'éditeur de texte vidéo. La boîte de dialogue d'"édition de titre" propose toutes les options permettant de modifier la police, la taille ou la couleur et les styles de format gras, italique, souligné, aligné à gauche, centré, aligné à droite ou tridimensionnel.
Peut-être souhaitez-vous que le texte apparaisse à un emplacement différent dans l'image vidéo ? La position peut être modifiée directement dans l'écran d'aperçu :
- Fermez la saisie de texte en cliquant sur la coche dans le champ de texte de l'écran d'aperçu.
- Cliquez directement sur le texte dans l'écran d'aperçu et déplacez-le à la position souhaitée.
Si le sous-titre revient à sa position précédente ou si toutes les positions de l'image ne peuvent être atteintes, cela provient des paramètres de position du modèle de texte. Pour les supprimer, effectuez un clic droit sur l'objet texte dans la piste et sélectionnez « Effets vidéo » > « Réinitialiser les effets vidéo ». Cela réinitialise tous les paramètres de position dans l'image. Le texte et les paramètres du format sont conservés. Le texte doit maintenant pouvoir être déplacé librement dans l'image.
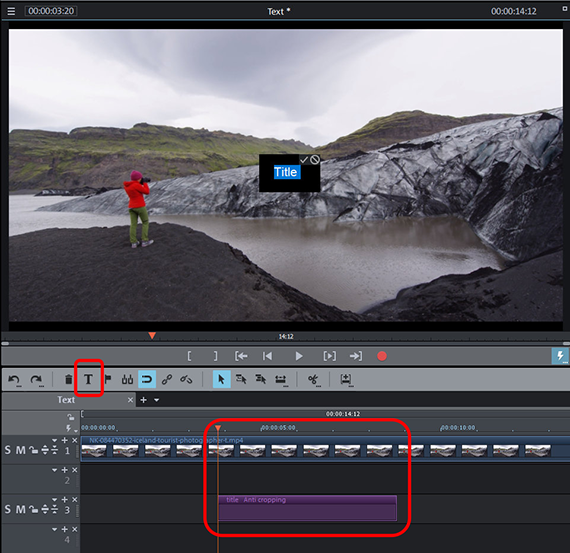
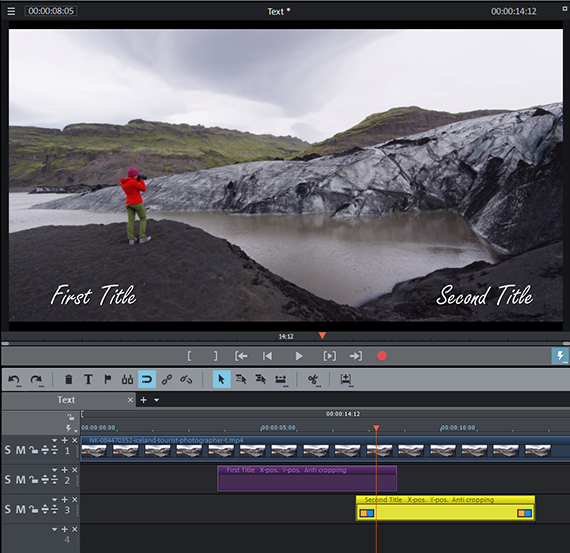
Créer son style de texte et l'insérer dans la vidéo
Peut-être préférez-vous créer et insérer vos textes sans utiliser de modèle ? Veuillez procéder de la manière suivante :
- Placez le curseur de lecture à l'emplacement où vous souhaitez ajouter un texte. Veillez pendant cela à ne pas sélectionner d'autre objet texte.
- Cliquez sur le bouton "T" dans la barre d'outils.
Un titre standard en Arial d'une taille de 12 points apparaît alors à la position du curseur de lecture.
- Dans l'éditeur de texte vidéo, définissez le texte et le format de la police.
Pour attribuer des propriétés de format différentes aux lettres individuelles, sélectionnez d'abord les lettres, puis définissez les propriétés de format spéciales.
Lorsque vous êtes satisfait de votre texte inséré, utilisez-le en tant que modèle pour d'autres insertions :
- Maintenez la touche Ctrl enfoncée, cliquez sur l'objet texte dans la piste et faites glisser une copie.
- Faites glisser la copie jusqu'à l'endroit où vous souhaitez que le texte suivant apparaisse. Si deux objets texte doivent apparaître en même temps dans l'image, ils doivent se chevaucher. Pour ce faire, déplacez le deuxième objet texte sur sa propre piste.
- Double-cliquez sur l'objet texte dans la piste pour ouvrir l'éditeur de texte.
- Entrez votre nouveau texte et fermez l'éditeur en cochant la case dans l'écran d'aperçu.
De cette manière, de nouveaux textes au design identique peuvent être rapidement créés et insérés à d'autres endroits dans la vidéo.
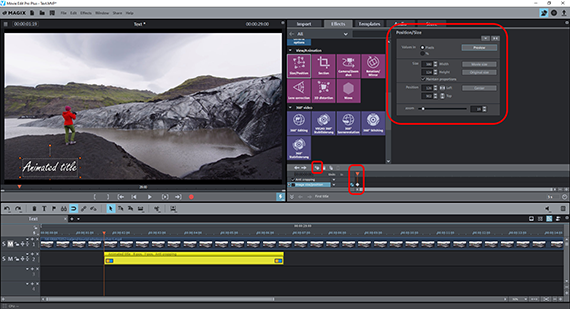
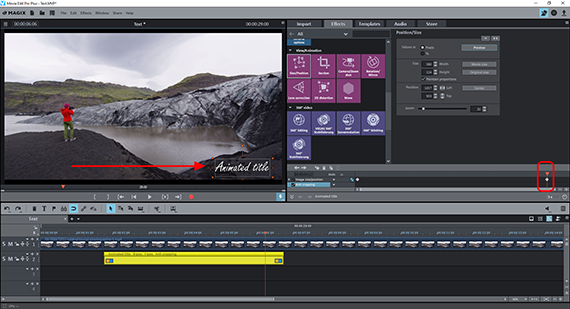
Conseil d'expert : insérer un texte en mouvement dans la vidéo
Vidéo deluxe Plus permet également de créer des animations de texte. Vous pouvez déterminer librement leur trajectoire et la vitesse de l'animation. Voici comment procéder.
- Insérez d'abord un texte dans votre vidéo comme décrit ci-dessus.
- Cliquez dans la piste sur l'objet texte pour le sélectionner.
- Veuillez ouvrir l'onglet « Effets » dans le Media Pool et cliquez sur « Position et Taille » dans la rubrique « Affichage/Animation »
- Placez le curseur de lecture à l'endroit où l'animation doit démarrer. Il s'agit normalement du début de l'objet texte dans la piste.
- Cliquez sur le texte dans l'écran d'aperçu et déplacez-le à sa position de départ dans l'image.
Vous pouvez également déplacer le texte hors de l'image et le faire entrer dans l'image depuis l'extérieur. Pour ce faire, réduisez d'abord l'écran d'aperçu avec la touche Ctrl + molette de la souris de manière à ce que l'espace de travail devienne visible. Déplacez ensuite le texte dans la bordure.
- Si besoin est, ouvrez la section d'animation par keyframe en-dessous dans la boîte de dialogue d'effet et définissez un premier keyframe.
- Placez le curseur de lecture plus loin, à la position à laquelle l'animation doit finir.
- Déplacez le texte à la position finale dans l'écran d'aperçu.
Si vous passez en lecture la courte animation, vous verrez que le texte se déplace de la position de départ à la position d'arrivée.
De même, vous pouvez réaliser des mouvements de texte plus subtils :
- Placez le curseur de lecture à l'endroit où le mouvement du texte doit être modifié.
- Faites glisser le texte dans l'écran d'aperçu à la position à laquelle vous souhaitez qu'il se "déplace" depuis le keyframe actuel. Le nouveau keyframe correspondant est défini automatiquement.
Vous pouvez définir le nombre d'étapes intermédiaires de votre choix et appliquer tous les mouvements imaginables. Le principe : déplacez d'abord le curseur de lecture et positionnez le texte dans l'écran d'aperçu à sa nouvelle position.
Lorsque l'animation est prête, apportez la touche finale. Vous pouvez ensuite cliquer sur chaque image-clé et déplacer l'animation dans la barre temporelle (ou la supprimer). Les valeurs des paramètres d'effet correspondants peuvent être corrigées de manière intuitive dans l'écran d'aperçu ou numérique dans la boîte de dialogue.
Vous pouvez même animer les lettres séparément et, par exemple, les faire pleuvoir dans l'image. Pour ce faire, créez un objet texte distinct pour chaque lettre et animez-les séparément. Pour finir l'animation, placez les lettres individuelles les unes à la suite des autres de façon à ce qu'elles forment le texte du titre.
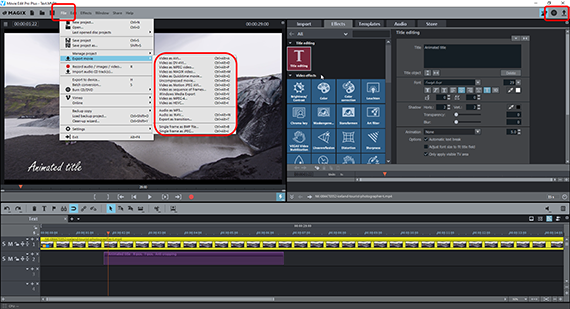
Exporter une vidéo avec des textes insérés
Lorsque vos textes sont insérés et formatés, exportez votre vidéo contenant les textes en créant un nouveau fichier vidéo. La vidéo originale n'est pas modifiée et est conservée. Vous disposez des possibilités suivantes :
- Créer un fichier vidéo : ouvrez le menu « Fichier » > « Exporter le film » pour créer un nouveau fichier vidéo, par exemple au format MP4 ou MOV. Dans la boîte de dialogue d'exportation, vous pouvez définir les codecs comme vous le souhaitez ou sélectionner un préréglage approprié.
- Gravure sur disque : vous pouvez également graver la vidéo directement sur un disque. Cliquez sur le disque en haut à droite pour ouvrir l'interface de gravure. Celle-ci vous permet de choisir un menu de sélection et le type de disque (DVD, AVCHD ou Blu-ray Disc) avant de démarrer la gravure.
- Charger sur InternetL'accès aux communautés Vimeo et YouTube est direct. Cliquez sur la flèche en haut à droite pour ouvrir la boîte de dialogue « Terminer le film » et charger votre vidéo.
- Transfert sur smartphone : la boîte de dialogue « Terminer le film » comporte également l'option « Exporter vers un périphérique portable ». Sélectionnez-y votre périphérique, Vidéo deluxe Plus s'occupe du reste. La vidéo est ensuite exportée au format de votre choix et est transférée sur votre périphérique.




Ajouter un texte dans une vidéo avec MAGIX Vidéo deluxe Plus, le logiciel des films impressionnants :
- Importation & exportation de tous les formats pertinents
- Montage rapide & détaillé
- Assistants automatiques
- Jusqu'à 900 effets & musiques
- Des modèles intuitifs pour intro, outro, sous-titres, fondus, génériques et bien plus encore.
- Vos films sur DVD & Blu-ray (conception de menu incl.)



