Cómo añadir textos a un vídeo
Para añadir texto a un vídeo, procede como sigue:
- Abre MAGIX Video deluxe Plus, en el Grupo de medios, accede a la carpeta que contiene el archivo de vídeo e impórtalo a la ventana del proyecto simplemente arrastrándolo.
- Mueve el marcador de reproducción a la posición en la que quieras añadir el texto. Para ello, haz clic en la línea temporal encima de la primera pista.
- Haz clic en "Plantillas" en el Grupo de medios y selecciona una plantilla de texto en las "Plantillas de título". Ahí encontrarás plantillas para diferentes tipos de letra, subtítulos animados o incluso créditos de apertura y cierre. Arrastra el ratón sobre una plantilla. Esto abrirá una pequeña ventana emergente. Haz clic en el botón de la flecha del medio en esta ventana emergente para obtener una vista previa. Haz clic en el botón de la izquierda para insertar la plantilla en el vídeo.
- Cambia el texto de la plantilla por tu propio texto en el editor de texto de vídeo integrado. Ahí también podrás cambiar el tipo de letra, el tamaño de la letra o el estilo de la letra. Si quieres cambiar la posición en la imagen, haz clic en el texto en el monitor de vista previa y muévelo.
- Selecciona "Archivo" > "Exportar película" y en el submenú selecciona un formato de exportación (por ejemplo MP4). Se creará un nuevo archivo de vídeo que contiene el texto insertado. También puedes grabar el vídeo junto con el texto en un DVD o transferirlo a tu smartphone. Para ello, utiliza los botones situados en la esquina superior derecha de la interfaz del programa.
Añadir texto a un vídeo con MAGIX Video deluxe Plus, el programa para las buenas películas:
- Importación de todos los formatos de vídeo habituales
- Plantillas de texto de 1 clic para insertar y personalizar
- Añadir textos a un vídeo en cualquier tipo de letra, tamaño y posición de pantalla
- Animación de texto para fuentes en movimiento y trayectorias de animación personalizables
- Muchos asistentes prácticos
- Conversión de archivos en todos los formatos importantes, carga en la web, función de grabación y transferencia a smartphones
Añadir texto a un vídeo: todo lo que tienes que saber.
El texto añade un tercer componente lingüístico al lenguaje visual y sonoro de los vídeos. Esto permite enriquecer un vídeo con información adicional, por ejemplo, sobre el lugar del evento, las personas u otros contenidos de la imagen. Añadiendo textos, también puedes traducir un vídeo a otros idiomas y garantizar la accesibilidad. Porque gracias a los subtítulos también podrás hacer que las personas con problemas de audición puedan seguir tus vídeos. Y si se tiene que ser considerado con el entorno y no molestar, simplemente se podrá apagar el sonido durante la reproducción y leer el texto de la imagen en su lugar.
Un texto insertado no tiene por qué limitarse a filas de letras estáticas. En los vídeos de bodas, por ejemplo, queda mejor una letra liviana y desenfadada. El texto también puede animarse y convertirse así en un elemento cinematográfico. Para los créditos de apertura y cierre, se ha establecido el desplazamiento del texto de abajo hacia arriba. Los ligeros movimientos del texto captan la atención del espectador y tienen un efecto interesante y armonioso.
Para añadir texto a un vídeo, se necesita un software adecuado. Para superposiciones de texto sencillas con plantillas ya preparadas, basta con pequeños editores de texto de vídeo o apps de vídeo. Sin embargo, encontrarás que productos como estos son bastante limitados cuando se trata de hacer inserciones de texto más elaboradas. Es mejor utilizar un programa de edición de vídeo completo como MAGIX Video deluxe Plus. Con él dispondrás de todas las opciones de diseño que necesitas para añadir texto a tus vídeos.
A pesar de las muchas posibilidades, el manejo de Video deluxe Plus está bien pensado y es sencillo y claro. Podrás elegir entre las numerosas plantillas incluidas y simplemente añadir tu propio texto. O podrás diseñar tus textos completamente con solo unos pocos clics.
A continuación, te explicamos en una guía detallada paso a paso todo lo que debes saber para añadir texto a un vídeo con Video deluxe Plus. Por último, te mostraremos en un consejo de experto cómo animar tus propios textos y hacer que vuelen por la imagen en un recorrido definido por ti.
Añadir texto a un vídeo con MAGIX Video deluxe Plus.
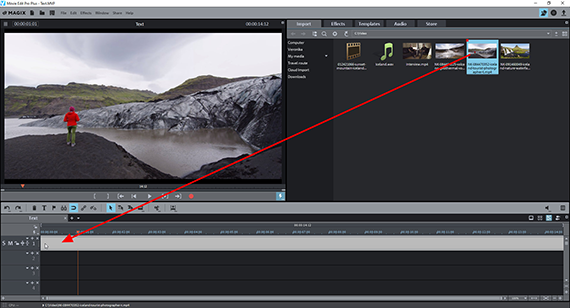
Añadir texto a un vídeo: importar vídeo al programa
- Carga el vídeo en el que desees añadir un texto.
Para ello, selecciona la carpeta en la que se encuentra tu archivo de vídeo en la parte superior derecha del Grupo de medios de Video deluxe Plus. Arrastra el archivo a la pista superior de la ventana de proyecto mientras mantienes pulsado el botón del ratón.
Allí aparecerá como un objeto de vídeo largo. Para combinar varios vídeos entre sí, ordénalos uno tras otro en la pista superior.
- Para iniciar la reproducción, pulsa la barra espaciadora.
El marcador rojo de reproducción se desplaza de izquierda a derecha por la ventana de proyecto. Se puede mover directamente a cualquier posición en la línea temporal sobre el área de la pista con un clic del ratón.
- Para detener la reproducción, pulsa de nuevo la barra espaciadora. Esto devuelve marcador de reproducción a la posición en la que estaba cuando se inició la reproducción.
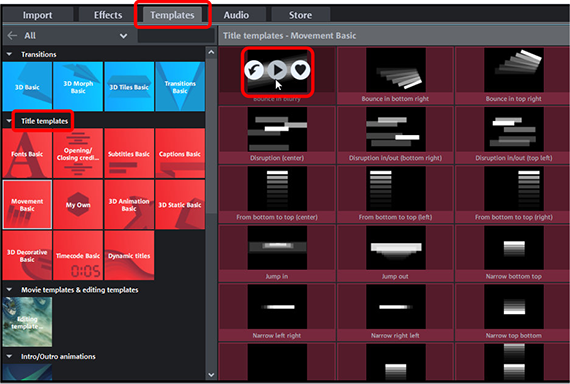
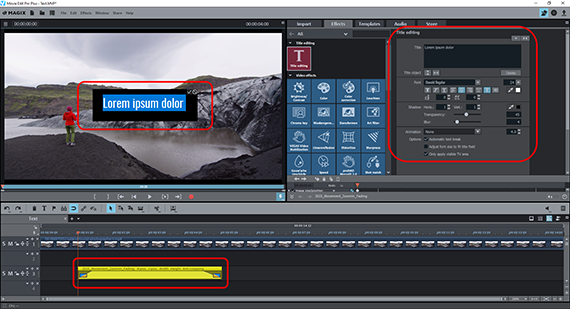
Añadir texto a un vídeo: usar plantilla de texto
Para añadir textos, procede como sigue:
- Mueve el marcador de reproducción a la posición en la que quieras añadir un texto.
- Abre la carpeta "Plantillas" en el Grupo de medios y haz clic en la subcarpeta "Plantillas de título".
Todas las plantillas de texto incluidas se mostrarán en el área derecha del Grupo de medios.
- Mueve el ratón a una plantilla de texto y mantén el puntero del ratón inmóvil durante un momento. Aparecerá una ventana emergente con tres botones.
- Haz clic en el botón central con la flecha que apunta hacia la derecha para crear una vista previa de esta plantilla de texto.
"Subtítulos Basic" ofrece textos con diseño decorativo para subtítulos más cortos. En "Tipos de fuente Basic" encontrarás textos sin florituras en varios tipos de letra adecuados para la subtitulación de diálogos. Las plantillas de texto animadas de "Movimiento Basic" y "Títulos dinámicos" son especialmente adecuadas para los separadores de capítulos.
Consejo:en la pestaña "Store" puedes comprar muchas más plantillas de texto en línea e insertarlas directamente en tus vídeos. Encontrarás más opciones avanzadas para textos cinematográficos en la versión ampliada del programa MAGIX Video deluxe Premium, que también incluye el plug-in NewBlue Titler Pro6, valorado en 256 euros.
- Cuando hayas encontrado una plantilla que te guste, mueve el ratón de nuevo a la plantilla de texto y haz clic en el botón izquierdo con la flecha hacia abajo en la ventana emergente.
Así se insertará la plantilla de texto en el vídeo en la posición del marcador de reproducción. Como alternativa, también puedes arrastrar y soltar la plantilla de texto directamente en una pista libre debajo del vídeo.
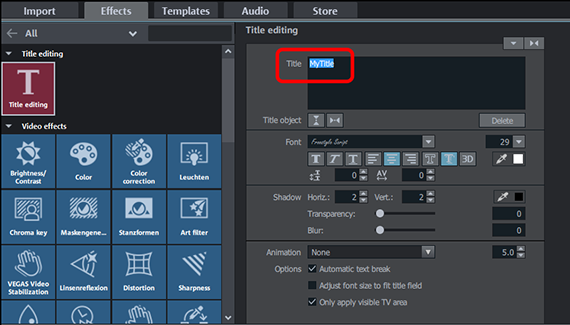
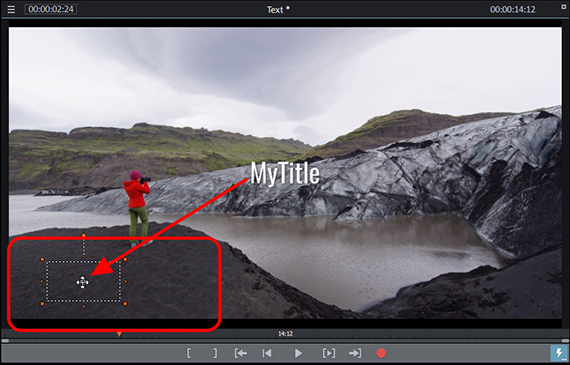
Edición de texto con el editor de texto de vídeo
Al cargar una plantilla de texto, se cambia la visualización del Grupo de medios. Entonces se muestra el diálogo "Edición de títulos". Este es el editor de texto de vídeo interno de Video deluxe Plus, con el que podrás escribir y formatear tus textos.
- Haz clic en el cuadro "Título" y reemplaza el texto. También se puede cambiar el texto directamente en el monitor de vista previa.
Si la plantilla de texto no satisface del todo tus expectativas, también puedes adaptarla en el editor de texto de vídeo. El diálogo "Edición de títulos" ofrece todas las posibilidades para establecer otro tipo de letra, el tamaño o el color de la misma y ciertas características de formato como negrita, cursiva, subrayado, alineación a la izquierda, centrado, alineación a la derecha o tridimensional.
¿Quizás quieras que el texto aparezca en un lugar diferente de la imagen del vídeo? Puedes cambiar la posición en la imagen directamente en el monitor de vista previa:
- Haz clic en la marca de verificación del campo de texto en el monitor de vista previa para aceptar el texto modificado.
- Haz clic en el texto en el monitor de vista previa y muévelo a la posición que desees.
Si el subtítulo salta a su posición anterior o si no se pueden alcanzar todas las posiciones de la imagen, esto se debe a las configuraciones de posición individuales de la plantilla de texto. Para eliminarlas, haz clic derecho en el objeto de texto de la pista y selecciona "Efectos de vídeo" > "Restablecer efectos de vídeo". Esto restablece todas las configuraciones de la posición de imagen. El texto y su configuración de formato se conservan. Ahora el texto debería poder moverse libremente en la imagen.
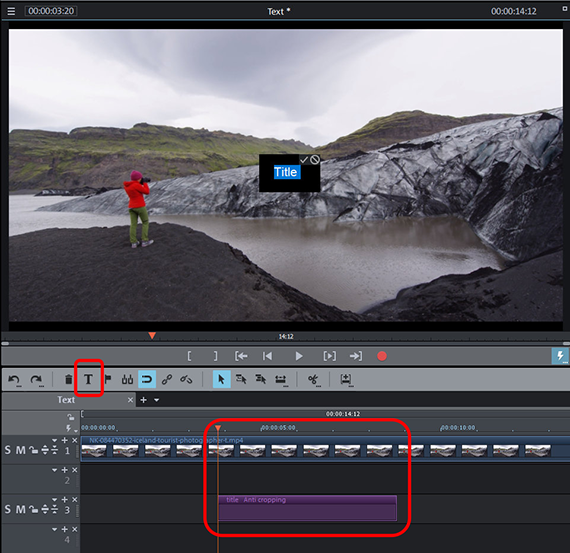
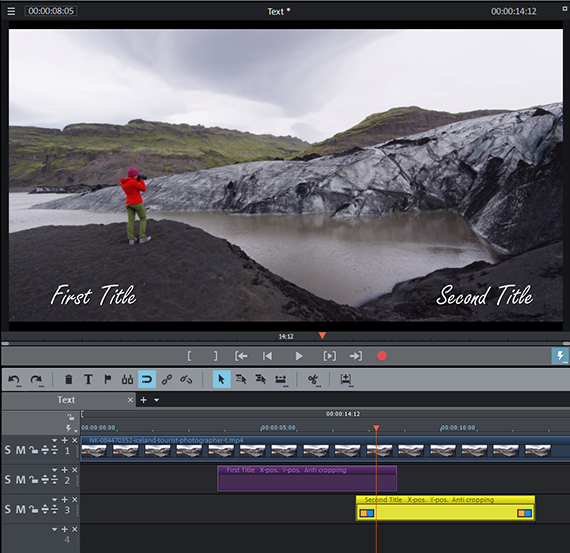
Crea tus propios textos e insértalos en el vídeo
¿Quizás prefieras crear e insertar tus textos sin una plantilla? Para ello, sigue las siguientes indicaciones:
- Coloca el marcador de reproducción en el lugar donde desees añadir un texto. Asegúrate de que no haya ningún otro objeto de texto seleccionado.
- Haz clic en el botón "T" en la barra de herramientas.
Esto hace que aparezca un título estándar en Arial y tamaño de letra 12 puntos en la posición del marcador de reproducción.
- En el editor de texto de vídeo, introduce el texto y el tipo de fuente.
Para asignar otras propiedades de formato a letras individuales, primero selecciona las letras y luego establece las propiedades de formato especiales.
Cuando te parezca bien el texto insertado, utilízalo como patrón para otras inserciones de texto:
- Mantén pulsada la tecla Ctrl, haz clic en el objeto de texto en la pista y al arrastrar se creará un duplicado.
- Arrastra el duplicado hasta el lugar donde quieras insertar el siguiente texto. Si dos objetos de texto deben aparecer en la imagen al mismo tiempo, deben superponerse. Para ello, mueve el segundo objeto de texto a una pista propia.
- Haz doble clic en el objeto de texto en la pista para abrir la edición de texto.
- Introduce el nuevo texto y cierra la edición de texto haciendo clic en la marca de verificación en el monitor de vista previa.
De este modo, se pueden crear rápidamente nuevos textos con el mismo diseño e insertarlos en otros puntos del vídeo.
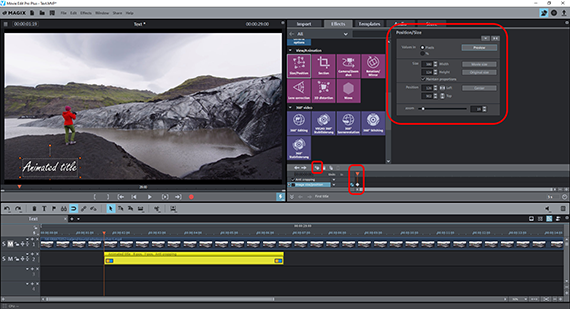
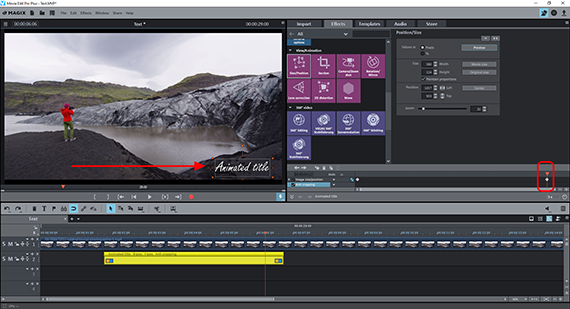
Consejo de experto: añadir texto en movimiento a un vídeo
También se pueden crear animaciones de texto en Video deluxe Plus. Puedes definir libremente la trayectoria y la velocidad de la animación. Ahora te mostraremos cómo funciona.
- En primer lugar, añade un texto en el vídeo como se ha descrito anteriormente.
- Haz clic en el objeto de texto en la pista para seleccionarlo.
- En el Grupo de medios, abre la pestaña "Efectos" y haz clic en el cuadro "Posición/Tamaño" en la sección "Vista y animación".
- Coloca el marcador de reproducción en la posición en la que debe comenzar la animación del texto. Normalmente es el principio del objeto de texto en la pista.
- Haz clic en el texto en el monitor de vista previa y arrástralo a la posición inicial.
También puedes mover el texto fuera de la imagen y hacer que entre en la imagen desde el exterior. Para ello, primero reduce el monitor de vista previa con Ctrl + rueda del ratón para que el área de trabajo sea visible. A continuación, mueve el texto a esta zona de los bordes de la imagen.
- Si es necesario, arrastra la animación keyframe en la parte inferior del diálogo de efectos y establece un primer keyframe.
- Mueve el marcador de reproducción hacia atrás hasta la posición en la que quieres que termine la animación del texto.
- Arrastra el texto en el monitor de vista previa a la posición final.
Si reproduces la breve animación, verás cómo el texto comienza en su posición inicial y se desplaza hasta la posición final.
Del mismo modo, también puedes realizar movimientos de texto muy sutiles:
- Mueve el marcador de reproducción a la posición en la que el texto debe cambiar su dirección de movimiento.
- Arrastra el texto en el monitor de vista previa a la posición a la que desees que "vuele" desde el keyframe actual. El programa establecerá automáticamente un nuevo keyframe.
Puedes establecer tantas estaciones intermedias como quieras y realizar todos los movimientos de imagen imaginables. Lo importante es que primero se mueva el marcador de reproducción y luego se mueva el texto en el monitor de vista previa a su nueva posición.
Cuando la secuencia de movimiento esté lista, empieza con el pulido final. Después puedes hacer clic en cada keyframe y moverlo en la línea temporal de la animación keyframe (o eliminarlo). Los valores de los parámetros de los efectos correspondientes pueden corregirse intuitivamente en el monitor de vista previa o numéricamente en el diálogo.
Incluso puedes animar letras individuales de esta manera y, por ejemplo, hacer que lluevan por la imagen desde arriba. Para hacerlo, crea un objeto de texto distinto para cada letra y anímalo por separado. Como imagen final de la animación, coloca las letras individuales una detrás de otra para que juntas formen el texto del título.
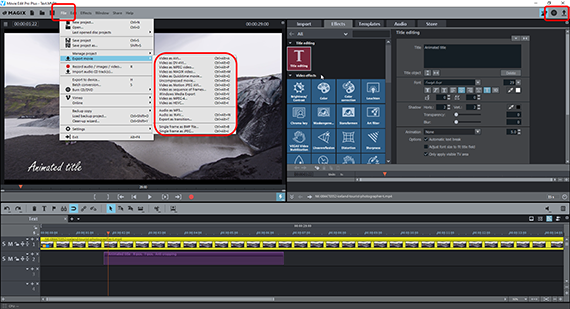
Exportar vídeo con textos insertados
Una vez añadidos y editados tus textos, exporta el vídeo con los textos insertados. Se creará un nuevo archivo de vídeo. El vídeo original no se modifica y permanece intacto. Existen las siguientes opciones:
- Crear un archivo de vídeo:a través del menú "Archivo" > "Exportar película" se crea un nuevo archivo de vídeo, por ejemplo en formato MP4 o MOV. En el cuadro de diálogo de exportación puedes configurar los códecs como desees o seleccionar un preajuste adecuado.
- Grabar en disco:también puedes grabar el vídeo directamente en un disco. Haz clic en el icono del disco en la esquina superior derecha para abrir la interfaz de grabación en disco. Allí puedes elegir un menú de selección, el tipo de disco y empezar el proceso de grabación.
- Subir a Internet:los portales Vimeo y YouTube están directamente conectados. Haz clic en el símbolo de la flecha en la esquina superior derecha para abrir el diálogo "Finalizar película" y sube tu vídeo a Internet.
- Transferir a un smartphone:también encontrarás en el diálogo "Finalizar película" la opción "Exportar a dispositivo móvil". Selecciona tu dispositivo y Video deluxe Plus se encargará de todo lo demás. El vídeo se exportará en el formato correcto y se transferirá al dispositivo.




Añadir texto a un vídeo con MAGIX Video deluxe Plus, el software para películas sencillamente excepcionales:
- Importación y exportación a todos los formatos relevantes
- Montaje rápido y detallado
- Asistentes automáticos
- Hasta 900 efectos y música
- Plantillas intuitivas para intros y outros, subtítulos, transiciones, créditos de inicio, etc.
- Tus películas en DVD y Blu-ray (incluido diseño de menú)



