Jump cuts - voici comment procéder !
Pour définir des jump cuts dans une vidéo, veuillez procéder ainsi :
- Ouvrez MAGIX Video Pro X et importez votre vidéo.
- Cliquez avec le bouton droit de la souris sur le bouton des modes de souris en bas et sélectionnez "Couper & ajuster".
- Survolez la vidéo dans la piste avec la souris. La vidéo est alors lue en fonction du mouvement de la souris. Si vous le souhaitez, vous pouvez aussi activer l'affichage sinusoïdal de la piste audio en cliquant à droite sur la vidéo. Recherchez les extraits que vous pourriez couper dans le matériel visuel et audio correspondant.
- Cliquez à l'endroit où vous souhaitez démarrer le jump cut. Maintenez le pointeur de la souris enfoncé et déplacez la souris légèrement vers la droite jusqu'à la fin du jump cut.
- Revenez au mode souris standard et refermez l'espace créé en déplaçant l'objet de derrière vers la gauche jusqu'à ce qu'il s'ancre à l'objet de devant dans la piste.
Concevoir des jump cuts avec MAGIX Video Pro X, le logiciel de montage vidéo pour la production professionnelle :
- Montage précis à l'image et à l'échantillon près
- Des outils professionnels pour ajuster et couper
- Post-production professionnelle
- Exportation vers tous les principaux formats/gravure directe sur Blu-ray Disc ou DVD/chargement direct sur Internet
Qu'est-ce qu'un jump cut ?
Un jump cut ou plan sur plan est un procédé stylistique cinématographique et signifie littéralement "coupe de saut", en référence à l'effet du mouvement créé. Les jump cuts créent une impression de changement abrupt et soudain de la posture ou de l'expression d'une personne. Il se peut même que la personne soit brusquement placée à un autre endroit dans l'image.
Les jump cuts renversent le principe classique des coupes, selon lequel celles-ci doivent rester les plus discrètes possible en montage cut. Les jump cuts, au contraire se remarquent ; on voit - et on devrait aussi voir - que la continuité du film est interrompue, qu'il manque un morceau de film et donc aussi une partie de l'action en cours.
Le jump cut raccourcit donc la durée du récit dans le film. Cela crée une accélération plus ou moins forte des événements décrits, comme avec un accéléré. Les films contenant des jump cuts sont donc rapides, réduits à l'essentiel et dynamiques - parfois un peu trépidants.
Jump cut - voici comment procéder
Créer des jump cuts est techniquement assez facile : vous avez besoin d'un bon logiciel de montage vidéo comme MAGIX Video Pro X, avec lequel vous pourrez facilement rechercher des points de coupe appropriés et definir des coupes rapides. La difficulté est plutôt de déceler le bon instant et la bonne durée.
À quelle fréquence et à quels instants doit-on effectuer les coupes ? Cela dépend clairement des séquences et ne peut être résumé en une généralité. Il s'agit de bien cerner ce qui est essentiel et le bon dosage. L'excès crée une image instable et chaotique que les spectateurs ne souhaiteront pas regarder longtemps. Mais l'effet utilisé de manière insuffisante ressemble à une erreur. Vous devriez toujours placer plusieurs jump cuts à la suite, de manière à ce que l'intention soit visible.
Pour trouver les bons points de coupe, cherchez d'abord les instants superflus. Dans une conférence, de tels passages s'identifient plutôt au niveau du son. Il est pertinent de créer des jump cuts lorsque le présentateur fait des pauses ou s'éclaircit la voix. Mais il ne doit pas y avoir de jump cuts dans toutes les scènes. Offrez une certaine continuité à votre public ; parfois la simplicité est préférable.
Nous allons vous montrer ci-après comment utiliser cet effet de mouvement avec n'importe quel enregistrement vidéo.
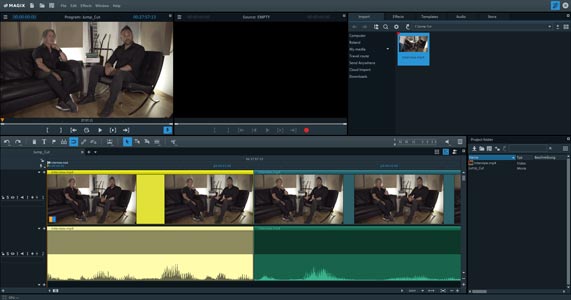
Étape 1 : importez des vidéos pour ajouter des jump cuts
- Ouvrez MAGIX Video Pro X
- Accédez au dossier contenant vos fichiers vidéo en haut à droite dans l'onglet d'"Importation" du Media Pool.
- Déplacez la souris sur une entrée et cliquez sur la flèche de lecture dans la fenêtre pop-up. La fonction d'aperçu est alors activée. Un aperçu du fichier est lu dans l'écran à droite. Vous pouvez ainsi rechercher simplement toutes les vidéos que vous souhaitez utiliser dans votre projet.
- Chargez toutes les vidéos que vous souhaitez utiliser dans MAGIX Video Pro X. Pour ce faire, déplacez les fichiers par glisser-déposer dans la piste 1. Vous pouvez aussi définir les extraits d'un fichier plus long dans l'écran d'aperçu à droite. Pour ce faire, utilisez les boutons de coupe situés sous l'écran d'aperçu. Pour utiliser un extrait, cliquez sur l'image vidéo dans l'écran d'aperçu et déplacez-la dans la piste en maintenant le bouton de la souris enfoncé.
Vous pouvez également commencer par déposer les fichiers ou les extraits de fichiers en bas à droite dans le dépôt de projets. Il s'agit d'une sorte de presse-papiers pour vos projets. Ici, vous pouvez réunir les fichiers à l'avance pour une plus grande clarté.
Après le chargement, les vidéos s'affichent en tant qu'objets dans la piste. Ces objets contiennent à la fois les données de l'image et du son. Il est souvent utile d'afficher séparément les pistes audio des vidéos afin de pouvoir s'orienter avec le son lors du montage.
- Pour afficher les pistes audio, cliquez à droite sur les objets vidéo et sélectionnez "Fonctions audio" > "Générer l'affichage sinusoïdal".
La forme sinusoïdale des données audio est alors calculée et s'affiche dans la zone inférieure de l'objet.
Vous profiterez d'une orientation optimale en affichant le son et l'image en objets séparés sur deux pistes distinctes.
- Cliquez à nouveau à droite sur les objets et sélectionnez la commande « Fonctions audio » puis « Vidéo/Audio sur pistes distinctes ».
- À l'aide des boutons du zoom (en bas à droite), zoomez sur les deux pistes utilisées afin de faire apparaître clairement tous les détails.
Vous disposez ainsi d'une bonne vue d'ensemble et vous pouvez maintenant créer les jump cuts.
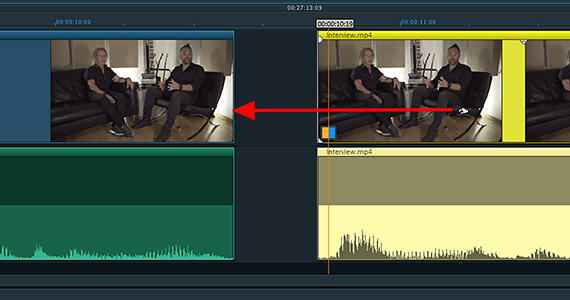
Étape 2 : créez des jump cuts
Ensuite, définissez les coupes des jump cuts. Il existe plusieurs méthode à cet effet.
1. La procédure standard
Pour identifier les instants adaptés, visionnez la vidéo. Le plus simple est d'activer la lecture en appuyant sur la barre d'espacement de votre clavier. Lorsqu'un emplacement propice apparaît, appuyez à nouveau sur la barre d'espacement. La lecture s'interrompt alors, et le curseur de lecture est déplacé à la position actuelle.
- Pour effectuer une coupe à la position du curseur de lecture, veuillez appuyer sur la touche T.
L'objet de l'emplacement actuel est alors coupé en deux parties.
- Zoomez suffisamment pour faire apparaître précisément l'environnement de la coupe.
Il suffit de maintenir la touche Ctrl enfoncée tout en actionnant la molette de la souris. Un zoom est alors effectué autour du curseur de lecture.
- Placez le pointeur de la souris sur la coupe et déplacez légèrement la partie avant vers la gauche ou la partie arrière légèrement vers la droite de manière à créer un espace.
Vous supprimez alors une partie de l'enregistrement. Vérifiez le résultat en passant l'extrait en lecture. Vous pouvez élargir l'écart ou le refermer selon vos souhaits jusqu'à ce que vous obteniez le bon effet.
- Fermez l'espace vide de la piste en déplaçant simplement le second objet vers la gauche jusqu'à ce qu'il s'ancre au premier.
Lancez la lecture de l'extrait et vérifiez le résultat. Un jump cut net et son effet de mouvement associé devrait apparaître, et vous devriez pouvoir l'observer dans l'écran d'aperçu à gauche.
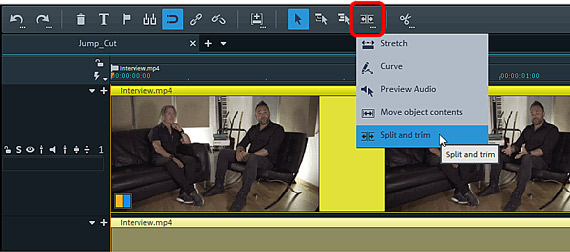
2. Procédé rapide
Mais il est possible d'être beaucoup plus rapide. Il suffit d'utiliser une fonction spéciale de Video Pro X.
- Cliquez avec le bouton droit de la souris sur le bouton des modes de souris en bas à droite et sélectionnez "Couper & ajuster".
Dans ce mode, vous pouvez survoler l'objet vidéo avec la souris et suivre la scène correspondante dans l'écran d'aperçu. Ce mode fonctionne comme une molette - idéal pour rechercher les endroits appropriés.
La séquence est lue à la vitesse du déplacement de la souris lorsque vous la glissez de gauche à droite sur l'objet. Si vous la déplacez plus lentement, la lecture sera plus lente. Lorsque vous déplacez la souris vers la gauche, la vidéo est lue en sens inverse.
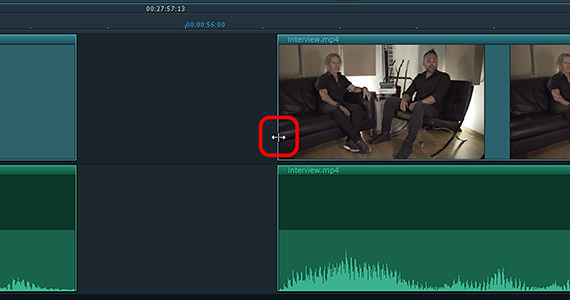
- Pour appliquer des coupes aux instants souhaités, il suffit de cliquer avec la souris.
- Pour couper un espace de la vidéo, maintenez le pointeur de la souris enfoncé et déplacez la souris légèrement vers la gauche ou vers la droite.
Le plus simple est de cliquer à l'endroit où le jump cut doit commencer et de faire glisser la souris vers la droite jusqu'au point où le jump cut doit se terminer et la vidéo se poursuivre normalement.
Conservez les espaces créés pour l'instant et déplacez la souris jusqu'à l'endroit où le prochain jump cut doit être défini. Répétez alors les diverses étapes.
Orientez-vous en fonction des variations de la forme sinusoïdale de la piste audio. Les coupes ne devraient pas être effectuées entre les pics contiguës, ceux-ci correspondant généralement aux voix. Les passages au relief faible contiennent normalement peu de choses à entendre, et peuvent donc éventuellement être coupés avec un jump cut.
- Pour finir, supprimez tous les espaces vides de la timeline en déplaçant chaque objet correspondant vers la gauche jusqu'à ce qu'il s'ancre parfaitement à son prédécesseur.
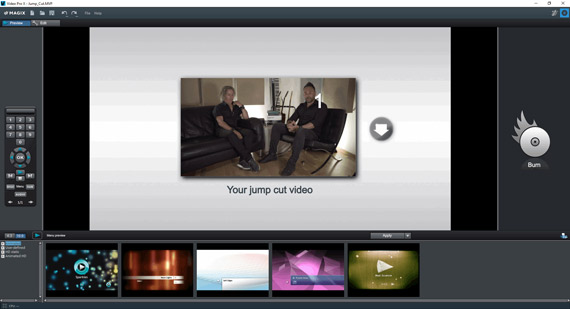
Étape 3 : exportez
Graver sur un disque ou charger sur Internet
Pour finir, exportez les enregistrements de la fenêtre du projet sous forme de fichier vidéo ou gravez-les sur un disque.
- Sélectionnez l'option "Exporter le film" dans le menu "Fichier". Sélectionnez un format adapté (par exemple le MP4), attribuez un nom au fichier vidéo puis lancez l'exportation.
- Vous pouvez aussi graver votre projet sur un DVD ou un disque Blu-ray. Utilisez le bouton en haut à droite pour basculer dans l'interface de gravure. Celle-ci vous permet également de créer un menu de sélection.
- Ou chargez la vidéo directement sur votre compte YouTube. Pour ce faire, cliquez sur le bouton d'exportation en haut à droite et sélectionnez "Charger sur Internet" et en tant que Communauté "YouTube".




