Jump Cuts - so geht’s!
Um Jump Cuts in einem Video zu setzen, gehen Sie so vor:
- Öffnen Sie MAGIX Video Pro X und importieren Sie Ihr Video.
- Klicken Sie mit der rechten Maustaste unten auf die Mausmodus-Schaltlfäche und wählen Sie den Mausmodus "Schneiden & Trimmen".
- Fahren Sie mit der Maus über das Video in der Spur. Dabei wird das Video entsprechend der Mausbewegung abgespielt. Per Rechtsklick auf das Video können Sie bei Bedarf auch die Wellenformanzeige der Tonspur sichtbar machen. Suchen Sie im Bild- und Tonmaterial nach geeigneten Stellen, an denen Sie Material herausschneiden können.
- Klicken Sie an der Stelle, an der Sie den Jump Cut beginnen wollen. Lassen Sie dabei den Mauszeiger gedrückt und ziehen Sie die Maus weiter nach rechts bis zum Ende des Jump Cuts.
- Wechseln Sie zurück in den Standard-Mausmodus und schließen Sie die herausgeschnittene Lücke, indem Sie das hintere Objekt in der Spur nach links verschieben, bis es an das vordere Objekt andockt.
Jump Cuts setzen mit MAGIX Video Pro X, dem Videobearbeitungsprogramm für die professionelle Videoproduktion:
- Frame-genaues und Sample-genaues Schneiden
- Profi-Werkzeuge zum Schneiden und Trimmen
- Professionelle Nachbearbeitung
- Export in alle wichtigen Formate/direktes Brennen auf Blu-ray oder DVD/Direkt-Upload ins Internet
Jump Cut - was ist das?
Ein Jump Cut ist ein filmisches Stilmittel und bedeutet wörtlich "Sprung-Schnitt", womit der Bewegungseffekt gemeint ist, der vom Jump Cut erzeugt wird. Bei Jump Cuts ändert sich die Körperhaltung oder der Gesichtsausdruck einer Person unmittelbar und ruckartig. Manchmal springt die Person sogar unvermittelt an eine andere Stelle im Bild.
Jump Cuts drehen dabei das traditionelle Schnitt-Prinzip um, demzufolge Schnitte so unauffällig wie möglich gesetzt werden sollten. Jump Cuts sind im Gegenteil auffällig, man sieht – und soll auch sehen–, dass die Kontinuität des Films unterbrochen wird, dass also ein Stück Film und damit auch ein Teil des gezeigten Geschehens fehlt.
Der Jump Cut verkürzt also die erzählte Zeit im Film. Dadurch entsteht wie bei einem Zeitraffer eine mehr oder weniger starke Beschleunigung des dargestellten Geschehens. Filme mit Jump Cuts wirken daher schnell, aufs Wesentliche reduziert, dynamisch – und manchmal auch etwas hektisch.
Jump Cut - so geht's!
Jump Cuts selber zu machen ist technisch gesehen ganz leicht: Sie benötigen eine gute Videoschnittsoftware wie MAGIX Video Pro X, mit der Sie bequem nach passenden Schnittpositionen suchen und schnelle Schnitte setzen können. Die Schwierigkeit besteht eher darin, die richtigen Stellen und das passende Timing zu finden.
Wie oft und an welchen Stellen soll man schneiden? Das hängt sehr stark vom Material ab und lässt sich allgemein nicht beantworten. Hier braucht man Gespür für das Wesentliche und die richtige Dosis. Zuviel des Guten erzeugt ein hektisches, zappeliges Bild, das sich die Zuschauer nicht lange ansehen mögen. Zu wenig sieht nach einem Fehler aus. Sie sollten immer mehrere Jump Cuts in einer Szene setzen, damit man die Absicht erkennen kann.
Um die richtigen Schnittstellen zu finden, suchen Sie zunächst nach überflüssigen Stellen. Bei einem gesprochenem Vortrag lassen sich solche Stellen am besten auf der Tonspur finden. Hier bietet es sich an, Sprechpausen oder Räusperer mit Jump Cuts herauszuschneiden. Aber nicht jede Szene braucht einen Jump Cut. Gönnen Sie Ihren Zuschauern auch mal etwas Kontinuität, manchmal ist weniger mehr.
Im Folgenden zeigen wir Ihnen, wie Sie diesen Bewegungseffekt mit beliebigem Videomaterial umsetzen.
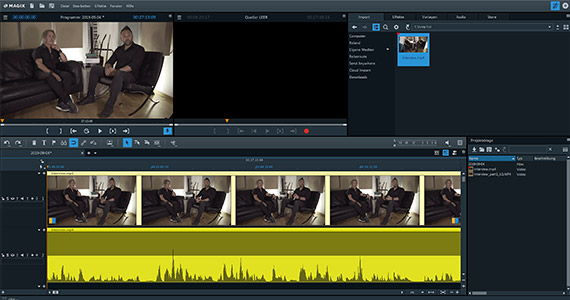
Schritt 1: Videos für Jump Cuts importieren
- Öffnen Sie MAGIX Video Pro X.
- Navigieren Sie rechts oben im "Import"-Reiter des Media Pool zu dem Verzeichnis mit Ihren Videodateien.
- Führen Sie die Maus auf einen Eintrag und klicken Sie auf den kleinen Abspielpfeil im Popup-Fenster. Dadurch wird die Vorschaufunktion ausgelöst. Im rechten Monitor wird eine Vorschau für die Datei abgespielt. Auf diese Weise können Sie bequem die Videos aussuchen, die Sie in Ihrem Projekt verwenden wollen.
- Laden Sie alle Videos in MAGIX Video Pro X, die Sie verwenden wollen. Ziehen Sie dazu die Dateien per Drag & Drop hintereinander auf die Spur 1. Alternativ können Sie im rechten Vorschaumonitor auch Ausschnitte aus einer längeren Datei setzen. Dazu benutzen Sie die Ausschnittsschaltflächen unterhalb des Vorschaumonitors. Um einen Ausschnitt zu verwenden, klicken Sie direkt auf das Videobild im Vorschaumonitor und ziehen Sie es per Drag & Drop in die Spur.
Sie können die Dateien oder Datei-Ausschnitte auch erst nach rechts unten in die Projektablage ziehen. Das ist eine Art Zwischenspeicher für Ihre Projekte. Hier können Sie sich alle Medien vorab übersichtlich zusammenstellen.
Nach dem Laden werden die Videos als Objekte in der Spur angezeigt. Diese Objekte enthalten sowohl die Bild- als auch die Audiodaten. Oft ist es sinnvoll, die Tonspuren der Videos separat anzeigen zu lassen, damit man sich beim Schneiden am Audiomaterial orientieren kann.
- Um die Tonspur sichtbar zu machen, klicken Sie rechts auf die Videoobjekte und wählen Sie "Audiofunktionen" > "Wellenformdarstellung erzeugen".
Nun wird die Wellenform der Audiodaten errechnet und im unteren Bereich des Objekts angezeigt.
Noch mehr Orientierung erhalten Sie, wenn Sie Ton und Bild als separate Objekte auf zwei Spuren anzeigen lassen.
- Klicken Sie wieder rechts auf die Objekte und wählen Sie "Audiofunktionen" > "Video/Audio auf separaten Spuren".
- Zoomen Sie mithilfe der Zoom-Schaltflächen (rechts unten) die beiden verwendeten Spuren so groß, dass Sie alle Details gut erkennen können.
So haben Sie beste Sicht auf Ihr Material und können mit den Jump Cuts beginnen.
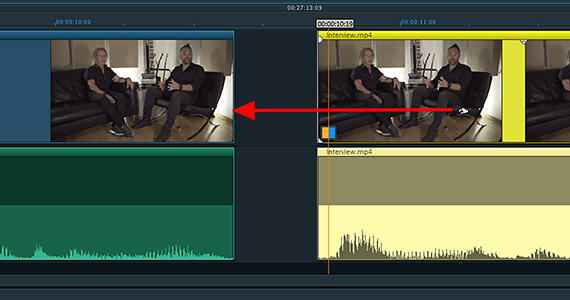
Schritt 2: Jump-Cuts setzen
Als Nächstes setzen Sie die Schnitte für die Jump Cuts. Hierfür gibt es mehrere Methoden.
1. Das Standardverfahren
Um passende Stellen zu finden, spielen Sie das Video ab. Drücken Sie dazu am einfachsten die Leertaste Ihrer Tastatur. Wenn Sie zu einer Stelle kommen, an der Sie schneiden wollen, drücken Sie erneut die Leertaste. Dadurch stoppt der Abspielvorgang und der Abspielmarker wird an die aktuelle Stelle versetzt.
- Um an der Stelle des Abspielmarkers zu schneiden, drücken Sie die T-Taste.
Dadurch wird das Objekt an der Stelle in zwei Teile geschnitten.
- Zoomen Sie genügend stark ein, damit Sie die Umgebung des Schnitts genau sehen können.
Am einfachsten geht das, indem Sie die Strg-Taste gedrückt halten und am Mausrad drehen. Dadurch wird auf die Stelle des Abspielmarkers gezoomt.
- Führen Sie den Mauszeiger an die Schnittstelle und schieben Sie den vorderen Teil etwas nach links oder den hinteren Teil etwas nach rechts, so dass dort eine Lücke entsteht.
Auf diese Weise schneiden Sie an dieser Stelle etwas Material heraus. Überprüfen Sie das Ergebnis, indem Sie die Stelle abspielen. Sie können die Lücke beliebig erweitern oder auch wieder schließen, bis Sie den richtigen Ausschnitt gefunden haben.
- Schließen Sie die Lücke auf der Spur, indem Sie das hintere Objekt einfach nach links schieben, bis es an das vordere Objekt andockt.
Spielen Sie die Stelle ab und überprüfen Sie das Ergebnis. Es sollte sich ein nahtloser Jump Cut ergeben, mit dem dazugehörigem Bewegungseffekt, den Sie im linken Vorschaumonitor beobachten können.
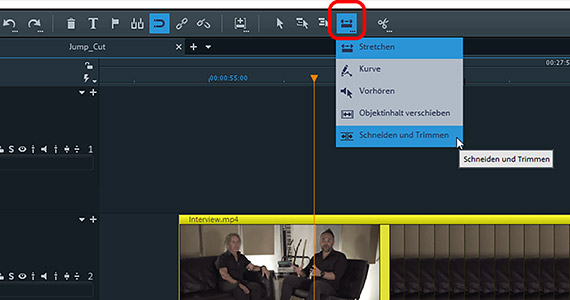
2. Das Schnellverfahren
Es geht aber auch viel schneller. Dazu benutzen Sie eine Spezialfunktion von Video Pro X.
- Klicken Sie mit der rechten Maustaste rechts unten auf die Schaltfläche mit den Mausmodi und wählen Sie den Mausmodus "Schneiden & Trimmen".
In diesem Mausmodus fahren Sie mit der Maus über das Videoobjekt und können die dazugehörige Stelle direkt am Vorschaumonitor verfolgen. Der Modus funktioniert ähnlich wie ein Scrub Wheel – ideal, um nach geeigneten Stellen zu suchen.
Wenn Sie mit der Maus von links nach rechts über das Objekt ziehen, wird das Material so schnell abgespielt, wie Sie die Maus ziehen. Wenn Sie langsamer ziehen, spielen Sie es verlangsamt ab. Ziehen Sie die Maus nach links, wird das Video rückwärts abgespielt.
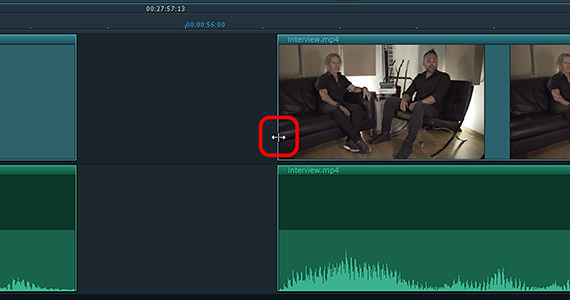
- Um an geeigneten Stellen zu schneiden, klicken Sie einfach mit der Maus.
- Um eine Lücke aus dem Material herauszuschneiden, lassen Sie den Mauszeiger gedrückt und ziehen Sie die Maus etwas nach links oder nach rechts.
Am einfachsten ist es, Sie klicken an der Stelle, an der der Jump Cut beginnen soll, und ziehen die Maus nach rechts bis an die Stelle, an der der Jump Cut beendet und das Video fortgesetzt werden soll.
Die Lücken lassen Sie erstmal offen und bewegen die Maus weiter bis zur nächsten Stelle, an der der nächste Jump Cut gesetzt werden soll. Dort wiederholen Sie die Schritte.
Orientieren Sie sich dabei an den Ausschlägen in der Wellenform auf der Tonspur. Zusammenhängende Ausschläge sollten Sie nicht wegschneiden, an diesen Stellen wird normalerweise gesprochen. An Stellen, wo wenig zu sehen ist, ist auch wenig zu hören, das heißt diese Stellen können Sie per Jump Cut wegschneiden.
- Zum Schluss schließen Sie alle Lücken auf der Timeline, indem Sie alle Objekte nach links schieben, bis sie nahtlos an den Vorgänger andocken.
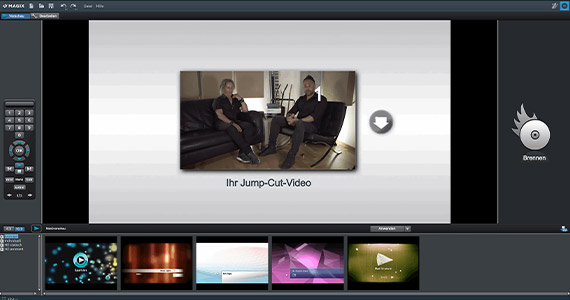
Schritt 3: Video mit Jump Cuts exportieren,
auf Disc brennen oder ins Internet hochladen
Zum Schluss exportieren Sie das Material im Projektfenster als Videodatei oder brennen es auf eine Disc.
- Wählen Sie im Menü "Datei" die Option "Film exportieren". Wählen Sie ein geeignetes Format (z. B. MP4), vergeben Sie einen Namen für die Videodatei und starten Sie den Export.
- Alternativ können Sie das Projekt auch auf eine DVD oder Blu-ray Disc brennen. Über die Schaltfläche rechts oben erreichen Sie die Oberfläche zum Brennen. Hier können Sie auch ein Auswahlmenü anlegen.
- Oder Sie laden das Video direkt in Ihr YouTube-Konto hoch. Klicken Sie dazu rechts oben auf die Export-Schaltfläche, wählen Sie "Ins Internet hochladen" und als Community "YouTube".




