Edytuj nagrania wideo na YouTube
– tak to działa!
Aby edytować wideo swoje filmy na potrzeby YouTube, postępuj w następujący sposób:
- Otwórz program do edycji wideo MAGIX Movie Studio i zaimportuj pliki wideo.
- Wytnij zbędne fragmenty. W tym celu ustaw znacznik odtwarzania w punktach, w których chcesz wyciąć, i kliknij przycisk Wytnij. Usuń niechciane fragmenty i zamknij powstałe przerwy, przesuwając tylny materiał wideo do przodu.
- W razie potrzeby dodaj z Media Pool napisy, przejścia lub korekty kolorów i dźwięku. Przeciągnij szablony bezpośrednio na swoje filmy.
- Wybierz opcję "Zakończ tworzenie filmu" > "Przenieś do Internetu" > "YouTube", zaloguj się na swoje konto Google i prześlij swój film.
Edytuj filmy dla YouTube z programem MAGIX Movie Studio Suite – programem do edycji wideo o najwyższej wydajności:
- Proste i szybkie funkcje cięcia
- Intuicyjne szablony do wprowadzeń, outro, napisów, przejść, napisów początkowych itd.
- Profesjonalna optymalizacja obrazu i dźwięku
- Przesyłanie na YouTube – wystarczy 1 kliknięcie
- Wszystkie ważne formaty YouTube
Jak swoje filmy obrabiają YouTuberzy?
Na YouTube można znaleźć wszelkiego rodzaju filmy: od trzęsących się filmików z telefonów komórkowych po ambitne dzieła sztuki wideo. Jednak wiele osób prowadzących własny kanał na YouTube nie wrzuca swoich filmów bezpośrednio z telefonu komórkowego lub kamery. Wcześniej przenoszą swoje filmy na domowy komputer, aby je edytować w programie do obróbki wideo Movie Studio z funkcjami cięcia, optymalizacją dźwięku i obrazu, tytułami, przejściami lub efektami.
YouTube oferuje wprawdzie darmowy edytor wideo, za pomocą którego można jednak wykonać jedynie proste prace montażowe. Zaleca się jednak, aby przed przesłaniem filmu na YouTube użyć rozbudowanego programu do obróbki wideo Movie Studio. Dzięki temu zaoferujesz filmy wysokiej jakości. Bo im lepsze są filmy, tym więcej subskrybentów zdobędziesz dla swojego kanału na YouTube.
YouTuberzy edytują swoje filmy, wycinając zbędne fragmenty z nagrań wideo. Często zdarza się, że np. na początku trzeba wyciąć jakąś część, zanim rozpocznie się właściwe nagranie. Jeśli cenisz sobie własny branding, dodaj na początku i na końcu wstępnie wyprodukowane intro lub outro, aby zwiększyć wartość rozpoznawczą swoich filmów na YouTube. Zastosowanie mają również napisy, zwłaszcza w przypadku dłuższych filmów na YouTube, aby podzielić je na łatwo zrozumiałe sekcje lub skomentować to, co się dzieje. Ponadto warto zoptymalizować jakość obrazu i dźwięku, tzn. odfiltrować zagłuszający dźwięk na ścieżce dźwiękowej, zwiększyć zrozumiałość mowy lub poprawić kolory i kontrasty ścieżki obrazu.
Na koniec odbywa się konwersja do odpowiedniego formatu, który YouTube może dobrze przetworzyć. Musisz to wiedzieć: każdy film przed opublikowaniem przechodzi w YouTube przez automatyczny proces konwersji. Taka konwersja może prowadzić do pogorszenia jakości obrazu i dźwięku. Aby temu zapobiec, najlepiej samemu konwertować swoje filmy przed ich przesłaniem. W Movie Studio możesz łatwo wykonać te konwersje formatów automatycznie.
Edytuj nagrania wideo na YouTube
w MAGIX Movie Studio
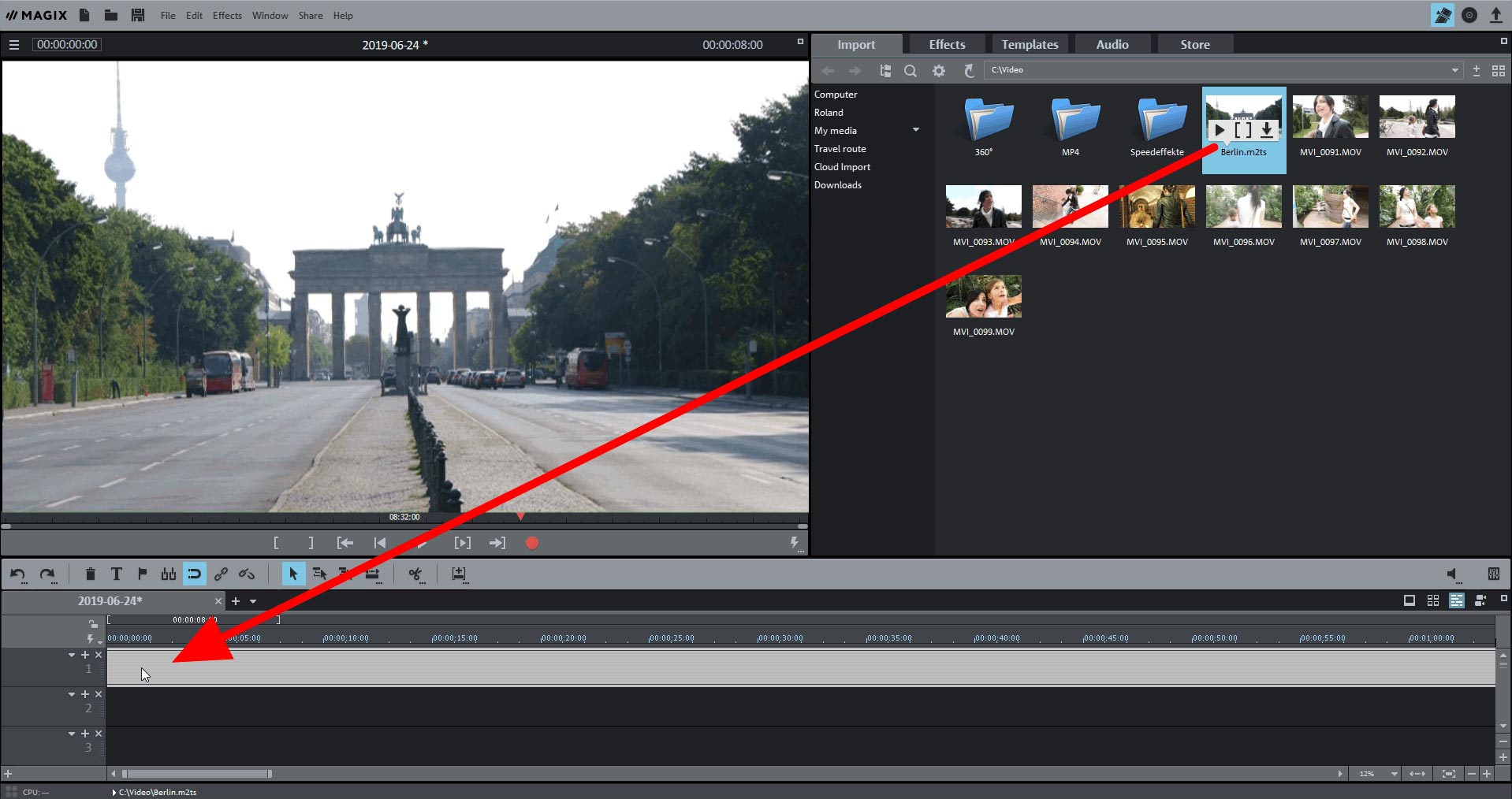
Krok 1: Import filmów do YouTube
- Uruchom MAGIX Movie Studio i importuj swoje filmy wideo do programu. W tym celu przejdź po prawej stronie w Media Pool do folderu z plikiem wideo i przeciągnij plik do programu, przytrzymując przycisk myszy (Przeciągnij & Upuść).
- Jeśli chcesz połączyć kilka filmów w jeden film YouTube, posortuj wszystkie filmy jeden po drugim w górnej ścieżce.
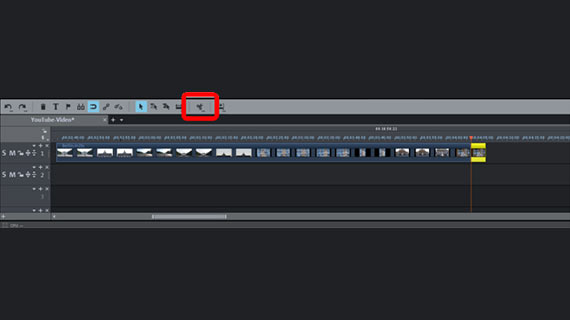
Krok 2: Obróbka filmów YouTube
- Odtwórz swój materiał wideo i poszukaj miejsc, które chcesz wyciąć.
- Umieść znacznik odtwarzania w punkcie, w którym chcesz dokonać cięcia.
- Kliknij przycisk cięcia. Powoduje to podzielenie filmu na dwie części.
- Kliknij część, którą chcesz usunąć, i naciśnij klawisz Delete na klawiaturze.
- Przesuń tylne przejścia do przodu, aby nie było przerw w ścieżce.

Krok 3: Ulepszanie wideo YouTube za pomocą napisów, przejść lub korekty koloru i dźwięku
Ten krok jest oczywiście opcjonalny, możesz również przesłać gotowy zmontowany film bezpośrednio do YouTube.
- W celu dodania napisów, otwórz "szablony" w prawym górnym rogu w Media Pool i wybierz odpowiedni szablon napisów. Dla każdego szablonu dostępny jest podgląd. Przeciągnij szablon na ścieżce 2 do miejsca, w którym chcesz, aby pojawił się tytuł i wprowadź swój tytuł.
- W przypadku przejść zmień kategorię na "Przejścia" w Media Pool. Również tutaj możesz najpierw wypróbować każdy szablon, a jeśli Ci się spodoba, przeciągnąć go bezpośrednio na przecięcie między dwoma filmami.
- Do zastosowania korekty obrazu i dźwięku otwórz zakładkę "Efekty". Kliknij wideo na ścieżce, którą chcesz edytować, i wybierz efekt. W efekcie "Jasność & Kontrast" znajdziesz automatyczne naświetlanie 1-kliknięciem, które w większości przypadków widocznie poprawia jakość obrazu. Dla ścieżki dźwiękowej zalecana jest funkcja "Restauracja dźwięku", która pozwala odfiltrować zakłócające odgłosy lub zwiększyć zrozumiałość mowy za pomocą korektora i kompresora.
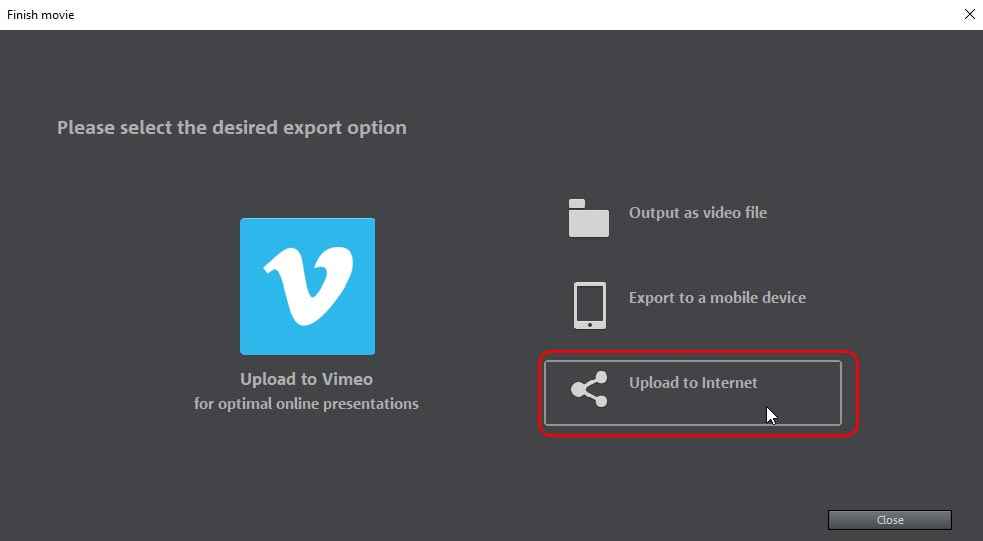
Krok 4: Przesyłanie na YouTube
- Aby w jednym kroku połączyć cały materiał na osi czasu w plik wideo i przesłać go do YouTube, otwórz okno dialogowe "Zakończ tworzenie filmu" w prawym górnym rogu i kliknij opcję "Przenieś do Internetu". Wybierz jako społeczność "YouTube", wprowadź dane dostępowe do swojego konta Google i prześlij swój film. To spowoduje automatyczną konwersję wszystkich plików wideo, napisów lub przejść w osi czasu do pliku wideo w odpowiednim formacie.
- Alternatywnie wybierz w menu "Plik" opcję "Eksportuj film". Tutaj możesz zobaczyć, jakie formaty są dostępne dla twojego pliku wideo. Dla filmów YouTube idealny jest format kontenera MP4 z kodekiem wideo H.264 i kodekiem audio AAC. W oknie eksportu możesz bardziej szczegółowo ustawić kodeki.
MAGIX Movie Studio Suite: tak wyjątkowy jak Twoje filmy.
- Płynny montaż proxy nawet w 4K
- Do 1500 efektów & muzyki
- Automatyczni asystenci
- Pakiet efektów Premium & wtyczki z efektami
- Twoje filmy na płytach DVD, AVCHD & Blue-ray
- Bezpośrednie przesyłanie na YouTube & Vimeo




