3D-Videos erstellen
– so geht's!
Um 3D-Videos zu erstellen, gehen Sie so vor:
- Starten Sie MAGIX Video deluxe Plus und ziehen Sie Ihre 3D-Videos per Drag & Drop aus dem Media Pool ins Projektfenster. Dabei werden zwei Video-Objekte auf Spur 1 und Spur 2 angelegt.
- Wählen Sie die beiden Video-Objekte aus, indem Sie ein Rechteck aufziehen, das beide Objekte berührt.
- Öffnen Sie in die Effekte des Media Pool und wählen Sie in der Rubrik "Stereo3D" die Option "Eigenschaften". Wählen Sie die passende 3D-Einstellung. Wenn Sie nicht wissen, welche Sie wählen sollen, probieren Sie zunächst "Stereo3D linkes Bild zuerst".
- Setzen Sie Ihre 3D-Brille auf, klicken Sie auf das Menüsymbol links oben am Vorschaumonitor und schalten Sie den Vorschaumonitor in die "Anaglypghendarstellung".
- Prüfen Sie, ob Sie die richtige 3D-Option ausgewählt haben, und ändern Sie bei Bedarf die Einstellung. Wenn es immer noch Korrekturbedarf gibt, nutzen Sie die Einstellungsmöglichkeiten des Dialogs "Stereo3D-Ausrichtung", bis Sie mit dem Bild zufrieden sind.
- Nun können Sie Ihr Stereo3D-Video noch beliebig schneiden oder z.B. mit Musik, Sprechertext oder 3D-Untertiteln belegen. Um normale 2D-Titel oder Overlay-Objekte in das 3D-Bild einzufügen, nutzen Sie die Option "Stereo-Tiefe für 2D-Objekt".
- Zum Schluss wählen Sie "Datei" > "Film exportieren" und im Untermenü ein Exportformat (zum Beispiel MP4), um eine 3D-Videodatei in verschiedenen Formaten zu exportieren. Oder nutzen Sie die Schaltflächen in der rechten oberen Ecke der Programmoberfläche, um Ihr 3D-Video auf eine DVD zu brennen, auf eine Social-Media-Plattform zu übertragen oder auf ein Smartphone zu kopieren.
3D-Videos mit MAGIX Video deluxe Plus, dem Programm für gute Filme:
- Import von 3D-Videomaterial aller Art (anaglyph, Shutter-Technik, Side-by-side...)
- Vielfältige Optionen für das perfekte 3D-Videobild
- Normale 2D-Overlays und Titel in 3D-Videos integrieren
- 3D-Intros und 3D-Effekte selbst gestalten
- Viele praktische Assistenten
- Datei-Konvertierung in 3D-MP4 und alle wichtigen Formate, Web-Upload, Brennfunktion und Überspielen aufs Smartphone
So erstellen und bearbeiten Sie 3D-Videos am PC!
3D-Videos bieten die Illusion einer dritten Dimension. Sie bestehen normalerweise aus zwei separaten Videobildern, die in den Farben Rot bzw. Cyan eingefärbt und ineinander montiert werden. Als Zuschauer benötigt man eine 3D-Brille mit rot und cyan eingefärbten Brillengläsern. Daneben gibt es noch weitere 3D-Verfahren wie zum Beispiel das Shutter-3D-System, bei dem die Zuschauer spezielle Shutterbrillen aufsetzen. Alle Verfahren haben das Prinzip gemeinsam, dass zwei unterschiedliche Bilder separat an die Augen gesendet werden.
Dabei wird die biologische Tatsache ausgenutzt, dass das räumliche Sehen durch unsere beiden Augen erzeugt wird, die in einem bestimmten Abstand voneinander angeordnet sind. Die beiden Teilbilder werden in unserer Wahrnehmung zu einem einheitlichen räumlichen Bild verschmolzen. Dementsprechend werden auch die beiden 3D-Videos aus zwei dicht nebeneinander liegenden Blickwinkeln aufgenommen. Jedes Teilbild wird mithilfe der Brille nur von einem Auge wahrgenommen und von dem anderen jeweils weggefiltert. Auf diese Weise sehen die Augen also zwei verschiedene Bilder, die dann vom Gehirn zu einem räumlichen Gesamtbild zusammengefügt werden.
Um 3D-Videos zu produzieren, besorgen Sie sich am besten eine 3D-Kamera, bei der zwei Objektive nebeneinander montiert sind. Im Prinzip können Sie aber auch zwei normale Kameras benutzen und nebeneinander aufstellen. Außerdem benötigen Sie ein leistungsfähiges Videobearbeitungsprogramm, mit dem Sie die beiden Videoaufnahmen zu einem Stereo-3D-Paar zusammensetzen, bei Bedarf nachjustieren und zum Schluss als Stereo-3D-Videodatei zum Beispiel im MP4-Format exportieren.
Dafür empfehlen wir Ihnen das umfangreiche Videobearbeitungsprogramm MAGIX Video deluxe Plus. Damit sind Sie bestens ausgerüstet, um sowohl normale Videos als auch 3D-Videos zu erstellen, mit Titeln, Musik oder Effekten zu bearbeiten und als 3D-Videos oder in anderen Formaten zu exportieren. Auch der Upload von 3D-Filmen ins Internet oder das Brennen der 3D-Videos auf AVCHD, Blu-Ray-Disc oder DVD ist möglich.
Im Folgenden erklären wir Ihnen in einer Schritt-für-Schritt-Anleitung, wie Sie mit Video deluxe Plus eigene 3D-Videos erstellen.
3D-Videos erstellen mit MAGIX Video deluxe Plus
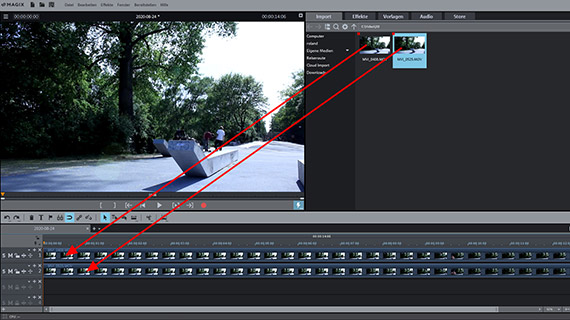
3D-Video importieren
Jedes 3D-Video besteht wie gesagt aus zwei Videos, die entweder mit zwei verschiedenen Kameras oder einer 3D-Kamera mit zwei Objektiven aufgenommen wurden. Meist liegen die Aufnahmen in zwei separaten Videodateien. Manche 3D-Kameras erzeugen aber auch nur eine Videodatei, die beide Teilbilder enthält.
Im ersten Schritt laden Sie das 3D-Videomaterial in ein neues Video-deluxe-Projekt:
- Starten Sie MAGIX Video deluxe Plus und legen Sie im Startdialog ein neues Projekt an.
- Steuern Sie im Media Pool Ihre 3D-Videodateien an und ziehen Sie sie ins Projekt. Bei zwei separaten Dateien ziehen Sie die erste Datei in die Spur 1 und die zweite Datei darunter auf Spur 2.
Wenn das Material von einer 3D-Kamera aufgenommen wurde, sind die Videos zeitgleich und Sie müssen nichts weiter tun. Bei Videos aus zwei verschiedenen Quellen müssen Sie die Videos ggf. erst synchronisieren, damit beide Aufnahmen gleichzeitig ohne Zeitversatz ausgerichtet sind. Dazu gehen Sie so vor:
- Mit der Schaltfläche "S" (= Solo) ganz vorne am Anfang schalten Sie die Spur 1 temporär auf solo, damit das dortige Video zu sehen ist. Ansonsten wird es durch das Video auf Spur 2 überdeckt. Auf diese Weise können Sie beide 3D-Videos miteinander vergleichen.
- Verschieben Sie die 3D-Videos in den Spuren so, dass die Bilder ohne zeitlichem Versatz exakt untereinander liegen.
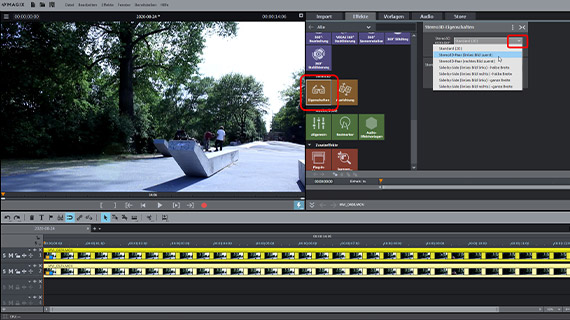
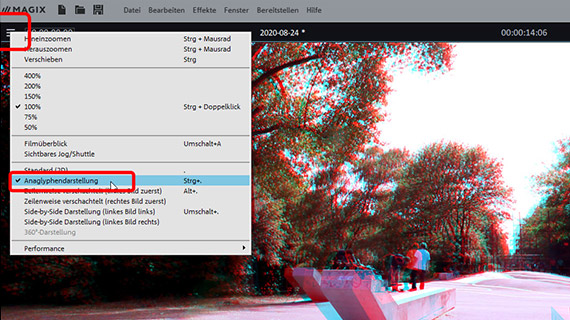
Stereo3D erzeugen
Wählen Sie die synchronisierten 3D-Videos aus, zum Beispiel indem Sie mit der Maus ein Rechteck aufziehen, das beide Objekte berührt.
- Öffnen Sie im Media Pool den Effekte-Tab und klicken Sie in der Effektrubrik "Stereo 3D" auf die Kachel "Eigenschaften".
- Öffnen Sie das Flipmenü "Stereo3D erzeugen" und wählen Sie die für Ihre Videos passende Einstellung. Wenn Sie nicht wissen, welche das ist, probieren Sie zunächst die Option "Stereo 3D-Paar (linkes Bild zuerst)".
- Setzen Sie Ihre 3D-Brille auf und schalten Sie den Vorschaumonitor in den anaglyphen Modus. Klicken Sie dazu auf das Menü-Symbol links oben am Vorschaumonitor und wählen Sie die Option "Anaglyphendarstellung".
Die Anaglyphendarstellung sorgt dafür, dass die beiden 3D-Videos zusammengemischt und mit einem roten bzw. cyanfarbigen Filter belegt werden.
- Falls das Bild noch nicht richtig aussieht, probieren Sie im Media Pool eine andere 3D-Einstellung.
- Um das 3D-Videobild bei Bedarf weiter zu optimieren, nutzen Sie den Effektdialog "Ausrichtung". Hier haben Sie die Möglichkeit, die beiden 3D-Videos räumlich zu verschieben, um den 3D-Effekt zu verbessern.
- Nutzen Sie auch die perspektivische Korrektur, falls das rechte und linke 3D-Video nicht ganz in der richtigen Perspektive zueinander aufgenommen wurden, um zu einem klaren 3D-Videobild zu kommen.
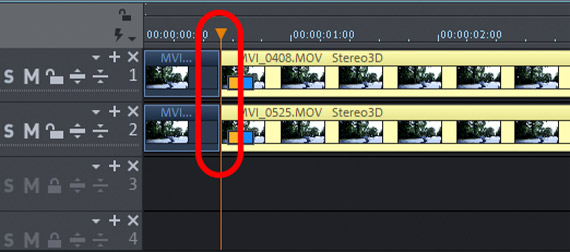
Stereo3D-Video schneiden
Wenn das 3D-Videobild korrekt angezeigt wird, spielen Sie das 3D-Video ab und schauen Sie sich die Aufnahme an.
- Drücken Sie zum Abspielen die Leertaste auf der Computertastatur. Zum Stoppen drücken Sie die Leertaste einfach ein zweites Mal.
- Um zu einer bestimmten Stelle im Video zu springen, klicken Sie in die Zeitleiste oberhalb der ersten Spur und versetzen so den Abspielmarker. Das funktioniert auch "live" während des Abspielens.
- Wenn Sie eine bestimmte Passage aus Ihrem 3D-Video herausschneiden wollen, stellen Sie den Abspielmarker kurz vor bzw. hinter diese Stelle und drücken dabei jedesmal die T-Taste. Dadurch wird jeweils geschnitten.
- Um die überflüssigen Teile aus dem Video zu entfernen, klicken Sie auf die zu entfernenden Passagen und drücken die Entf-Taste.
- Nach dem Löschen entsteht eine Lücke auf der Spur. Um die Lücke zu schließen, ziehen Sie den hinteren Teil der beiden 3D-Videos nach vorne, bis er am vorderen Teil einrastet.
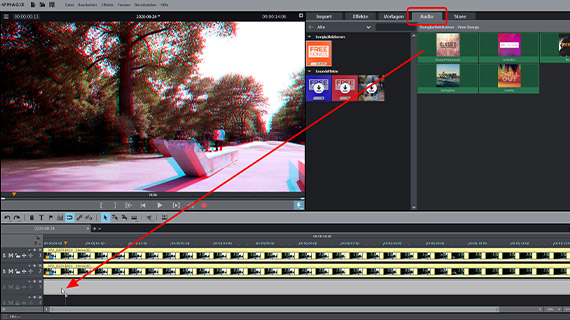
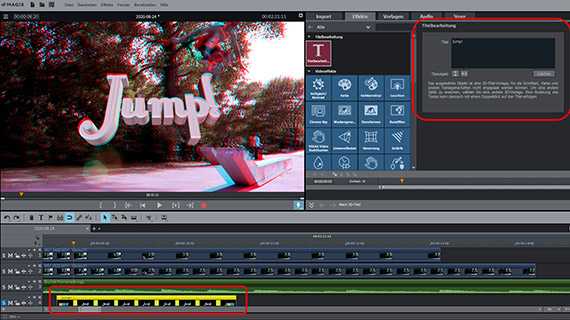
Stereo3D-Video bearbeiten
Nun können Sie Ihr 3D-Video noch auf verschiedene Weise bearbeiten und mit weiterem Material anreichern:
- Wenn Sie eine Musikspur anlegen möchten, ziehen Sie eine Musikdatei aus dem Media Pool auf eine beliebige Spur unterhalb der 3D-Videos, z.B. die Spur 3.
- ür einen Sprecherkommentar aktivieren Sie die Audio-Aufnahme über die rote Aufnahme-Schaltfläche am Vorschaumonitor. Dabei wird das 3D-Video automatisch abgespielt, so dass Sie das Video beim Kommentieren sehen.
- Die Effekte im Media Pool können Sie auch für 3D-Videos einsetzen. Damit lässt sich zum Beispiel der Bildausschnitt beschneiden oder eine virtuelle Kamerafahrt erstellen.
- Im "Vorlagen"-Reiter finden Sie unter anderem die Titelvorlagen. Sie können alle 2D-Titelvorlagen auch für Ihr 3D-Video nutzen. Es gibt aber auch viele spezielle 3D-Titel. Nach dem Import einer Titelvorlage wird der Dialog "Titelbearbeitung" geöffnet.
- Stöbern Sie auch in den anderen Kategorien des Media Pool. Fast alles, was Sie finden, können Sie auch für 3D-Videos verwenden.
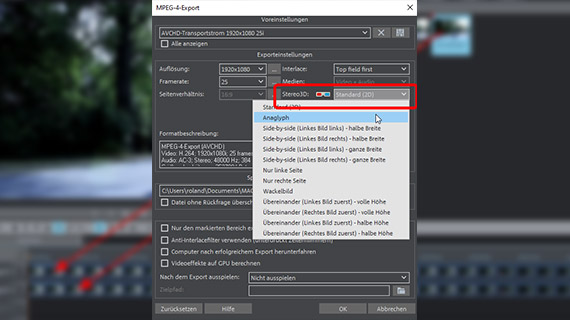
Stereo3D-Video exportieren
Zum Schluss exportieren Sie Ihr 3D-Video:
- Um eine 3D-Videodatei zu erzeugen, wählen Sie "Datei" > "Film exportieren" und wählen im Untermenü ein Exportformat aus, zum Beispiel als "MPEG4" (MP4). Im Exportdialog finden Sie verschiedene Möglichkeiten für Stereo3D-Video. Die "Side-by-side"-Optionen sind für spezielle 3D-fähige Wiedergabegeräte. "Anaglyph" ist im Normalfall die richtige Option und geeignet für die Wiedergabe auf gewöhnlichen TV-Geräten oder Computermonitoren. Die Zuschauer benötigen dafür eine gewöhnliche Rot-Cyan-3D-Brille und können dann das 3D-Video ohne weitere Voraussetzungen genießen.
- Um das 3D-Video direkt auf Ihr Smartphone zu überspielen, auf eine Social-Media-Plattform zu laden oder auf Disc brennen, nutzen Sie die Optionen ganz rechts oben. Hier erreichen Sie eine separate Oberfläche zum Brennen von Discs sowie den Dialog "Film fertigstellen".
3D-Videos mit MAGIX Video deluxe Plus, der Software für einfach gute Filme:
- Im-& Export aller relevanten Formate
- Schnell- & Detail-Schnitt
- Automatische Assistenten
- Bis zu 900 Effekte & Musik
- Intuitive Vorlagen für Intro, Outro, Untertitel, Blenden, Vorspann u.v.m.
- Ihre Filme auf DVD & Blu-ray (inkl. Menügestaltung)




