Creare video 3D:
– ecco come funziona!
Per creare video 3D, procedere come segue:
- Avviare MAGIX Video deluxe e trascinare i video 3D dal Media Pool nella finestra del progetto. In questo modo si creano due oggetti video sulla traccia 1 e sulla traccia 2.
- Selezionare i due oggetti video disegnando un rettangolo che tocchi entrambi gli oggetti.
- Apri gli effetti del Media Pool e seleziona l'opzione "Proprietà" sotto la voce "Stereo3D". Selezionare l'impostazione 3D appropriata. Se non si sa quale scegliere, provare prima con "Immagine sinistra Stereo3D".
- Indossa gli occhiali 3D, clicca sul simbolo del menu in alto a sinistra del monitor di anteprima e imposta il monitor di anteprima su "Visualizzazione anaglifica".
- Verificare di aver selezionato l'opzione 3D corretta e, se necessario, modificare l'impostazione. Se è ancora necessaria una correzione, utilizzare le opzioni di impostazione della finestra di dialogo "Allineamento Stereo3D" finché non si è soddisfatti dell'immagine.
- Ora è possibile modificare il video 3D stereo come si desidera o, ad esempio, aggiungere musica, voce fuori campo o sottotitoli 3D. Per inserire normali titoli 2D o oggetti in sovrimpressione nell'immagine 3D, utilizzare l'opzione "Profondità stereo per oggetto 2D".
- Infine, selezionare "File" > "Esporta filmato" e nel sottomenu un formato di esportazione (ad esempio MP4) per esportare un file video 3D in vari formati. Oppure utilizza i pulsanti nell'angolo in alto a destra dell'interfaccia del programma per masterizzare il video 3D su un DVD, trasferirlo su una piattaforma di social media o copiarlo su uno smartphone.
Video 3D con MAGIX Movie Edit Pro Plus, il programma per film di qualità:
- Importazione di materiale video 3D di tutti i tipi (anaglifo, tecnologia shutter, side-by-side...)
- Molteplici opzioni per un'immagine video 3D perfetta
- Integrare normali sovrapposizioni e titoli 2D in video 3D
- Progettare autonomamente intro ed effetti 3D
- Tanti assistenti pratici
- Conversione dei file in 3D-MP4 e in tutti i formati più importanti, caricamento sul web, funzione di masterizzazione e trasferimento su smartphone
Ecco come creare e modificare video 3D al computer!
I video 3D offrono l'illusione di una terza dimensione. Di solito sono costituiti da due immagini video separate, rispettivamente di colore rosso e ciano, montate l'una dentro l'altra. Gli spettatori hanno bisogno di occhiali 3D con lenti rosse e ciano. Esistono anche altri metodi 3D, come il sistema shutter 3D, in cui gli spettatori indossano speciali occhiali shutter. Tutti i metodi hanno in comune il principio che due immagini diverse vengono inviate separatamente agli occhi.
Questo sfrutta il fatto biologico che la visione spaziale è prodotta dai nostri due occhi, che sono disposti a una certa distanza l'uno dall'altro. Le due immagini parziali vengono fuse in un'immagine spaziale uniforme nella nostra percezione. Di conseguenza, anche i due video 3D sono registrati da due angoli di visione strettamente adiacenti. Ogni immagine parziale viene percepita da un solo occhio con l'aiuto degli occhiali e filtrata dall'altro. In questo modo, gli occhi vedono due immagini diverse, che vengono poi fuse dal cervello in un'unica immagine spaziale complessiva.
Per produrre video in 3D, è meglio procurarsi una telecamera 3D con due obiettivi montati uno accanto all'altro. In linea di principio, tuttavia, è possibile utilizzare anche due telecamere normali e posizionarle una accanto all'altra. È inoltre necessario un programma di elaborazione video dalle alte prestazioni con cui poter combinare le due registrazioni video in una coppia stereo 3D, riadattarle se necessario e infine esportarle come file video stereo 3D, ad esempio in formato MP4.
A tal fine si consiglia il programma di editing video completo MAGIX Video deluxe Plus. In questo modo, sarai in grado di creare sia video normali che video in 3D, con titoli, musica o modificare effetti ed esportarli come video 3D o in altri formati. È anche possibile caricare i filmati 3D su Internet o masterizzare i video 3D su AVCHD, Blu-Ray o DVD.
Di seguito spieghiamo, passo dopo passo, come creare video 3D con Video deluxe Plus.
Creare video in 3D con MAGIX Video deluxe Plus
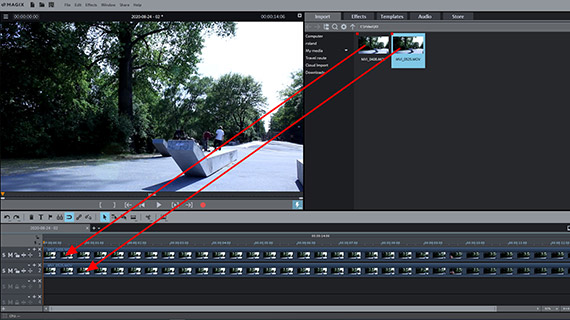
Importa video 3D
Come già detto, ogni video 3D è composto da due video registrati con due telecamere diverse o con una telecamera 3D con due obiettivi. Di solito le registrazioni sono contenute in due file video separati. Tuttavia, alcune telecamere 3D generano anche un solo file video che contiene entrambe le immagini parziali.
Nella prima fase, si carica il materiale video 3D in un nuovo progetto video deluxe:
- Avviare MAGIX Video deluxe e creare un nuovo progetto nella finestra di dialogo iniziale.
- Controllare i file video 3D nel Media Pool e trascinarli nel progetto. Se si dispone di due file separati, trascinare il primo file sulla traccia 1 e il secondo file sotto di esso sulla traccia 2.
Se il filmato è stato ripreso da una telecamera 3D, i video sono simultanei e non è necessario fare altro. Nel caso di video provenienti da due fonti diverse, potrebbe essere necessario sincronizzare i video in modo che entrambe le registrazioni siano allineate allo stesso momento senza uno sfalsamento temporale. A tal fine, procedere come segue:
- Con il pulsante "S" (= solo) all'inizio, si passa temporaneamente la traccia 1 a solo per poter vedere il video. Altrimenti è coperto dal video della traccia 2. In questo modo è possibile confrontare i due video 3D tra loro.
- Spostare i video 3D nelle tracce in modo che le immagini si trovino esattamente l'una sotto l'altra senza alcuno sfalsamento temporale.
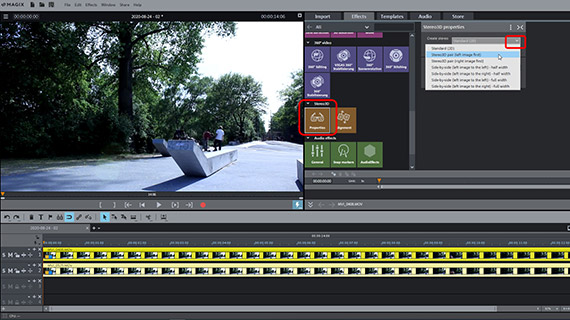
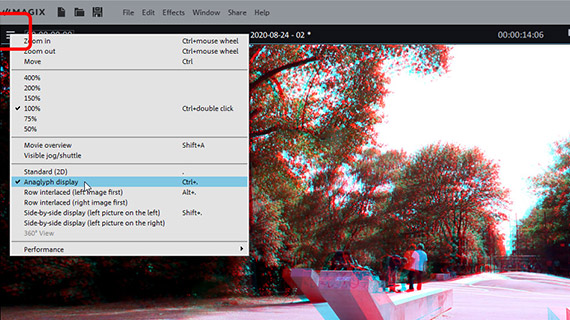
Crea stereo 3D
Selezionare i video 3D sincronizzati, ad esempio disegnando con il mouse un rettangolo che tocchi entrambi gli oggetti.
- Apri la scheda Effetti nel Media Pool e clicca sul riquadro "Proprietà" nella sezione dell'effetto "Stereo 3D".
- Apri il menu a scorrimento "Crea Stereo3D" e seleziona l'impostazione appropriata per i tuoi video. Se non si sa quale sia, provare prima l'opzione "Coppia stereo 3D (prima l'immagine sinistra)".
- Indossa gli occhiali 3D e passa alla modalità anaglifa del monitor di anteprima. A tal fine, clicca sull'icona del menu in alto a sinistra del monitor di anteprima e seleziona l'opzione "Visualizzazione anaglifica".
La visualizzazione anaglifa fa sì che i due video 3D vengano fusi insieme e che venga applicato un filtro rosso o ciano.
- Se l'immagine non è ancora corretta, provare un'altra impostazione 3D nel Media Pool.
- Per ottimizzare ulteriormente l'immagine video 3D, se necessario, utilizzare la finestra di dialogo "Allineamento". Qui si può scegliere di spostare spazialmente i due video 3D per migliorare l'effetto 3D.
- Utilizza anche la correzione della prospettiva se i video 3D di destra e sinistra non sono stati ripresi nella giusta prospettiva l'una rispetto all'altra, in modo da essere messe insieme in un'immagine video 3D corretta.
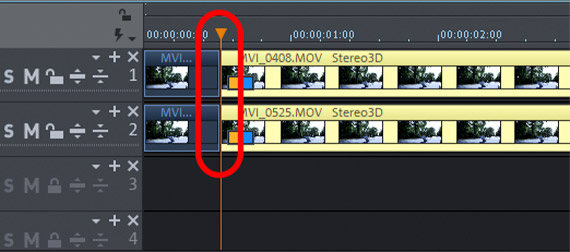
Taglia video stero 3D
Quando l'immagine video 3D è visualizzata correttamente, riprodurre il video 3D e guardare la registrazione.
- Per avviare la riproduzione, premere la barra spaziatrice sulla tastiera del computer. Per fermarsi, basta premere la barra spaziatrice una seconda volta.
- Per saltare a un punto specifico del video, cliccare nella timeline sopra la prima traccia e spostare quindi il marker di riproduzione. Questo funziona anche "dal vivo" durante la riproduzione.
- Se si desidera tagliare un determinato passaggio del video 3D, posizionare il marker di riproduzione subito prima o dopo tale passaggio e premere ogni volta il tasto T. Questo taglia il video.
- Per rimuovere le parti superflue dal video, cliccare sui passaggi da rimuovere e premere il tasto Del.
- Dopo l'eliminazione, il tracciato presenta uno spazio vuoto. Per chiudere lo spazio, tirare in avanti la parte posteriore dei due video 3D finché non si aggancia alla parte anteriore.
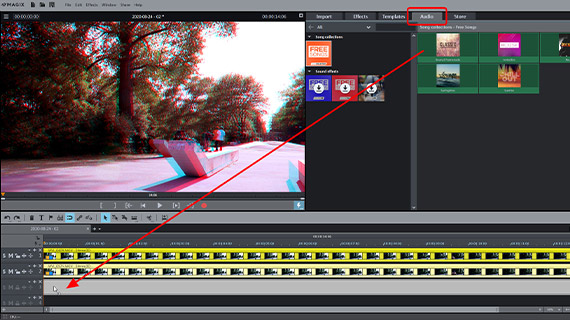
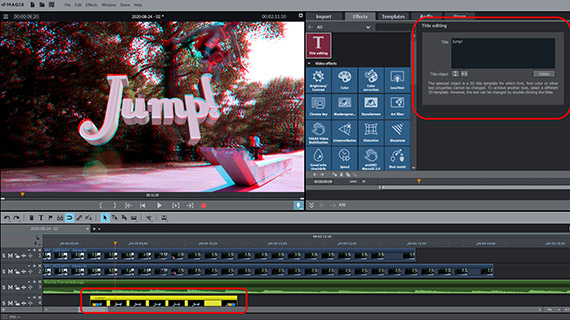
Modifica video stereo 3D
Ora puoi modificare il video 3D in vari modi e arricchirlo con altro materiale:
- Se si desidera creare una traccia musicale, trascinare un file musicale dal Media Pool su una qualsiasi traccia al di sotto dei video 3D, ad esempio la traccia 3.
- per registrare una voce fuori campo, attivare la registrazione audio tramite il pulsante rosso di registrazione sul monitor di anteprima. Il video 3D viene riprodotto automaticamente, in modo da poter vedere il video mentre si commenta.
- È possibile utilizzare gli effetti del Media Pool anche per i video 3D. Ad esempio, è possibile ritagliare l'immagine o creare una ripresa virtuale di tracciamento.
- Nella scheda "Modelli" si trovano, tra l'altro, i modelli di titolo. È inoltre possibile utilizzare tutti i modelli di titoli 2D per i video 3D. Tuttavia, ci sono anche molti titoli speciali in 3D. Dopo aver importato un modello di titolo, la finestra di dialogo "Elaborazione testi" aperta.
- Sfoglia anche le altre categorie del Media Pool. Quasi tutto ciò che si trova può essere utilizzato anche per i video 3D.
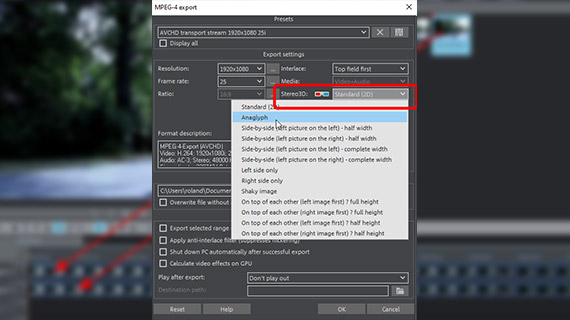
Esporta video stereo 3D
Infine, esporta il video 3D:
- Per creare un file video 3D, selezionare "File" > "Esporta filmato" e selezionare un formato di esportazione nel sottomenu, ad esempio "MPEG4" (MP4). Nella finestra di dialogo di esportazione sono disponibili varie opzioni per il video 3D stereo. Le opzioni "Side-by-side" sono destinate a speciali dispositivi di riproduzione con capacità 3D. "Anaglifo" è normalmente l'opzione corretta e adatta alla riproduzione su televisori normali o monitor di computer. Gli spettatori hanno bisogno di normali occhiali 3D rosso-ciano e possono godersi il video 3D senza ulteriori requisiti.
- Per trasferire il video 3D direttamente sullo smartphone, su una piattaforma di social media o masterizzare su disco, utilizzare le opzioni in alto a destra. Qui si raggiunge un'interfaccia separata per la masterizzazione dei dischi e il dialogo "Termina film".
Video 3D con MAGIX Movie Edit Pro Plus, il software per film semplicemente belli:
- Importazione ed esportazione di tutti i formati rilevanti
- Montaggio rapido & dettagliato
- Assistenti automatici
- Fino a 900 effetti & musica
- Modelli intuitivi per intro, outro, sottotitoli, dissolvenze, titoli di testa e molto altro.
- I tuoi film su DVD e Blu-ray (incluso il design del menu)




