Velocizzare i video con MAGIX Video deluxe
- Importa il tuo materiale video nella traccia superiore di Video deluxe.
- Se non vuoi accelerare l'intero video: taglia la scena che deve essere accelerata dal time lapse. A tal fine, sposta il marker di riproduzione e fai clic sul pulsante di taglio.
- Nella scheda Effetti del Media Pool, apri la finestra di dialogo dell'effetto "Velocità". Nella finestra di dialogo degli effetti, trascina il cursore verso destra per creare un effetto time lapse.
- Il time lapse accorcia la scena e crea un vuoto nella traccia. Trascina le scene posteriori in avanti per chiudere lo spazio.
- Esporta il video modificato finito, ad esempio in formato MP4, caricalo su Internet o masterizzalo direttamente su un disco DVD o Blu-ray.
Tutte le possibilità di effetti time lapse e time lapse con Video deluxe Plus:
- Funzioni di taglio versatili
- con o senza traccia audio
- Time lapse regolabile in modo graduale e intuitivo
- Animazione keyframe per curve di velocità
Time lapse: velocizzare i video
Con l'effetto time lapse, il tempo di riproduzione di un video viene accelerato e il video viene, per così dire, condensato. A prima vista, il processo è abbastanza semplice: il video viene semplicemente riprodotto più velocemente.
In dosi ridotte, l'effetto time lapse conferisce maggiore dinamica all'azione filmica. Nei film d'azione, questo effetto viene spesso utilizzato per accelerare un evento girato in modo controllato a una velocità operativa alta in post-produzione. In questo modo, attraverso il time lapse i movimenti normali possono essere trasformati in reazioni a catena, scene di lotta o inseguimenti in auto.
La ripresa time lapse estrema viene utilizzata, ad esempio, nei documentari di lunga durata quando il cielo stellato sembra ruotare intorno alla Stella Polare o quando i petali dei fiori si aprono in pochi secondi.
A volte la velocità di riproduzione viene aumentata gradualmente e poi rallentata di nuovo alla velocità normale alla fine. Questa procedura è chiamata "speed ramp". Questo permette di accelerare l'azione del film o di renderla divertente aumentando eccessivamente la velocità. La traccia audio viene compresa in questo processo oppure sfumata. A volte (ad esempio nelle riprese naturalistiche o nei video musicali) continua a essere riprodotta normalmente, cioè senza elaborazione del time lapse.
L'effetto time lapse offre quindi molte più possibilità di quanto non sembri a prima vista. È anche possibile creare un semplice time lapse senza traccia audio utilizzando un'applicazione gratuita. Ma per essere davvero flessibili e padroneggiare tutte le possibilità, è necessario un potente programma di editing video. Con Video deluxe di MAGIX, è possibile creare immagini statiche e effetti time-lapse e speed ramp di velocità dinamiche. È possibile includere la traccia audio nel time lapse o sfumarla, oppure mantenere l'audio a velocità normale e accelerare solo le riprese.
Di seguito ti mostriamo passo dopo passo come puoi produrre con Video deluxe Plus speed ramp con o senza traccia audio, oltre al normale editing time lapse.
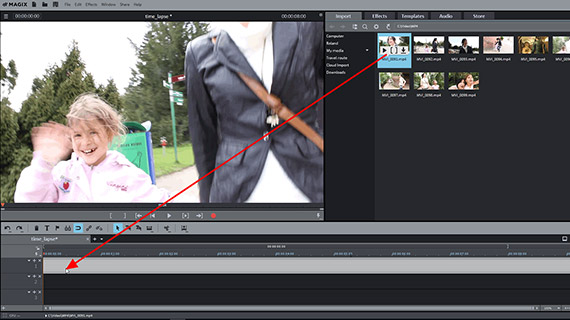
Passo 1: importare il video
Per prima cosa è necessario importare il materiale registrato in Video deluxe. A tal fine, procedi come segue:
- Apri Video deluxe e crea un nuovo progetto.
- Nell'angolo in alto a destra del Media Pool, accedi alla cartella con i file video e trascina tutti i file che desideri utilizzare sulla traccia superiore della finestra del progetto tenendo premuto il pulsante del mouse.
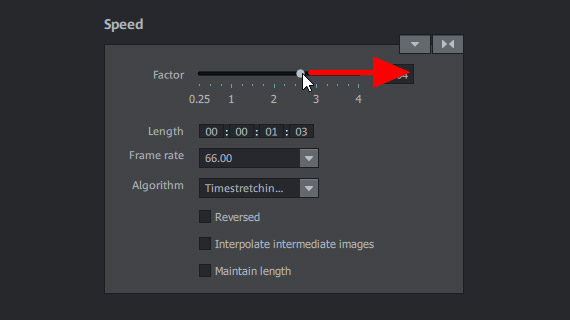
Passo 2: velocizzare i video
Taglia prima la scena da accelerare se non vuoi fare un time lapse dell'intero video.
- Sposta il marker di riproduzione all'inizio della scena da velocizzare e premi il tasto "T".
- Sposta il marker di riproduzione alla fine della scena e premi nuovamente il tasto "T".
Quindi, imposta un effetto time lapse per la scena tagliata:
- seleziona la scena nella finestra del progetto con un clic del mouse.
- Apri la scheda "Effetti" nel Media Pool e fai clic sul riquadro "Velocità".
- Nella finestra, trascina il cursore a destra.
Riproduci la scena e regola il cursore, se necessario, fino a trovare il valore giusto.
Con l'effetto time lapse, il video viene accelerato. Di conseguenza, l'oggetto video nella timeline diventa più corto. Se si tratta di una scena all'interno di un video più lungo, si crea un vuoto nella traccia.
- Fai clic sull'oggetto posteriore e trascinalo in avanti per chiudere lo spazio nella traccia. Se ci sono altri oggetti nella parte posteriore del progetto, passa prima alla "Modalità mouse per tutte le tracce". In questo modo hai la sicurezza che non si verifichino modifiche involontarie quando sposti gli oggetti più indietro.
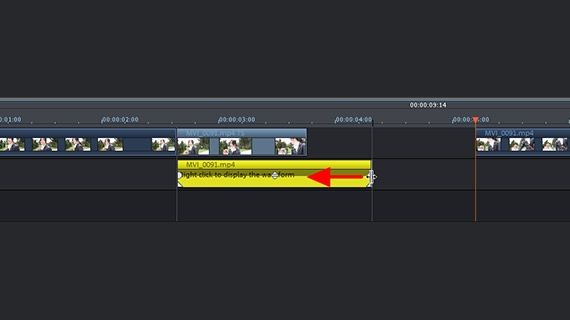
Velocizzare i video con o senza traccia audio
Normalmente, l'immagine e la traccia audio vengono montate insieme all'effetto time lapse, in modo che l'immagine e il suono non divergano. Con dosi elevate di time lapse, spesso è meglio fare a meno dell'audio originale perché la forte accelerazione porta a rumori insensati.
- Per disattivare la traccia audio durante l'editing dei video time lapse, fai clic con il tasto destro del mouse sul video e selezionare "Funzioni audio" > "Imposta oggetto audio in modalità mute".
Lo svantaggio di questa procedura è che non si sente più l'audio. Di solito è necessario fornire una traccia audio alternativa. Per questo è possibile utilizzare un altro video o o qualsiasi registrazione audio che puoi trascinare semplicemente sotto la traccia con il video time lapse.
Oppure puoi lasciare la traccia audio del video time lapse non modificata:
- Seleziona "Funzioni audio"> "Video/Audio su tracce separate".
- Disattiva il raggruppamento di video e audio nella barra degli strumenti.
- Seleziona la traccia video e imposta l'effetto time lapse come descritto sopra.
- In questo modo la traccia video si accorcia, mentre l'oggetto audio della traccia audio rimane lungo come prima. Normalmente, si taglia la traccia audio alla fine della traccia video semplicemente trascinando la fine della traccia audio in avanti finché non si aggancia alla fine di quella video. In alternativa, puoi sovrapporre un'altra traccia video a quella audio utilizzando un'altra scena o un altro video e disattivando l'audio come descritto.
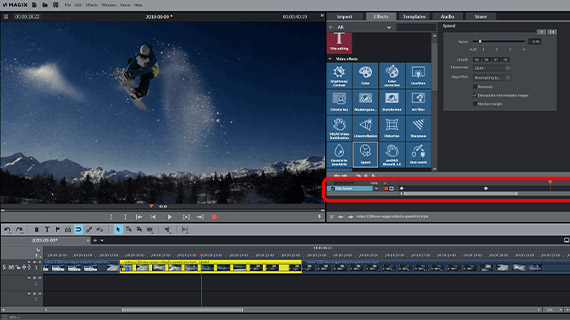
Creare time lapse con gli speed ramp
Con Video deluxe puoi produrre anche speed ramp professionali. Gli speed ramp sono cambi di velocità dinamici in cui la velocità di riproduzione del video cambia continuamente.
Puoi creare speed ramp come segue:
- Nella parte inferiore della finestra di dialogo degli effetti, apri l'animazione keyframe trascinando la finestra verso il basso.
- Posiziona il marker di riproduzione nel punto in cui deve cominciare lo speed ramp.
- Imposta un keyframe per la posizione iniziale in cui deve iniziare l'accelerazione.
- Sposta il marker di riproduzione più a destra, fino alla posizione in cui deve essere raggiunto il punto più veloce.
- Imposta l'effetto time lapse nella finestra di dialogo "Velocità". Il keyframe corrispondente viene impostato automaticamente.
Ora il primo speed ramp è pronto. La velocità di riproduzione aumenta continuamente dal primo al secondo keyframe. I keyframe e i valori degli effetti corrispondenti possono essere modificati a piacere fino a trovare la giusta misura.
Per tornare alla velocità originale con un secondo speed ramp, procedi come segue:
- Posiziona il marker di riproduzione nel punto in cui desideri che la scena time lapse rallenti nuovamente e imposta un terzo keyframe in quel punto.
- Sposta il marker di riproduzione più indietro fino al punto in cui desideri che la pellicola continui a scorrere a velocità normale.
- Imposta lì l'effetto a 1.00 (= posizione neutra). Questo imposta automaticamente un quarto keyframe.
In questo modo si completa un secondo speed ramp. Dal quarto keyframe, il video time lapse riprende a velocità normale.
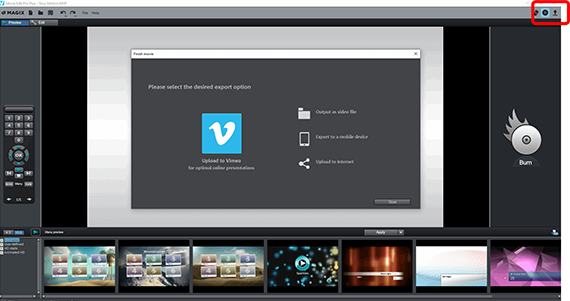
Passo 3: esportare il video time lapse
Ora che il video è accelerato e il montaggio del time lapse è completo, hai diverse possibilità di utilizzo del video time lapse:
- Per ottenere un file video "ufficiale", seleziona l'opzione "Esporta filmato" nel menu "File". Nel sottomenu è possibile accedere a tutti i formati di file disponibili (ad esempio MP4). Nella finestra di dialogo di esportazione è possibile impostare i codec o semplicemente selezionare una preimpostazione adatta.
- In alto a destra della finestra del programma trovi la finestra di dialogo di esportazione. Qui puoi caricare direttamente su YouTube o Vimeo tutti gli oggetti nella finestra del progetto come un video uniforme, o trasferirlo su uno smartphone.
- In alto a destra trovi anche l'interfaccia di masterizzazione. Qui è possibile masterizzare il progetto completo di menu di selezione su un DVD o su un disco Blu-ray.




