Mit MAGIX Video deluxe Videos schneller machen
- Importieren Sie Ihr Videomaterial in Video deluxe auf die oberste Spur.
- Falls Sie nicht das komplette Video schneller machen wollen: Schneiden Sie die Szene, die per Time Lapse beschleunigt werden soll. Versetzen Sie dazu den Abspielmarker und klicken Sie auf die Schnitt-Schaltfläche.
- Öffnen Sie im Effekte-Reiter des Media Pool den Effektdialog "Geschwindigkeit". Ziehen Sie im Effektdialog den Schieberegler nach rechts, um einen Zeitraffer-Effekt (Time Lapse) zu erzeugen.
- Durch den Zeitraffer wird die Szene kürzer und es entsteht eine Lücke in der Spur. Ziehen Sie die hinteren Szenen nach vorne, um die Lücke zu schließen.
- Exportieren Sie das fertig bearbeitete Video z.B. als MP4, laden Sie es ins Internet hoch oder brennen Sie es direkt auf eine DVD oder Blu-ray Disc.
Alle Möglichkeiten für Zeitraffer und Time-Lapse-Effekte mit Video deluxe Plus:
- Vielfältige Schnittfunktionen
- mit oder ohne Tonspur
- Stufenlos und intuitiv einstellbarer Zeitraffer
- Keyframe-Animation für beliebige Geschwindigkeitsverläufe
Time Lapse: Videos verschnellern
Mit dem Time-Lapse-Effekt wird die Abspielzeit eines Videos beschleunigt und das Video sozusagen zusammengerafft - daher der deutsche Ausdruck "Zeitraffer erstellen". Time Lapse ist der englische Fachbegriff. Das Verfahren ist auf den ersten Blick ganz simpel: Das Video wird einfach nur schneller abgespielt.
In geringerer Dosierung bringt der Time-Lapse-Effekt mehr Dynamik in das filmische Geschehen. Bei Actionfilmen wird dieser Effekt vielfach genutzt, um ein kontrolliert gedrehtes Geschehen später in der Post-Produktion auf hektische Betriebsgeschwindigkeit zu beschleunigen. Auf diese Weise lassen sich normale Bewegungen durch den Zeitraffer in rasante Kettenreaktionen, Kampfszenen oder Verfolgungsjagden verwandeln.
Extreme Zeitrafferaufnahmen kommen zum Beispiel bei Langzeit-Dokus zum Einsatz, wenn der Sternenhimmel um den Polarstern zu rotieren scheint oder sich Blütenkelche innerhalb von Sekunden öffnen.
Manchmal wird die Abspielgeschwindigkeit auch allmählich gesteigert und am Ende wieder auf Normalgeschwindigkeit abgebremst. Dieses Verfahren nennt man "Speed Ramp". Damit können Sie das Filmgeschehen beschleunigen oder auch durch übertriebene Geschwindigkeitssteigerung ins Lächerliche ziehen. Die Tonspur wird dabei entweder mit berücksichtigt oder ausgeblendet. Manchmal (z.B. bei Naturaufnahmen oder in Musikvideos) läuft sie auch normal, d.h. ohne Time-Lapse-Bearbeitung, weiter.
Der Time-Lapse-Effekt bietet also viel mehr Möglichkeiten, als es auf den ersten Blick scheint. Einen simplen Zeitraffer ohne Tonspur bekommen Sie auch mit einer kostenlosen App hin. Aber um wirklich flexibel zu sein und alle Möglichkeiten zu beherrschen, benötigen Sie ein leistungsfähiges Videobearbeitungsprogramm. Mit Video deluxe von MAGIX können Sie sowohl statische Zeitraffer-Effekte als auch dynamische Speed Ramps realisieren. Sie können die Tonspur mit in den Zeitraffer einbeziehen oder ausblenden oder auch den Ton in Normalgeschwindigkeit weiterlaufen lassen und nur das Bildmaterial beschleunigen.
Im Folgenden zeigen wir Schritt für Schritt, wie Sie mit Video deluxe Plus neben einer normalen Time-Lapse-Bearbeitung auch Speed Ramps mit oder ohne Tonspur produzieren.
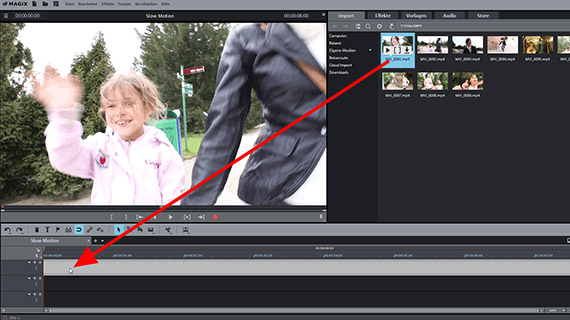
Schritt 1: Video importieren
Zunächst müssen Sie Ihr aufgenommenes Material in Video deluxe importieren. Dazu gehen Sie so vor:
- Öffnen Sie Video deluxe und legen Sie ein neues Projekt an.
- Steuern Sie rechts oben im Media Pool den Ordner mit Ihren Videodateien an und ziehen Sie alle Dateien, die Sie verwenden wollen, mit gehaltener Maustaste auf die oberste Spur ins Projektfenster.
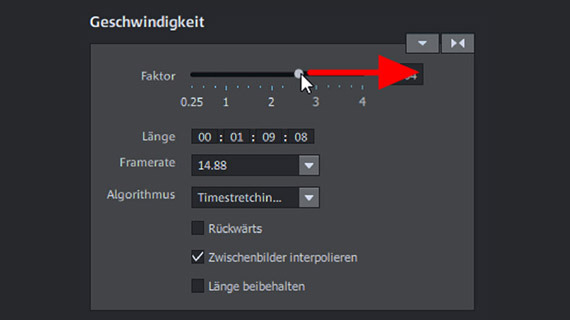
Schritt 2: Video schneller machen
Schneiden Sie zunächst die Szene, die beschleunigt werden soll, falls Sie nicht das komplette Video mit dem Zeitraffer belegen wollen.
- Stellen Sie den Abspielmarker an den Anfang der Szene, die beschleunigt werden soll, und drücken Sie die Taste "T".
- Stellen Sie den Abspielmarker an das Ende der Szene und drücken Sie erneut die Taste "T".
Als Nächstes stellen Sie für die geschnittene Szene einen Time-Lapse-Effekt ein:
- Wählen Sie die Szene im Projektfenster per Mausklick aus.
- Öffnen Sie im Media Pool den "Effekte"-Reiter und klicken Sie auf die Kachel "Geschwindigkeit".
- Ziehen Sie im Dialog den Schieberegler nach rechts.
Spielen Sie die Szene ab und ändern Sie bei Bedarf den Schieberegler, bis Sie den richtigen Wert gefunden haben.
Beim Time-Lapse-Effekt wird das Video verschnellert. Entsprechend wird das Video-Objekt in der Timeline kürzer. Wenn es sich um eine Szene innerhalb eines längeren Videos handelt, entsteht dabei eine Lücke in der Spur.
- Klicken Sie auf das hintere Objekt und ziehen Sie es nach vorne, um die Lücke in der Spur zu schließen. Wenn im hinteren Bereich des Projekts weitere Objekte liegen, wechseln Sie zuvor in den "Mausmodus für alle Spuren". Dadurch wird sichergestellt, dass bei Verschiebearbeiten weiter hinten keine unbeabsichtigten Veränderungen entstehen.
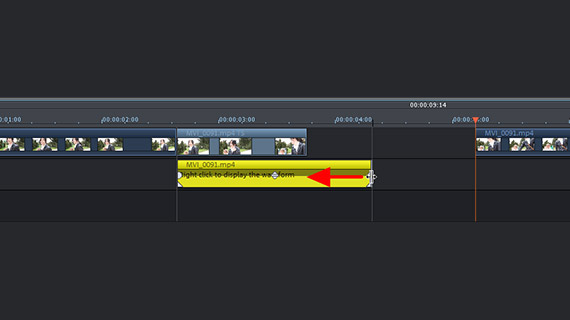
Videos schneller machen mit oder ohne Tonspur
Im Normalfall werden Bild- und Tonspur gemeinsam mit dem Time-Lapse-Effekt bearbeitet, damit Bild und Ton nicht auseinander laufen. Bei hoch dosiertem Zeitraffer ist es oft besser, auf den Originalton zu verzichten, weil die starke Beschleunigung zu sinnlosen Geräuschen führt.
- Um die Tonspur bei der Time-Lapse-Videobearbeitung abzuschalten, klicken Sie mit der rechten Maustaste auf das Video und wählen Sie "Audiofunktionen" > "Audio-Objekt stumm schalten".
Der Nachteil dieses Verfahrens: Es gibt keinen Ton mehr. Sie müssen meist für eine Alternativtonspur sorgen. Hierfür können Sie ein anderes Video oder eine beliebige Audioaufnahme nutzen, die Sie einfach unter die Spur mit dem Time-Lapse-Video ziehen.
Oder Sie lassen die Tonspur des Time-Lapse-Videos unbearbeitet:
- Wählen Sie "Audiofunktionen" > "Video/Audio auf separaten Spuren".
- Deaktivieren Sie in der Werkzeugleiste die Gruppierung von Bild und Ton.
- Wählen Sie die Bildspur aus und stellen Sie wie oben beschrieben den Time-Lapse-Effekt ein.
- Dadurch wird die Bildspur kürzer, während das Audio-Objekt der Tonspur so lang wie vorher bleibt. Im Normalfall kürzen Sie die Tonspur bis ans Ende der Bildspur ein, einfach indem Sie das Ende der Tonspur nach vorne ziehen, bis es ans Ende der Bildspur andockt. Alternativ können Sie auch eine andere Bildspur über die Tonspur legen, indem Sie eine andere Szene oder ein anderes Video verwenden und dort wie beschrieben den Ton abschalten.
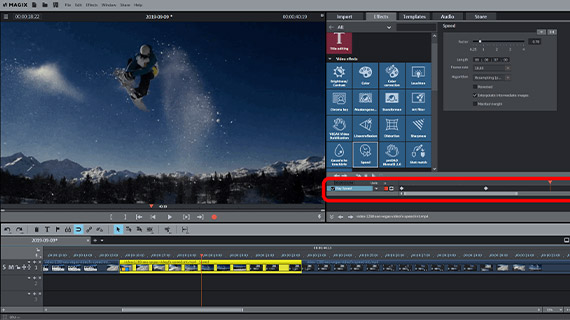
Zeitraffer erstellen mit Speed Ramps
Mit Video deluxe können Sie auch professionelle Speed Ramps produzieren. Speed Ramps sind dynamischen Geschwindigkeitsänderungen, bei denen sich die Abspielgeschwindigkeit des Videos kontinuierlich ändert.
Eine Speed Ramp bauen Sie folgendermaßen:
- Öffnen Sie unten im Effektdialog die Keyframe-Animation, indem Sie den Dialog nach unten aufziehen.
- Stellen Sie den Abspielmarker an die Stelle, an der die Speed Ramp beginnen soll.
- Setzen Sie einen Keyframe für die Startposition, an der die Beschleunigung starten soll.
- Verschieben Sie den Abspielmarker weiter nach rechts an die Stelle, an der der schnellste Punkt erreicht werden soll.
- Stellen Sie im Dialog "Geschwindigkeit" den Time-Lapse-Effekt ein. Der dazugehörige Keyframe wird automatisch gesetzt.
Nun ist Ihre erste Speed Ramp fertig. Die Abspielgeschwindigkeit wird vom ersten zum zweiten Keyframe kontinuierlich erhöht. Die Keyframes und auch die dazugehörigen Effektwerte lassen sich beliebig verändern, bis Sie das richtige Maß gefunden haben.
Um mit einer zweiten Speed Ramp wieder zurück zur Originalgeschwindigkeit zu gelangen, gehen Sie so vor:
- Setzen Sie den Abspielmarker an die Stelle, an der die Zeitraffer-Szene wieder langsamer werden soll, und setzen Sie dort einen dritten Keyframe.
- Stellen Sie den Abspielmarker weiter nach hinten an die Stelle, an der der Film mit normaler Geschwindigkeit weiterlaufen soll.
- Stellen Sie dort den Effekt auf 1.00 (= neutrale Position). Dabei wird automatisch ein vierter Keyframe gesetzt.
Dadurch ist eine zweite Speed Ramp fertig. Ab dem vierten Keyframe läuft das Zeitraffer-Video wieder mit Normalgeschwindigkeit weiter.
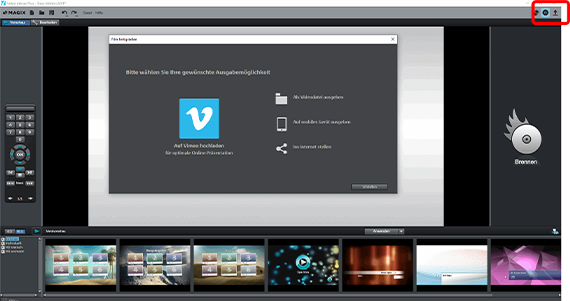
Schritt 3: Zeitraffer-Video exportieren
Nun ist das Video verschnellert und die Time-Lapse-Bearbeitung abgeschlossen. Sie haben folgende Möglichkeiten, was Sie mit Ihrem Time-Lapse-Video machen können:
- Für eine "amtliche" Videodatei wählen Sie im Menü "Datei" die Option "Fim exportieren". Im Untermenü erreichen Sie alle verfügbaren Dateiformate (z.B. MP4). Im Exportdialog können Sie die Codecs einstellen oder einfach ein passendes Preset wählen.
- Rechts oben im Programmfenster erreichen Sie den Dialog "Ausgeben". Hier können Sie sämtliche Objekte im Projektfenster als einheitliches Video direkt auf YouTube oder Vimeo hochladen oder auf ein Smartphone überspielen.
- Ebenfalls rechts oben erreichen Sie die Oberfläche "Brennen". Hier können Sie Ihr Projekt mit Auswahlmenü auf eine DVD oder Blu-ray-Disc brennen.




