Accélérer les vidéos avec MAGIX Vidéo deluxe
- Importez votre enregistrement vidéo dans la piste supérieure de Vidéo deluxe.
- Si vous ne souhaitez pas accélérer la totalité de la vidéo, coupez la scène à laquelle un time lapse doit être appliqué. Utilisez le curseur de lecture à cet effet et cliquez sur le bouton de coupe.
- Ouvrez la boîte de dialogue d'effet "Vitesse" dans l'onglet des effets du Media Pool. Dans la boîte de dialogue d'effet, déplacez le curseur vers la droite afin de créer un accéléré (time lapse).
- Le time lapse rend la scène plus courte et un espace vide apparaît dans la piste. Déplacez la scène suivante vers l'avant pour combler l'espace généré.
- Exportez le montage final de la vidéo par ex. au format MP4, chargez-le sur Internet ou gravez-le directement sur un DVD ou blu-ray disc.
Toutes les possibilités d'effet de time lapse et d'accéléré avec Vidéo deluxe Plus :
- Fonctions de montage polyvalentes
- avec ou sans piste audio
- Réglage fluide et intuitif des accélérés
- Animation par keyframe pour tous les dégradés de vitesse
Time lapse : accélérer les vidéos
Avec l'effet de time lapse, la vitesse de lecture d'une vidéo est beaucoup plus rapide ou dite "accélérée". Time lapse est le terme technique anglais. À première vue, le processus est assez simple : la vidéo est simplement lue plus rapidement.
À petite dose, l'effet de time lapse peut apporter un plus grand dynamisme à l'action filmique. Dans les films d'action, cet effet est souvent utilisé en post-production pour transformer un événement filmé à une vitesse normale en hyperaccéléré. Ainsi, le time lapse peut transformer des mouvements effectués à une vitesse normale en réactions en chaîne, en scènes de combat ou de poursuite très rapides.
Les accélérés extrêmes sont utilisés par exemple dans les documentaires aux contenus étendus dans le temps, lorsque le ciel étoilé semble tourner autour de l'étoile polaire ou que les fleurs s'ouvrent en quelques secondes.
Parfois, la lecture est accélérée progressivement, puis est ralentie à nouveau avant de revenir à la vitesse normale. Ce processus est appelé "rampe de vitesse". Il permet d'accélérer l'action du film ou de la rendre ridicule en augmentant exagérément la vitesse. La piste audio est soit traitée en conséquence, soit effacée. Parfois (par ex., dans les films sur la nature ou dans les clips musicaux), le son est lu normalement, c'est-à-dire sans application de time lapse.
L'effet de time lapse offre donc beaucoup plus de possibilités qu'il n'y paraît. Vous pouvez également créer un simple time lapse sans piste audio à l'aide d'une application gratuite. Mais pour bénéficier d'une véritable flexibilité et maîtriser toutes les possibilités, un programme de montage vidéo puissant doit être utilisé. Avec Vidéo deluxe de MAGIX, vous pouvez créer des effets de time lapse statiques comme des effets dynamiques de rampes de vitesse. Vous pouvez inclure la piste audio dans le time lapse, la masquer, ou encore la conserver à la vitesse originale en accélérant uniquement l'image.
Nous vous présentons ci-après comment créer étape par étape des effets de time lapse classiques mais aussi de rampes de vitesse avec ou sans piste audio dans Vidéo deluxe Plus.
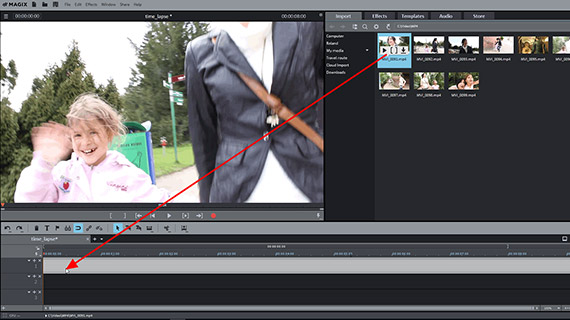
Étape 1 : importer la vidéo
Vous devez d'abord importer votre enregistrement dans Vidéo deluxe. Veuillez procéder de la manière suivante :
- Ouvrez Vidéo deluxe et créez un nouveau projet.
- En haut à droite dans le Media Pool, ouvrez le dossier contenant vos enregistrements et déplacez tous les fichiers que vous souhaitez utiliser dans la piste supérieure de la fenêtre du projet en maintenant le bouton de la souris enfoncé.
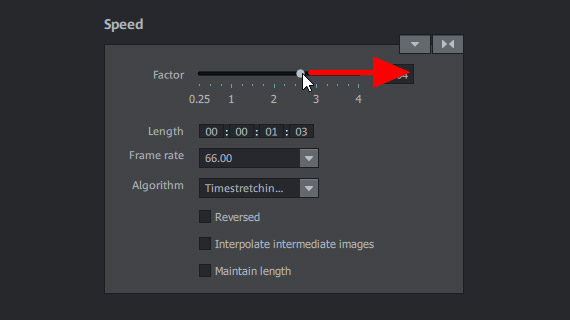
Étape 2 : accélérer la vidéo
Coupez d'abord la scène qui doit être accélérée si vous ne voulez pas appliquer l'effet à l'ensemble de la vidéo.
- Placez le curseur de lecture au début de l'extrait qui doit être accéléré et appuyez sur le bouton "T".
- Placez ensuite le curseur de lecture à la fin de l'extrait et cliquez à nouveau sur le bouton "T".
Ensuite, définissez un effet de time lapse pour l'extrait coupé :
- Sélectionnez la scène dans la fenêtre du projet par un clic de souris.
- Ouvrez l'onglet des "Effets" dans le Media Pool puis cliquez sur "Vitesse".
- Dans la boîte de dialogue, déplacez alors le curseur vers la droite.
Passez l'extrait en lecture et modifiez la position du curseur si nécessaire jusqu'à ce que vous trouviez la bonne valeur.
L'effet de time lapse accélère la vidéo. Par conséquent, l'objet vidéo est plus court dans la timeline. S'il s'agit d'un extrait faisant partie d'une vidéo plus longue, un espace vide est créé dans la piste.
- Cliquez sur l'objet suivant et déplacez-le vers l'avant pour fermer l'espace dans la piste. Si d'autres objets sont présents à la suite de cet objet, passez au préalable en "mode souris pour toutes les pistes". Cela permet de s'assurer qu'aucune modification involontaire ne se produira dans le reste de la piste lors des processus de déplacement.
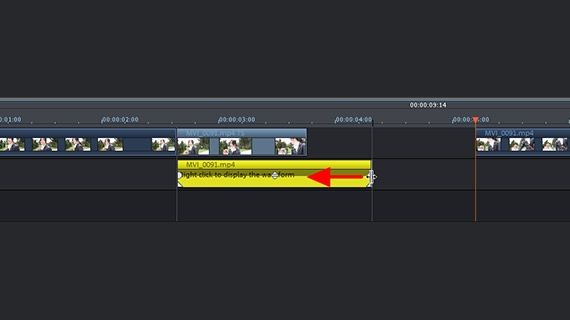
Accélérer des vidéos avec ou sans piste audio
Normalement, l'effet de time lapse est appliqué à la fois aux pistes audio et vidéo afin que l'image et le son restent synchrones. Avec des effets de time lapse importants, il est souvent préférable de se passer de la piste audio car la forte accélération génère un son incohérent.
- Pour désactiver la piste audio lors de l'application du time lapse, cliquez à droite sur la vidéo puis sélectionnez "Fonctions audio" > "Rendre l'objet audio muet".
L'inconvénient de cette procédure : il n'y a plus de son. Vous devez trouver une nouvelle piste audio. Pour cela, vous pouvez utiliser une autre vidéo ou n'importe quel enregistrement audio qu'il suffit de déplacer sous la piste vidéo contenant le time lapse.
Vous pouvez également conserver le son original de la vidéo en accéléré :
- Sélectionnez "Fonctions audio" > "Vidéo/Audio sur des pistes distinctes".
- Désactiver le groupement de l'image et du son dans la barre d'outils.
- Sélectionnez la piste de l'image et réglez l'effet de time lapse comme décrit ci-dessus.
- La piste vidéo est alors plus courte, tandis que l'objet de la piste audio conserve la même longueur qu'auparavant. Généralement, la durée de la piste audio s'adapte à celle de la vidéo en faisant simplement glisser la fin de la piste audio vers l'avant jusqu'à ce qu'elle corresponde à la fin de la piste vidéo. Vous pouvez également superposer une autre piste vidéo à la piste audio en utilisant une autre scène ou une autre vidéo dans laquelle la piste audio aura été désactivée comme décrit plus haut.
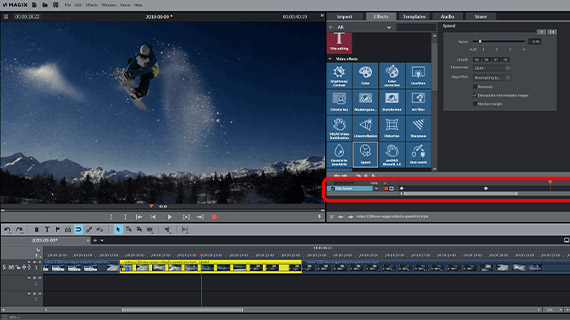
Créer des effets d'accéléré avec les rampes de vitesse
Avec Vidéo deluxe, vous pouvez également produire des rampes de vitesse professionnelles. Les rampes de vitesse sont des modifications dynamiques au cours desquelles la vitesse de lecture varie continuellement.
Voici comment créer une rampe de vitesse :
- Dans la partie inférieure de la boîte de dialogue d'effet, ouvrez l'animation par keyframe en déplaçant la boîte de dialogue vers le bas.
- Placez le curseur de lecture à la position de démarrage de la rampe de vitesse.
- Définissez un keyframe correspondant à la position de démarrage de l'accélération.
- Déplacez le curseur de lecture plus à droite jusqu'à la position à laquelle le point le plus rapide doit être atteint.
- Définissez l'effet de time lapse dans la boîte de dialogue "Vitesse". Le keyframe correspondant est défini automatiquement.
Maintenant, votre première rampe de vitesse est complétée. La vitesse de la lecture s'élève continuellement du premier au second keyframe. Les keyframes et les valeurs d'effet correspondantes peuvent être modifiés à volonté jusqu'à ce que la bonne mesure soit trouvée.
Pour revenir à la vitesse originale avec une deuxième rampe, procédez comme suit :
- Placez le curseur de lecture à la position à laquelle la scène accélérée doit à nouveau ralentir et définissez un troisième keyframe à cet endroit.
- Déplacez le curseur de lecture encore plus loin, à la position à laquelle le film doit reprendre une vitesse de lecture normale.
- Réglez l'effet sur 1.00 (= position neutre). Un quatrième keyframe est défini automatiquement.
Cela signifie qu'une seconde rampe de vitesse est complétée. À partir du quatrième keyframe, la vidéo accélérée retrouve une vitesse de lecture normale.
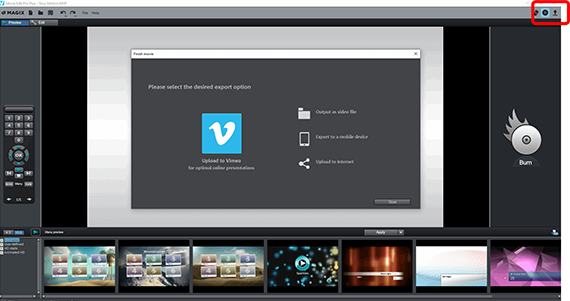
Étape 3 : exporter une vidéo accélérée
Maintenant, la vidéo est accélérée et le traitement du time lapse est terminé. Vous disposez des possibilités suivantes pour utiliser votre time lapse :
- Pour créer un fichier vidéo "principal", veuillez sélectionner l'option "Exporter le film" dans le menu "Fichier". Dans le sous-menu, vous pouvez accéder à tous les formats de fichiers disponibles (MP4 par ex.). Dans la boîte de dialogue d'exportation, vous pouvez définir les codecs ou simplement sélectionner un préréglage approprié.
- Vous trouverez la boîte de dialogue d'"exportation" en haut à droite dans la fenêtre du programme. Ici, vous pouvez charger tous les objets de la fenêtre du projet sous forme de vidéo unique directement sur YouTube ou Vimeo ou les transférer sur un smartphone.
- Utilisez le bouton en haut à droite pour ouvrir l'interface de "gravure". Ici, vous pouvez graver vos projets sur CD, DVD ou Blu-ray Disc avec menu de sélection compris.




