Comprimere MP4: ecco come fare!
Per comprimere un video MP4, procedi come segue:
- Apri MAGIX Video deluxe e importa il file video.
- Seleziona il menu "File" > "Esporta filmato" > "Video come MPEG-4" o "Video come HEVC". Entrambe le opzioni creano file MP4.
- Seleziona una preimpostazione adatta nella finestra di dialogo di esportazione o riduci manualmente la risoluzione o la frequenza dei fotogrammi.
Riduci gli MP4 con MAGIX Video deluxe, il programma di editing video per filmati semplicemente belli:
- Importazione di video MP4 e altri formati video comuni
- Funzioni di selezione e taglio semplici e veloci
- Pratici assistenti
- Conversione in MP4 con pratiche preimpostazioni e risoluzione/frame rate variabili
Comprimere file MP4
- Cosa c'è da sapere
L'MP4 è un contenitore di file per video digitali in cui i dati video vengono compressi da codec. I codec più importanti per MP4 sono H.265 o il suo predecessore H.264 per i dati video e AAC (per i dati audio). Ma anche altri codec (ad esempio MPEG-2) possono essere utilizzati nei file MP4.
La compressione MP4 comporta solitamente una certa perdita di qualità. Questo è l'unico modo per creare file video sufficientemente piccoli. Grazie ai moderni codec di MP4, tuttavia, questa perdita viene mantenuta entro i limiti. Questo permette di distinguere l'MP4 da altri formati e ha reso l'MP4 il formato di file più importante e più comune per i video.
La riduzione MP4 consiste nel ridurre le dimensioni di un file MP4 esistente. A tal fine, si considerano innanzitutto i due parametri fondamentali: la risoluzione e la frequenza dei fotogrammi.
- La risoluzione determina le dimensioni dell'immagine. Stabilisce il numero di pixel visualizzati. Se il video deve essere visualizzato su un monitor HD di grandi dimensioni, è necessaria una risoluzione più elevata rispetto al display di un piccolo telefono cellulare. Ad esempio, una risoluzione Full HD contiene 1920x1080 pixel, l'Ultra HD addirittura 3840x2160 pixel. Pertanto, se si desidera visualizzare un MP4 Full HD di grandi dimensioni sul proprio smartphone e ridimensionarlo, di solito è opportuno ridurre la risoluzione.
- La frequenza dei fotogrammi determina il numero di immagini visualizzate al secondo. In questo caso, 25 fotogrammi al secondo sono generalmente sufficienti. Pertanto, se il file MP4 della videocamera contiene più di 25 fps, è bene abbassare questo valore a 25 per ridurre le dimensioni del file MP4.
In pratica, se vuoi che il file MP4 sia il più piccolo possibile, ad esempio per trasmetterlo in streaming da un sito web, è necessario ridurre il più possibile la risoluzione e la frequenza dei fotogrammi del materiale di origine e quindi comprimere gli MP4.
Ulteriori possibilità di ridurre le dimensioni dell'MP4 sono offerte dai "valori interni" dei codec MP4, soprattutto il codec video. Questo perché le immagini video occupano di gran lunga la maggior parte dello spazio nel contenitore MP4.
In questo caso, la "velocità media di trasmissione" e la "velocità massima di trasmissione" sono le più importanti. I moderni codec video, come H.265 e H.264, funzionano con un bit rate variabile in cui le immagini vengono analizzate in base alle variazioni del contenuto e compresse in modo diverso a seconda del contenuto. Le aree dell'immagine con forti movimenti vengono compresse in modo diverso, cioè con una velocità in bit più elevata, rispetto alle aree statiche in cui il movimento è minimo.
Un esempio: un giornalista televisivo davanti a uno sfondo statico può essere ridotto molto di più senza subire perdite visibili rispetto a una scena d'azione movimentata in cui accadono molte cose nell'immagine in un tempo molto breve. I valori da impostare per le velocità di trasmissione dipendono quindi dal materiale dell'immagine e non possono essere indicati in termini generali.
Tuttavia, a questo punto vorremmo citare un valore empirico: se si riduce la velocità massima di trasmissione da 24000 a 6000 kbit/s e la velocità media di trasmissione da 19000 a 3800 kbit/s, risparmeremo molto volume di dati e otterremo (con una risoluzione di 1280 x 720 pixel) un buon risultato nella maggior parte dei casi.
Chi possiede MAGIX Video deluxe può eseguire una riduzione di file MP4 in modo più semplice, perché Video deluxe offre molte preimpostazioni collaudate che si possono selezionare direttamente per ridurre efficacemente gli MP4 troppo grandi. Di seguito ti mostriamo passo dopo passo tutte le possibilità di Video deluxe per ridurre e ricomprimere MP4.
Comprimere MP4 con Video deluxe
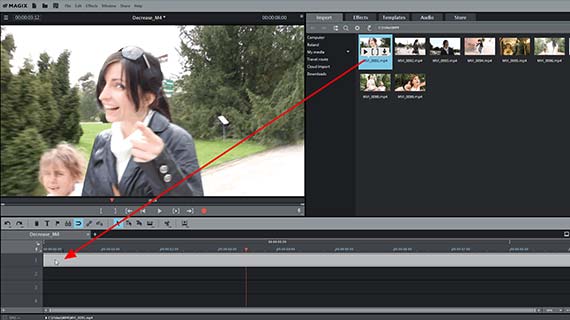
Importare file MP4
- Apri MAGIX Video deluxe.
- Nell'angolo in alto a destra del Media Pool, seleziona la directory in cui è memorizzato il file MP4 che desideri ridurre.
- Trascina il file MP4 sulla traccia superiore tenendo premuto il pulsante del mouse.
Il video MP4 appare quindi nella traccia superiore.
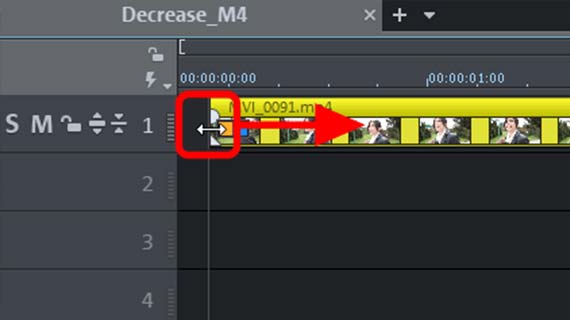
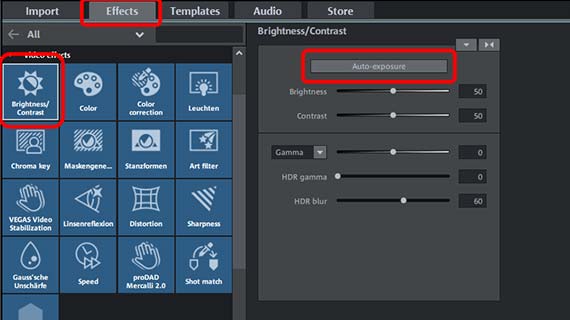
Ottimizzare video MP4
Ora è possibile ridurre direttamente l'MP4. Ti conisgliamo tuttavia di verificare preventivamente se il il materiale video deve essere ottimizzato. Difatti ora hai molte possibilità di ottenere alcuni miglioramenti nel video con i mezzi più semplici.
I video autoprodotti a volte iniziano con una sequenza traballante in cui la telecamera è stata accesa. È possibile rimuovere queste parti in pochi secondi:
- Sposta il video MP4 al suo bordo iniziale fino a rimuovere l'inizio traballante.
- Sposta il video in avanti sulla traccia per chiudere lo spazio creato all'inizio.
I file video originali non vengono modificati durante il processo, Video deluxe lavora sempre in modo "non distruttivo".
Ci sono passaggi che disturbano nell'MP4?
- Posiziona il marker di riproduzione nel punto in cui si desidera tagliare e fai clic sul pulsante Taglia nella barra degli strumenti.
- Elimina la sequenza dalla traccia e trascina in avanti la parte rimanente del video in modo che si agganci alla parte anteriore.
Nella scheda Effetti del Media Pool sono presenti numerosi effetti di ottimizzazione per immagini e audio. Qui puoi correggere luminosità, contrasto e colori, stabilizzare le immagini mosse, rallentare la panoramica troppo veloce e molto altro ancora. Con Ctrl + Z annulli direttamente ogni impostazione dell'effetto, in modo da poter provare tutto senza problemi.
Suggerimento: prova l'ottimizzazione con un solo clic nell'effetto "Luminosità e contrasto"!
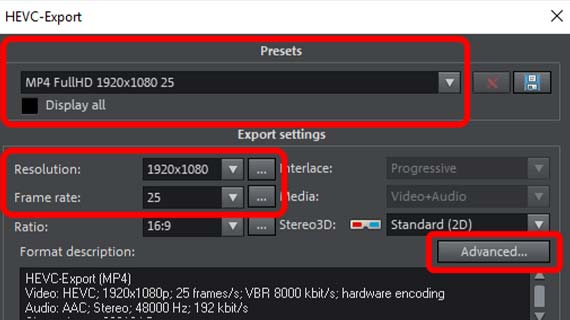
Ridurre MP4 con le preimpostazioni
- Seleziona nel menu "File" l'opzione "Esporta filmato" > "Video come MPEG-4" o "Video come HEVC".
Entrambe le opzioni generano file MP4. La differenza è che il vecchio codec H.264 viene utilizzato con l'opzione "MPEG-4" e il più recente H.265 con l'opzione "HEVC". Di norma, la versione più recente è sempre quella consigliata. Se vuoi avere la sicurezza che il tuo video MP4 sia riproducibile senza ulteriori problemi, seleziona "MPEG-4". Con HEVC, può accadere che il rispettivo dispositivo di riproduzione non offra ancora il codec H.265 e che quindi sia necessario prima scaricarlo e installarlo (cosa che, tuttavia, è solitamente possibile senza problemi e gratuitamente).
In entrambi i casi si arriva alla finestra di dialogo di esportazione MP4.
- Apri l'elenco delle preimpostazioni ed esamina quelle disponibili.
Dai nomi puoi già capire a quali scopi è destinata la rispettiva preimpostazione MP4. "MP4 Web 1280x720 25p", ad esempio, è una preimpostazione destinata all'uso su Internet. Offre una risoluzione di 1280 per 720 pixel, una frequenza di fotogrammi di 25 pixel al secondo e può essere riprodotta in streaming senza download. Se l'opzione di streaming corrispondente non è attivata, un clic del mouse sul link del sito web scarica il video.
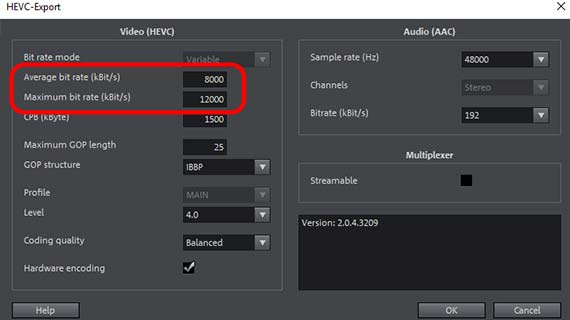
Comprimere MP4 tramite le impostazioni del codec
- Fai clic su "Avanzate" nella finestra di dialogo di esportazione per ottenere ulteriori opzioni per la riduzione MP4.
Qui si apre una finestra di dialogo in cui è possibile configurare manualmente il codec video a sinistra e il codec audio a destra. Il lato sinistro con il codec video è decisivo. In genere è possibile lasciare il codec audio così com'è. Non ha praticamente alcun ruolo nella dimensione del file.
Per la riduzione MP4, le impostazioni della velocità di trasmissione sono particolarmente importanti. Ma anche la qualità della codifica è significativa. Se disponi di tempo sufficiente, ti consigliamo di utilizzare l'impostazione più alta possibile, "Migliore".
Nella sezione "Multiplexer" sul lato destro, è possibile accedere ad altre due caratteristiche importanti, che tuttavia non influiscono sulle dimensioni.
- La prima opzione "Compatibile con streaming" indica al browser che il file deve essere trasmesso con un clic. Se la disattivi, il file verrà invece scaricato.
- La seconda opzione, "File di avvio HTML", crea una struttura di file HTML oltre al file MP4 vero e proprio, che può essere utilizzata per integrare il file MP4 come lettore HTML in un sito web. Normalmente è opportuno disattivare questa opzione.
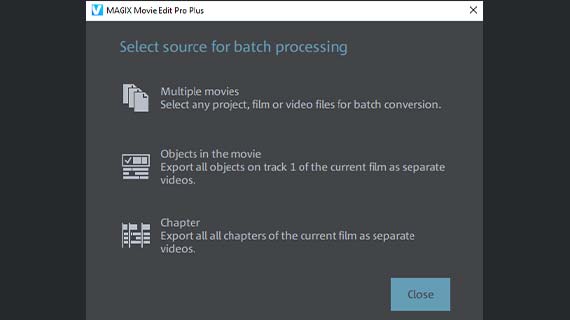
Ridurre più file MP4
È anche possibile ridurre più file video MP4 in una sola volta. Il modo più semplice per farlo è utilizzare la conversione multipla.
- Apri la finestra di dialogo "Conversione multipla" nel menu File.
- Seleziona i file di origine.
- Imposta MP4 come formato di destinazione e seleziona una preimpostazione o modifica le impostazioni del codec.
- Avvia la conversione in MP4.




