Migliorare la qualità video con il software
– ecco come fare!
Per migliorare la qualità dei video, procedere come segue:
- Aprire il software MAGIX Video deluxe e importare il video.
- Aprire la scheda Effetti nel Media Pool e utilizzare gli effetti video per migliorare la qualità del video. Con "Auto Exposure" è possibile ottimizzare l'immagine con un solo clic. Con la stabilizzazione dell'immagine è possibile garantire un'immagine video fluida, anche con un solo clic del mouse. Negli effetti audio si filtra il rumore della colonna sonora e si migliora l'intelligibilità del parlato.
- Selezionare il menu "File" > "Esporta filmato" e un formato di esportazione adatto (ad es. HEVC) per esportare il video migliorato come file. È inoltre possibile migliorare la risoluzione. In alternativa, è possibile caricarlo direttamente dal programma sul proprio account YouTube o masterizzarlo direttamente su un disco Blu-ray o DVD.
Migliora la qualità dei video con MAGIX Video deluxe, il software per film di qualità:
- Ottimizzazione foto in 1 click
- Luminosità, contrasto, gamma, colori
- Stabilizzatore d'immagine, nitidezza, numerosi effetti speciali
- Ottimizzazione della colonna sonora: DeNoiser, DeClipper, EQ, Compressore, Filtro e Stereo FX
- Facile da usare grazie ai pratici assistenti
- Conversione di file in tutti i formati più importanti
Migliorare la qualità video
- Dovresti saperlo
Per migliorare la qualità video, il primo passo consiste nell'ottimizzare le proprietà di base dell'immagine video: Luminosità, contrasto e colori. Tutti e tre i parametri sono correlati e devono essere migliorati insieme. La correzione gamma è una procedura di alta qualità per l'elaborazione della luminosità e del contrasto che tiene conto della percezione umana soggettiva. La gamma HDR è un processo gamma speciale in cui la profondità di colore viene estesa a 10 bit. L'immagine migliorata appare quindi più brillante e ricca di dettagli.
Oltre a queste ottimizzazioni elementari dell'immagine, vengono presi in considerazione altri miglioramenti della qualità. In caso di registrazioni sfocate o mosse, ad esempio dalla fotocamera di un cellulare, è consigliabile stabilizzare il video. Gli scatti sfocati possono essere resi più nitidi, le panoramiche troppo veloci possono essere rallentate.
MAGIX Video deluxe ti offre tutte queste procedure per migliorare la qualità dei tuoi video. Oltre all'editor per la luminosità, il contrasto e la gamma, sono disponibili l'editing del colore, una potente stabilizzazione dell'immagine e gli editor per la velocità di riproduzione e la nitidezza dell'immagine una correzione colore secondaria che divide l'elaborazione delle immagini in due aree. Ciò consente di modificare i colori del primo piano e dello sfondo separatamente.
Anche la qualità del suono è stata migliorata. Con l'equalizzatore a 10 bande controllare lo spettro di frequenza della registrazione sonora la colonna sonora può anche essere migliorata utilizzando l'opzione "Alto", ad esempio per enfatizzare le alte frequenze e ottenere una maggiore intelligibilità del parlato. Un'ampia riduzione del rumore aiuta a contrastare il rumore della traccia audio. Il declipper pulisce i passaggi in overdrive e distorti. Con il compressore è possibile aumentare il volume e la presenza, garantendo così una maggiore dinamica della traccia sonora. Con l'editor FX stereo si dispongono i suoni nel panorama stereo.
Se l'editing dettagliato è troppo lungo per te, puoi semplicemente utilizzare le preimpostazioni incluse per l'immagine e il suono e migliorare così la qualità dei video con un solo clic.
Di seguito ti mostriamo come funziona il tutto in una dettagliata guida passo per passo.
Migliorare la qualità dei video
con il software MAGIX Video deluxe
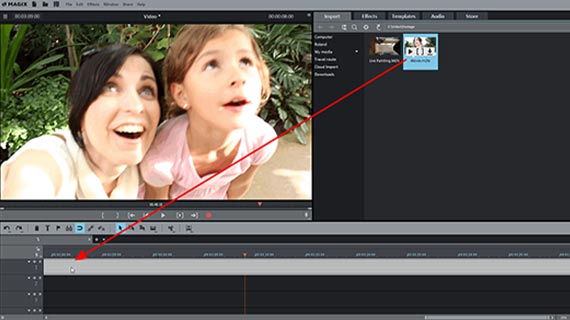
Fase 1: importare il video
- Aprire MAGIX Video deluxe e creare un nuovo progetto nella finestra di dialogo iniziale.
- Nell'angolo superiore destro della scheda "Importa" del Media Pool, selezionare la directory video contenente il file video.
- Trascinare il file nel programma tenendo premuto il pulsante del mouse (drag & drop).
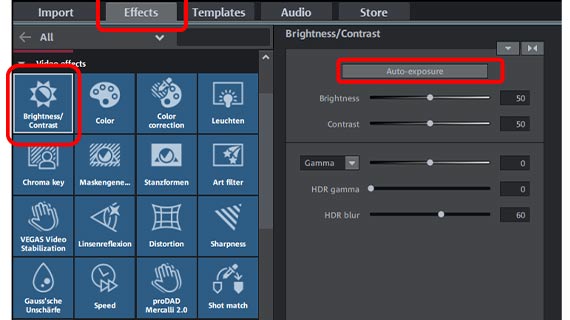
Fase 2: Migliorare luminosità e contrasto
Per migliorare la qualità del video, aprire la scheda "Effetti" in alto a destra del Media Pool e cliccare sul riquadro "Luminosità e contrasto" nella sezione "Effetti video".
- Il pulsante "Esposizione automatica" imposta automaticamente i parametri dopo un'analisi automatica dell'immagine.
- I due cursori "Luminosità" e "Contrasto" modificano manualmente i valori di base.
- La correzione "gamma" si riferisce alla luminosità soggettiva, cioè alla luminosità percepita dall'occhio umano. Si differenzia dalla luminosità oggettiva in quanto viene modificato il rapporto tra aree chiare e scure dell'immagine. Con la luminosità, tutti i pixel dell'immagine vengono resi più chiari o più scuri, mentre con la correzione gamma il rapporto viene bilanciato.
- Nella versione del programma Video deluxe Plus sono disponibili altre due opzioni per migliorare la qualità: "Gamma HDR" e "Sfocatura HDR". "HDR" significa "High Dynamic Range", ovvero una differenza particolarmente elevata nei valori di luminosità e contrasto. Con questi controlli si modificano le differenze nei valori di luminosità e contrasto. "Sfocatura HDR" influenza le transizioni tra aree più chiare e più scure.
Sperimenta le impostazioni, osserva i risultati e quindi cerca l'immagine ottimale. Il modo più semplice per annullare qualsiasi tentativo è quello di utilizzare la combinazione di tasti Ctrl + Z.
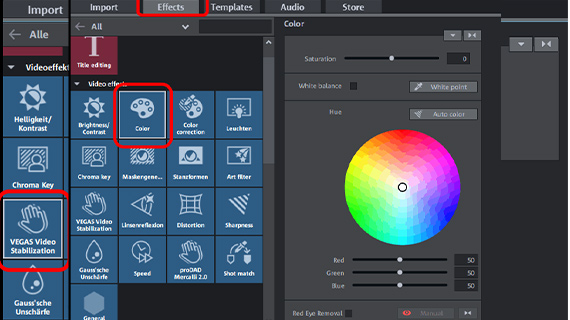
Fase 3: migliorare i colori
Spesso è consigliabile anche correzione del colore dell'immagine video da realizzare. Questo perché tutti e tre i parametri - colore, luminosità e contrasto - determinano insieme l'aspetto dell'immagine.
- Cliccare sul riquadro "Colore" per aprire il dialogo sui colori.
- Per compensare un cast di colore, impostare il colore complementare nella ruota dei colori del dialogo. Ciò significa che si clicca sul centro del cerchio cromatico e si trascina il cursore sulla gamma di colori opposta a quella dell'immagine. Nel caso di una colata blu si tratta dell'area gialla, nel caso di una colata verde dell'area viola.
- Per attenuare o intensificare i colori, utilizzare il cursore "Saturazione".
- Nella versione del programma Video deluxe Plus è disponibile un'altra finestra di dialogo per il miglioramento del colore secondario: "Correzione del colore". Ciò consente di colorare separatamente il primo piano e lo sfondo e di separare i contenuti dell'immagine l'uno dall'altro. Cliccare su "Aggiungi" nella finestra di dialogo degli effetti e selezionare le aree di colore da utilizzare per l'elaborazione del primo piano con il puntatore del mouse, che è diventato il simbolo di un contagocce. Quindi impostare separatamente i colori per il primo piano e lo sfondo.
Consiglio: Nella scheda "Modelli" della versione Video deluxe Plus si trovano anche i "Filmlook", in cui sono già preimpostate le proprietà di immagine tipiche dei film cinematografici. È possibile trascinarli semplicemente sul proprio materiale per migliorare il video.
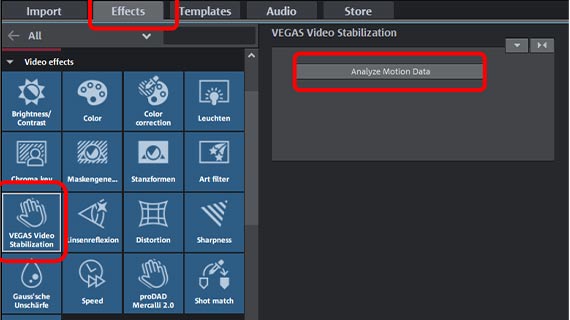
Fase 4: migliorare la qualità video con un'immagine più stabile
Video deluxe è dotato di uno stabilizzatore d'immagine potente e particolarmente facile da usare con 1 solo clic, che trasforma le riprese mosse o traballanti in video fluidi.
- Cliccare sul riquadro "Stabilizzazione video VEGAS" nel Media Pool e attivare il plug-in dell'effetto.
- Cliccare su "Analizza dati di movimento" nella finestra di dialogo degli effetti. Ora il materiale viene analizzato automaticamente e quindi stabilizzato. A seconda della lunghezza del video, questa analisi può richiedere del tempo.
Consiglio degli esperti: Se si desidera impostare o modificare autonomamente il funzionamento della stabilizzazione dell'immagine, utilizzare l'editor "proDAD Mercalli V2", che si trova anche alla voce "Effetti video".
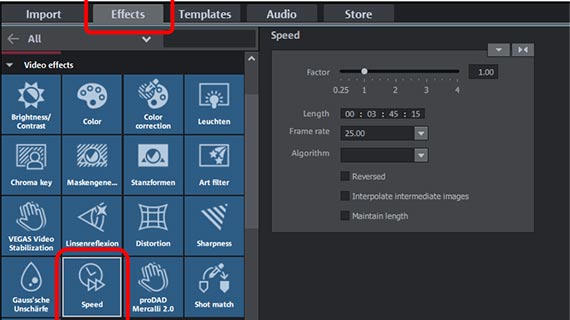
Fase 5: Migliorare la qualità del video con slow motion, time lapse e altri effetti
Tra gli effetti video di Video deluxe troverete molti altri effetti con cui potrai migliorare la qualità dei tuoi video.
- L'effetto "Velocità" può essere utilizzato per modificare la velocità di riproduzione di un video. A il leggero rallentamento rallenta le panoramiche troppo rapide, un time-lapse rende più fluide le sequenze lunghe e statiche. Per modificare la velocità solo per singoli passaggi, tagliare prima il passaggio in un oggetto indipendente e poi impostare la velocità per l'oggetto. Per tagliare, è sufficiente premere il tasto "T" per tagliare nella posizione dell'indicatore di gioco.
- Il "Generatore di maschere", le varie "Forme di punzonatura" e l'effetto "Chroma Key" consentono di combinare in modo creativo diversi video o immagini.
- La la "sfocatura gaussiana" offre una messa a fuoco morbida di alta qualità.
- Nella sezione "Vista/Animazione" sono presenti effetti di movimento, ad esempio per animare sezioni zoomate dell'immagine e simulare così il movimento della telecamera. Questo può essere utilizzato anche per migliorare la qualità di un video statico.
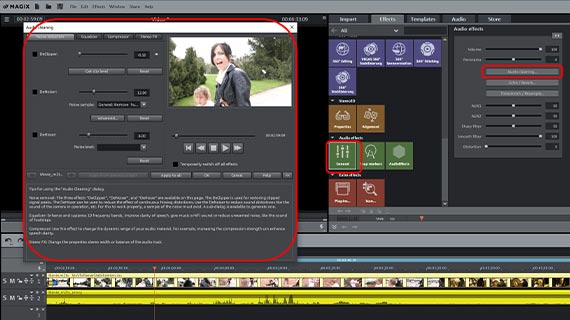
Fase 6: migliorare la qualità del video con una colonna sonora migliore
Se il video ha una colonna sonora che si desidera migliorare, ci sono diverse opzioni:
- Per visualizzare la traccia audio, cliccare con il pulsante destro del mouse sul video nella traccia e selezionare "Mostra forma d'onda" nel menu contestuale.
- È inoltre consigliabile visualizzare la traccia audio separatamente. A questo scopo, selezionare "Funzioni audio" > "Video/audio su tracce separate" nel menu contestuale (tasto destro del mouse).
- Per regolare la curva del volume, selezionare "Curva volume" nel menu contestuale dell'oggetto audio. In questo modo viene visualizzata una linea sottile nell'oggetto che rappresenta la curva del volume. Fare doppio clic sulla curva per impostare i punti di impugnatura con cui regolare la curva del volume. Se si sposta la maniglia di una curva verso l'alto, il volume in questo punto aumenta; se la si sposta verso il basso, il volume si riduce.
- Nel Media Pool, sotto la voce "Effetti audio", si possono raggiungere gli effetti per il Ottimizzazione della colonna sonora. "Pulizia audio" apre un'ampia finestra di dialogo per la rimozione del rumore (DeClipper, DeNoiser e DeHisser), oltre a Equalizzatore, Compressore e Stereo FX per l'elaborazione del panorama stereo. Nel dialogo troverai suggerimenti e consigli su come utilizzare correttamente i singoli effetti audio.
- Nel Media Pool, alla voce "Modelli di effetti audio", troverai anche delle preimpostazioni preconfigurate che potrai semplicemente trascinare sulla traccia audio se le numerose opzioni di impostazione ti sembrano troppo complicate.
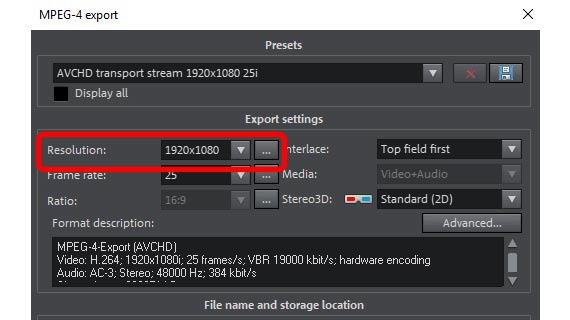
Fase 7: migliorare la risoluzione
del video ed esportare
Infine, quando si è soddisfatti della qualità del video, si può esportare il video e migliorare la risoluzione.
- Esportare file video: Per ottenere un file video migliore, esportare il video tramite il menu "File" > "Esporta filmato", ad esempio come file MP4 o HEVC. Nella finestra di dialogo di esportazione è possibile modificare la risoluzione come si desidera. Si noti, tuttavia, che una risoluzione più elevata (upscaling) non significa un reale aumento della qualità. Normalmente si dovrebbe lasciare la risoluzione così com'è o ridimensionarla se si ha bisogno di un file di dimensioni ridotte.
- Masterizzare direttamente su un disco: È anche possibile masterizzare il video direttamente su un disco. È possibile scegliere tra DVD, AVCHD o Blu-ray Disc. Cliccare sull'icona del disco nell'angolo in alto a destra per aprire l'interfaccia di masterizzazione.
- Carica direttamente su Internet: Le comunità Vimeo e YouTube sono direttamente collegate. Basta un clic del mouse e il video migliorato viene caricato direttamente sul tuo profilo. Cliccando sul simbolo della freccia in alto a destra si apre la finestra di dialogo "Termina filmato".




