Taglia video e filmati
– ecco come fare!
Per modificare i filmati sul PC, procedi come segue:
- avvia MAGIX Video deluxe Plus e importa il file video dal Media Pool nella finestra del progetto trascinandolo.
- Posiziona il marker di riproduzione nel punto in cui desideri tagliare e premi il tasto "T". Elimina il passaggio che vuoi rimuovere e accosta gli oggetti video rimanenti in modo da non lasciare spazi vuoti.
- Per tagliare immagini e audio in modo indipendente l'uno dall'altro, attiva prima la visualizzazione separata della traccia audio con un clic destro del mouse. Quindi sposta il puntatore del mouse su un'intersezione tra due video, premi il tasto Alt e taglia la traccia audio o video con il mouse, semplicemente spostandolo verso l'interno.
- Per tagli frequenti, utilizza la modalità del mouse "Taglio e rifinitura". Ciò consente di spostare il mouse lungo il materiale seguendo i punti corrispondenti sul Videomonitor. Per tagliare, fai clic e prosegui direttamente con la ricerca di altre intersezioni. Dopo il taglio, torna alla modalità mouse standard e regola le intersezioni spostando con il mouse i bordi tagliati o le estremità dell'oggetto.
- Per inserire altri video, utilizza il menu di inserimento che si apre facendo clic con il pulsante destro del mouse sulla barra degli strumenti. Qui si trovano varie opzioni per inserire nuovo materiale nella posizione del marker di riproduzione. Con le due funzioni "ripple" viene creato uno spazio con la lunghezza del nuovo materiale, mentre il materiale esistente viene automaticamente spostato indietro.
- Al termine del lavoro di editing, fai clic con il tasto destro del mouse su uno spazio libero nella finestra del progetto e seleziona la funzione "Trova ed elimina gli spazi vuoti" per correggere gli errori di collegamento involontari.
- Infine, esporta il progetto video come file video, ad esempio in formato MP4, trasferiscilo direttamente sullo smartphone, caricalo su Internet o masterizzalo, con un menu di selezione su un disco DVD o Blu-Ray. Le opzioni sono disponibili in alto a destra nell'interfaccia principale.
Tagliare i video con MAGIX Video deluxe Plus, il programma per filmati di qualità:
- Importazione di tutti i formati video più comuni
- Taglio intuitivo tramite tastiera
- Strumenti speciali di taglio e montaggio per video e audio
- Molti modelli per intro, outro, sottotitoli, dissolvenze, titoli di testa e molto altro
- Pratici assistenti
- Editing delle immagini con esposizione automatica, modifica del colore, slow motion/time lapse, stabilizzazione dell'immagine e molto altro ancora.
- Esportazione di file, ad esempio come MP4, masterizzazione di dischi su Blu-ray o DVD, trasferimento su smartphone
Programma per tagliare o dividere un video
Avvia download
Tagliare MP4 e altri video:
è facilissimo!
Che si tratti di MTS, MP4, UHD, 4K...
con MAGIX Video deluxe puoi tagliare e montare tutti i video e filmati in modo semplice.
Tagliare e montare video è l'operazione più importante e più frequente nella produzione video. Pertanto, dovrebbe essere particolarmente facile da eseguire. Solitamente non è chiaro da subito in quale punto si debba tagliare il video, per questo è importante provare diverse varianti di taglio e annullarle in caso di dubbio. Il programma di editing video deve quindi essere facile da usare e invitare a sperimentare. Oggi si ha a che fare con un'ampia varietà di formati di file (ad esempio MP4, MTS o MOV) e di risoluzioni (ad esempio HD, Full-HD, 4K) e per questo un programma di editing video deve supportare tutti i formati più importanti.
Raccomandiamo pertanto MAGIX Video deluxe Plus. Con questo programma di editing video puoi tagliare i tuoi video e filmati posizionando il marker di riproduzione sull'interfaccia desiderata con un clic del mouse e premendo il tasto "T" sulla tastiera. In caso di errore o dubbio, puoi annullare tutto con la combinazione di tasti "Ctrl + Z". Con MAGIX Video deluxe Plus sei indipendente dai diversi file video e dalle diverse risoluzioni. Tutti i formati più importanti sono supportati e funzionano senza differenze allo stesso modo. Con la funzione proxy di Video deluxe Plus, è possibile riprodurre e modificare i file video in 4K ad alta risoluzione con la stessa fluidità di qualsiasi altro materiale video.
I file video originali sull'hard disk non vengono toccati durante le operazioni di editing o qualsiasi altra elaborazione video. Questa procedura è chiamata "virtuale" o "editing non distruttivo". Ciò significa che si ha sempre la certezza di poter tornare allo stato originale se alla fine il video modificato non piace.
Qualsiasi taglio video può essere facilmente modificato e spostato in avanti o indietro, ad esempio muovendo con il mouse le estremità del video tagliato a sinistra o a destra. E se accidentalmente si taglia troppo materiale video, è sufficiente trascinare nuovamente il materiale rimosso.
Di seguito ti spieghiamo passo dopo passo tutti i metodi che puoi utilizzare per modificare i tuoi video con MAGIX Video deluxe Plus.
Tagliare video con MAGIX Video deluxe Plus
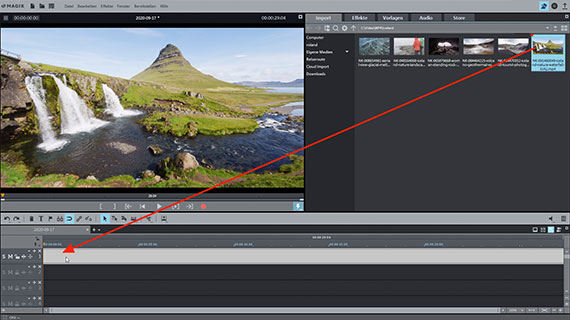
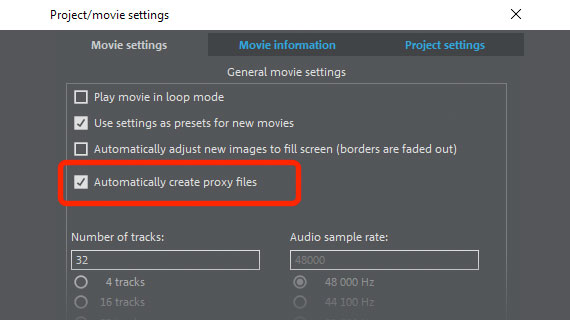
Importare file video per il taglio
- Crea un nuovo progetto nella finestra di dialogo iniziale di MAGIX Video deluxe Plus.
Se importi materiale ad alta risoluzione (ad esempio UHD o 4K), attiva l'opzione "Apri impostazioni filmato" nella finestra di dialogo iniziale e fai clic su "Crea progetto". Attiva quindi l'opzione "Crea automaticamente i file proxy" nella finestra di dialogo "Impostazioni filmato". Ciò consente di riprodurre e modificare senza problemi anche grandi quantità di dati di video ad alta risoluzione.
- Carica il video dal Media Pool nella traccia superiore utilizzando il drag & drop.
- Premi la barra spaziatrice per riprodurre il video.
Durante la riproduzione, un marker di riproduzione rosso si sposta nella finestra del progetto e mostra la posizione corrente.
- Il marker di riproduzione può essere spostato in altre posizioni facendo clic sulla timeline sopra l'area della traccia. In questo modo è possibile navigare nel video.
- Per fermare il video, è sufficiente premere la barra spaziatrice una seconda volta.
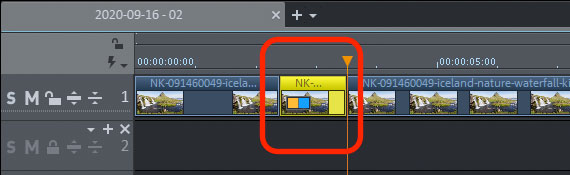
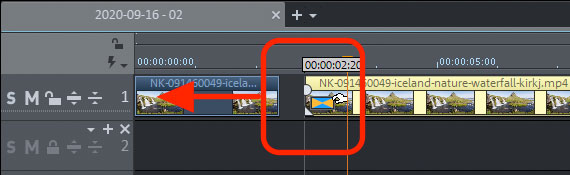
Come tagliare un video:
le più importanti tecniche di taglio
Cominciamo con il caso più comune: eliminare un passaggio da un video.
- Posiziona il marker di riproduzione all'inizio e alla fine del passaggio e premi entrambe le volte il tasto "T".
- Clicca sul passaggio tagliato ed eliminalo dalla traccia con il tasto "Canc".
- Passa alla "Modalità mouse per tutte le tracce" e sposta la parte posteriore del video in avanti per chiudere le parti vuote.
Per le applicazioni tipiche, esistono metodi ancora più veloci.
- Per eliminare l'inizio o la fine di un video, posiziona il marker di riproduzione dove desideri tagliare e clicca con il tasto destro del mouse sul pulsante di taglio nella barra degli strumenti.
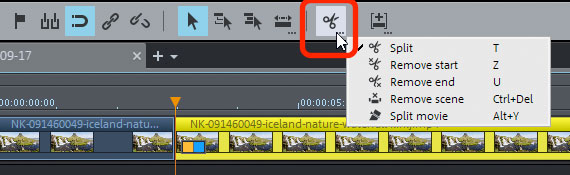
In tal modo si apre il menu di taglio.
- Seleziona "Elimina inizio" oppure "Elimina fine" per eliminare il materiale situato prima o dopo il marker di riproduzione.
Puoi eseguire questo passaggio ancora più rapidamente con i comandi veloci U e Z.
- Premi il tasto "Z" per rimuovere la parte del video che si trova prima del marker di riproduzione.
- Premi il tasto "U" per rimuovere la parte del video che si trova dietro il marker di riproduzione.
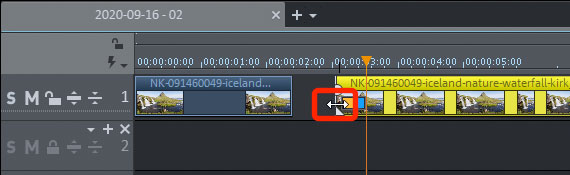
Puoi anche comprimere il video all'inizio o alla fine per rimuoverne la parte iniziale o finale.
- Sposta il puntatore del mouse sul bordo inferiore dell'oggetto finché non visualizzi l'icona del taglio.
- Clicca e sposta l'oggetto tenendo premuto il tasto del mouse.
Se riporti un oggetto tagliato e accorciato alla sua lunghezza, i passaggi rimossi verranno ripristinati.
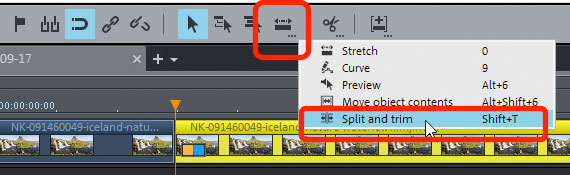
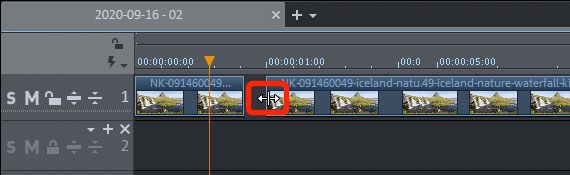
Tagliare e rifinire un video
Una semplificazione molto pratica è data dalla modalità mouse "Taglio e rifinitura".
- Clicca con il tasto destro del mouse sull'icona per ulteriori modalità mouse e seleziona la modalità "Taglio e rifinitura".
- Sposta il mouse sull'oggetto video e traccia le posizioni sul monitor di anteprima.
Questo consente di rilevare il punto migliore per il taglio. Una volta individuato il punto in cui si desidera tagliare e rifinire il video:
- fare clic con il mouse tenendone premuto il pulsante e trascinando il puntatore del mouse in direzione orizzontale.
In questo modo si sposta il margine di taglio verso sinistra per tagliare l'estremità del primo oggetto, oppure verso destra per tagliare l'inizio del secondo oggetto.
Una volta impostati tutti i tagli, cambia la modalità del mouse come sopra per chiudere gli spazi vuoti.
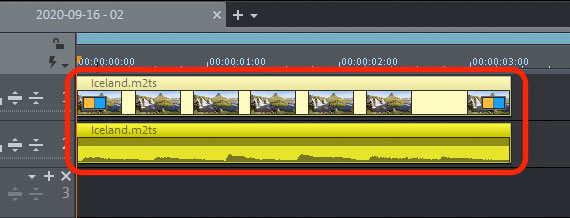
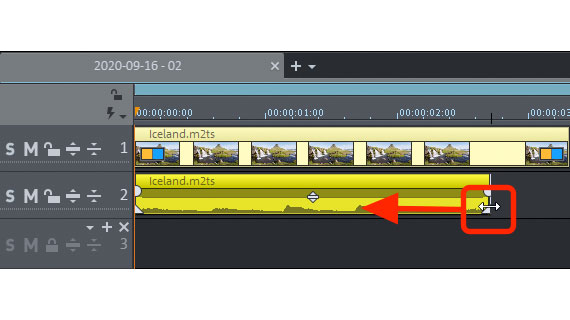
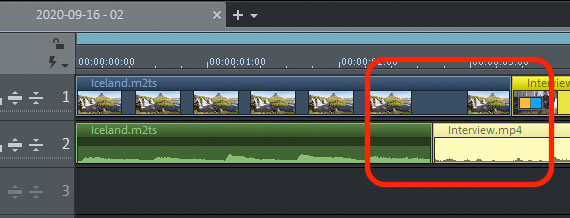
Tagliare traccia video e audio
in modo indipendente l'una dall'altra
A volte la traccia video deve essere tagliata indipendentemente dalla traccia audio, in modo tale che la registrazione dell'audio possa proseguire sotto il filmato o, al contrario, può iniziare un'altra registrazione audio prima che si visualizzi il video corrispondente. Questo processo di editing è chiamato anche "bracketing acustico" o "bracketing" taglio J-L. A tale scopo, occorre innanzi tutto rendere visibile la traccia audio.
- Clicca sul video con il tasto destro del mouse e seleziona "Video/audio su tracce separate".
Ora il video viene separato: l'oggetto con la traccia video si trova sulla traccia superiore 1 e la traccia audio sulla 2 sottostante.
Se hai bisogno di un orientamento visivo per il materiale della traccia audio per tagliare separatamente il video e l'audio, attiva la visualizzazione della forma d'onda:
- Fai clic con il tasto destro del mouse sull'oggetto inferiore della traccia 2 e seleziona l'opzione "Crea visualizzazione onde" nel menu contestuale.
Le tracce audio e video vengono raggruppate automaticamente in modo da non essere spostate accidentalmente. È possibile separare il raggruppamento in qualsiasi momento tramite la barra degli strumenti per poter tagliare la traccia video indipendentemente da quella audio. Tuttavia, c'è il rischio che il video e l'audio non siano più sincronizzati.
Il cosiddetto "taglio J-L" si usa in questi casi: il raggruppamento viene interrotto brevemente per tagliare separatamente video e audio.
- Tieni premuto il tasto Alt e sposta il puntatore del mouse o all'inizio o alla fine del gruppo di oggetti.
Ora puoi tagliare video e audio in modo indipendente l'uno dall'altro.
- Inoltre, tenendo premuto il tasto Shift insieme al tasto Alt, si fissa la posizione orizzontale dell'oggetto sulla traccia.
In questo modo, gli oggetti sono protetti da spostamenti accidentali. Ad esempio, è possibile spostare la traccia audio in una traccia inferiore per impostare una dissolvenza incrociata con la traccia audio sovrastante.
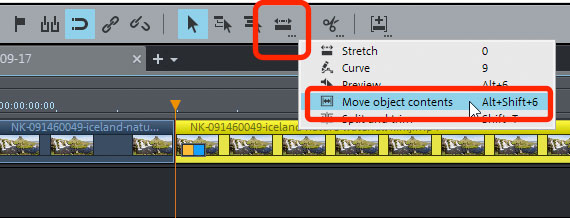
Come tagliare un video: spostare contenuti oggetto
Passiamo ora a una funzione speciale per il taglio dei video. A volte le lunghezze degli oggetti video e audio tagliati sono perfettamente allineate, ma tuttavia, ad esempio, l'immagine iniziale dell'oggetto successivo non è corretta. Con la modalità del mouse "Sposta contenuto oggetto" si lascia la struttura dell'oggetto al suo posto, ma si modifica il contenuto degli oggetti tagliati.
- Fai clic con il tasto destro del mouse sull'icona delle modalità e seleziona la modalità "Sposta contenuto oggetto".
- Sposta il marker di riproduzione sull'interfaccia in modo da poter vedere questa posizione nel monitor di anteprima.
- Fai clic sull'oggetto posteriore e sposta il contenuto dell'oggetto tenendo premuto il pulsante del mouse finché l'immagine iniziale corretta non viene visualizzata nel monitor di anteprima.
Come detto, i margini degli oggetti non saranno modificati.
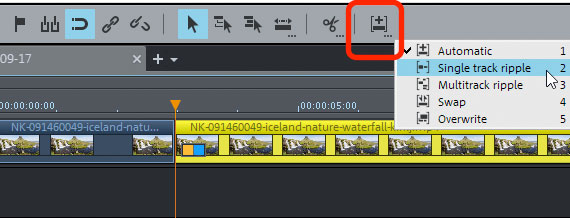
Tagliare video:
inserimento di ulteriore materiale video
Infine, spieghiamo il caso inverso: se vuoi inserire del materiale video aggiuntivo in un video esistente, vi sono diversi modi per farlo.
- Il modo più semplice è trascinare il nuovo materiale video dal Media Pool in un punto vuoto del progetto, tagliarlo alla lunghezza desiderata, creare uno spazio adeguato nel video esistente e spostare il materiale video aggiuntivo in questo spazio.
Tuttavia è possibile velocizzare questa procedura.
- Clicca con il tasto destro del mouse sul pulsante di inserimento nella barra degli strumenti.
Si aprirà il menu di inserimento. Sono disponibili diverse funzioni speciali per inserire nuovo materiale nella posizione del marker di riproduzione. "Ripple" significa che quando si inserisce, il materiale nella traccia viene diviso nella posizione del marker di riproduzione e spostato indietro.
- Posiziona il marker di riproduzione nel punto in cui deve essere inserito il nuovo passaggio.
- Fai scorrere il mouse sul file del Media Pool che vuoi inserire.
- Fai clic sulla freccia di inserimento nella finestra a comparsa.
Ora il nuovo materiale viene inserito nella posizione del marker di riproduzione. Con le due modalità ripple, il materiale esistente viene spostato contemporaneamente indietro. Con le altre modalità è possibile sostituire o sovrascrivere il materiale esistente.
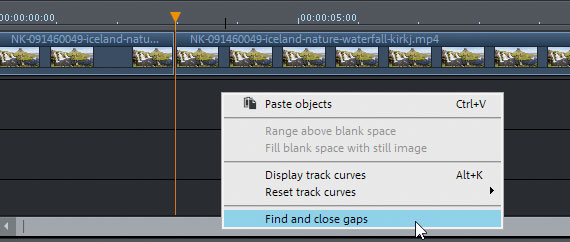
Chiudere gli spazi vuoti dopo il taglio del video
Quando si taglia un video, a volte si creano involontariamente degli spazi vuoti. Esiste una funzione pratica che si utilizza alla fine, dopo aver completato il lavoro di editing.
- Fai clic con il pulsante destro del mouse su uno spazio vuoto nella finestra del progetto per aprire il menu contestuale.
- Seleziona la funzione "Trova ed elimina gli spazi vuoti".
Successivamente si potrà avere la certezza che tutti gli oggetti confinano gli uni con gli altri e che non vi siano spazi vuoti non voluti all'interno del video.
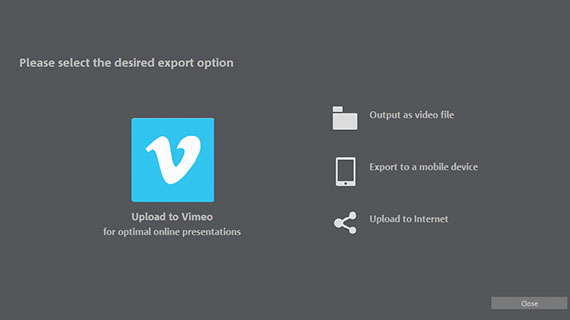
Esportare il video dopo il taglio
Al termine, esporta il progetto con i video tagliati:
- per creare un file video, seleziona "File" > "Esporta filmato" e seleziona un formato di esportazione nel sottomenu, ad esempio "Video come MPEG4".
- Per trasferire il video direttamente sullo smartphone, caricarlo su una piattaforma di social media o masterizzarlo su un disco, utilizza le opzioni in alto a destra. Qui si raggiunge un'interfaccia separata per la masterizzazione dei dischi e il dialogo "Concludi video".
Tagliare un video con MAGIX Video deluxe Plus, il software per filmati semplicemente belli:
- importazione ed esportazione di tutti i formati principali
- Montaggio rapido e dettagliato
- Assistenti automatici
- Fino a 900 effetti e musica
- Modelli intuitivi per intro, outro, sottotitoli, dissolvenze, titoli di testa e molto altro
- I tuoi film su DVD e Blu-ray (creazione menu inclusa)
Programma per tagliare o dividere un video
Avvia download



