Klippa videor och filmer
– så här gör du!
Så här redigerar du video till film på en PC:
- Starta MAGIX Movie Studio Platinum och dra och släpp din videofil från Media Pool för att importera den till projektfönstret.
- Placera uppspelningsmarkören där du vill klippa och tryck sedan på "T"-knappen. Ta bort passagen du vill ta bort och dra sedan de återstående videoobjekten tillsammans så att det inte finns några luckor.
- För att redigera video och ljud separat kan du aktivera en dedikerad visning av ljudspåret genom att högerklicka på videoobjektet. Placera sedan muspekaren i önskad position för ett klipp mellan två videor, tryck på Alt-tangenten och använd musen för att förkorta ljud- eller bildspåret genom att dra det inåt.
- Om du behöver placera ett antal snitt, använd musläget "Klipp och trimma". Detta gör att du kan skrolla med musen genom materialet och se motsvarande position i förhandsgranskningsskärmen. För att göra ett snitt, klicka och fortsätt sedan att leta efter andra snitt. När du har slutfört dina klipp, byter du tillbaka till standardmusläge och gör finjusteringar av dina klipp genom att dra objektkanterna med musen.
- För att lägga till ytterligare videor, använd menyn Infoga, som kan öppnas genom att högerklicka på knappen i verktygsfältet. Här hittar du olika alternativ för att infoga nytt material vid positionen för uppspelningsmarkören. När du använder de två "Ripple"-funktionerna skapas en lucka med längden på den nya filmen och den befintliga videon kommer automatiskt att flyttas tillbaka.
- När du har klippt klart högerklickar du på ett tomt utrymme i projektfönstret och väljer funktionen "Sök och stäng luckor" för att korrigera oavsiktliga tomma utrymmen i din videos uppspelning.
- Slutligen kan du exportera ditt videoprojekt som en videofil, t.ex. i MP4-format, kopiera den direkt till din smartphone, ladda upp den till internet eller bränna den tillsammans med en meny på en DVD- eller Blu-Ray-skiva.
Klipp videor med MAGIX Movie Studio Platinum, videoredigeringsprogramvaran för helt fantastiska filmer:
- Import av alla vanliga format
- Klipp intuitivt med tangentbordet
- Särskilda redigeringsverktyg för bild och ljud
- Många mallar för intro, outro, undertexter, övergångar, inledningstexter och mycket mer.
- Praktiska guider
- Bildredigering med autoexponering, färgbearbetning, slow motion/time lapse, bildstabilisering och mycket mer.
- Filexport t.ex. som MP4, bränn skiva till Blu-ray eller DVD, överför till smartphone
Programvara för videoklippning/trimning
Testa gratis nu
Klipp MP4 och andra videor:
Så enkelt är det!
Oavsett om det är MTS, MP4, UHD eller 4K ...
– klipp video och film på samma, användarvänliga sätt med MAGIX Movie Studio.
Att klippa video är den viktigaste och vanligaste uppgiften inom videoproduktion. Det är därför det borde vara särskilt enkelt att göra. Eftersom det inte alltid är klart var man ska klippa måste man prova olika alternativ och ångra dem i vissa fall. Det är därför ditt videoredigeringsprogram ska vara lätt att använda och uppmuntra dig att experimentera. Och eftersom du nu för tiden måste hantera en mängd olika filformat (t.ex. MP4, MTS eller MOV) och upplösningar (t.ex. HD, Full-HD, 4k), bör ditt videoredigeringsprogram stödja alla de viktigaste formaten.
Vi rekommenderar därför MAGIX Movie Studio Platinum. Med detta videoredigeringsprogram kan du klippa dina videor och filmer genom att placera uppspelningsmarkören i önskad position genom att klicka med musen och trycka på "T"-knappen på tangentbordet. Och om det inte var helt rätt klippning kan du ångra allt genom att helt enkelt trycka på "Ctrl + Z". Med MAGIX Movie Studio Platinum står friheten att använda olika videofiler och upplösningar till ditt förfogande. Alla de viktigaste formaten stöds och kan redigeras på samma sätt. Med Movie Studio Platinums proxyfunktion kan högupplösta 4K-videofiler spelas upp och redigeras lika smidigt som alla andra videomaterial.
Ingenting ändras i de ursprungliga videofilerna på din hårddisk – de ändras inte alls under videoredigeringsprocessen. Denna process kallas "virtuell" eller "icke-förstörande redigering". På så sätt vet du att du alltid kan komma åt originalversionen om du inte gillar din redigerade video efteråt.
Varje klipp kan enkelt ändras och flyttas framåt eller bakåt, till exempel genom att flytta kanterna på den klippta videon åt vänster eller höger med musen. Och om du av misstag klipper bort för mycket videomaterial drar du helt enkelt ut det klippta materialet igen.
Vår steg-för-steg-guide nedan visar alla de tekniker du behöver känna till för hur du trimmar en video med MAGIX Movie Studio Platinum.
Klippa videor med MAGIX Movie Studio Platinum
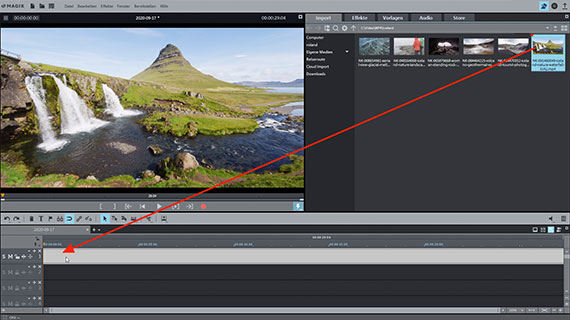
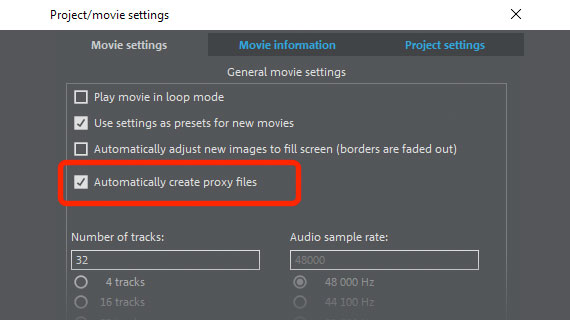
Importera videofil för att klippa
- Skapa ett nytt projekt i startdialogrutan i MAGIX Movie Studio Platinum.
Om du vill importera högupplösta filmer (t.ex. UHD eller 4k), aktivera alternativet "Öppna filminställningar" och klicka på "Skapa projekt". Aktivera sedan alternativet "Skapa proxyfiler automatiskt" i dialogrutan "Filminställningar". Detta gör att även stora mängder data från högupplösta videor kan spelas upp och redigeras utan problem.
- Dra och släpp videon från Media Pool till det översta spåret.
- Tryck på mellanslagstangenten för att spela upp videon.
Under uppspelning flyttas en röd uppspelningsmarkör över projektfönstret för att visa den aktuella positionen.
- Uppspelningsmarkören kan flyttas till valfri position genom att klicka på tidslinjen ovanför spårsektionen. Detta låter dig navigera genom din video.
- För att stoppa videon, tryck helt enkelt på mellanslagstangenten en andra gång.
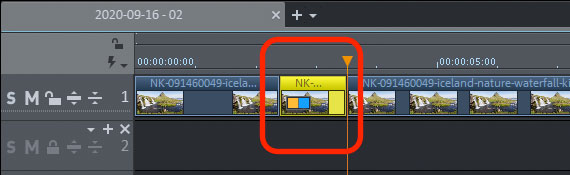
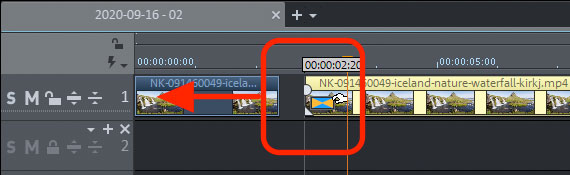
Klippa video – de viktigaste klippteknikerna
Låt oss börja med det vanligaste scenariot, där du vill ta bort ett avsnitt från en video.
- Placera uppspelningsmarkören i början och slutet av avsnittet och tryck på "T"-knappen vid båda positionerna.
- Klicka på den klippta passagen och ta bort den från spåret med "Del"-knappen.
- Växla till "Musläge för alla spår" och flytta de bakre delarna av videon framåt för att stänga gapet.
Det finns andra, snabbare sätt att göra detta för vanliga applikationer.
- För att ta bort början eller slutet av en video, placera uppspelningsmarkören där du vill klippa och högerklicka på Klipp-knappen i verktygsfältet.
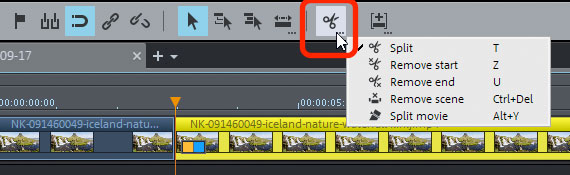
Detta öppnar Klipp-menyn.
- Välj "Ta bort början" eller "Ta bort slutet" för att ta bort materialet före eller efter uppspelningsmarkören.
Detta kan göras snabbare med kortkommandon U och Z.
- Tryck på "Z"-knappen för att ta bort den första delen av videon före uppspelningsmarkören.
- Tryck på "U"-knappen för att ta bort delen av videon som är bakom uppspelningsmarkören.
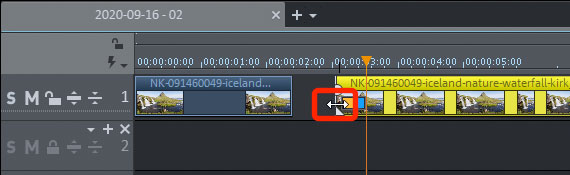
Du kan också skjuta videon framåt och bakåt efter önskemål. Detta tar också bort början eller slutet.
- Flytta muspekaren till den nedre objektkanten tills den blir Klipp-symbolen.
- Klicka och dra objektet tillsammans genom att hålla ner musknappen.
Om du drar ut ett klippt eller förkortat objekt igen, kommer de borttagna passagerna att återställas.
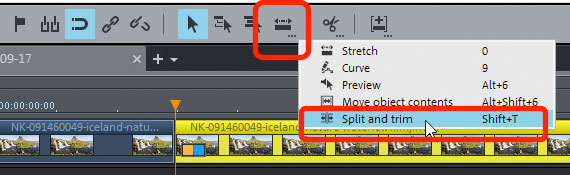
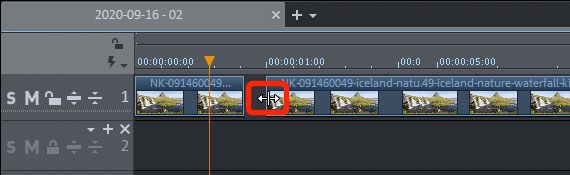
Klippa och trimma videor
Musläget "Dela och trimma" som erbjuds av actionkamera-redigeringsprogramvaran är mycket användbart.
- Högerklicka på muslägesknappen på symbolen för fler muslägen och välj "Klipp och trimma".
- Flytta musen över videoobjektet och du kommer att kunna se motsvarande position i förhandsgranskningen.
Detta hjälper dig att avgöra var det är bäst att placera ett snitt. När du har hittat en position där du vill dela och trimma videon:
- Klicka och håll ned musknappen och dra muspekaren horisontellt.
Detta kommer att flytta snittets position, antingen till vänster eller höger, för att förkorta slutet av det första objektet respektive början av det andra objektet.
När du har gjort alla önskade klipp, växla till ovannämnda musläge för att stänga luckorna i tidslinjen.
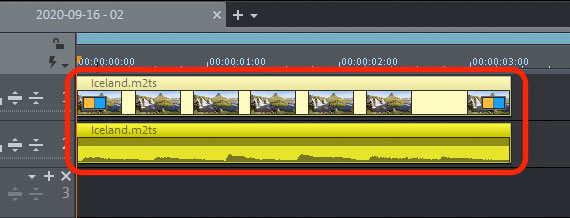
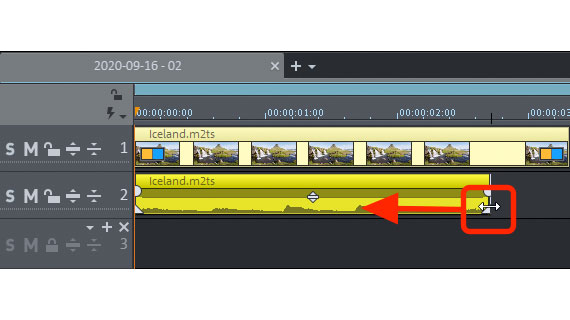
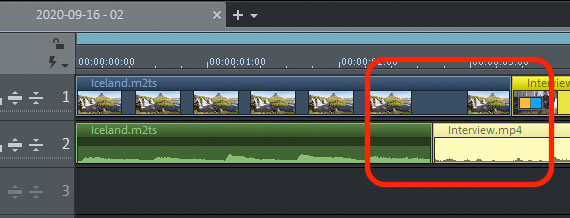
Klipp videons bild och ljudspår
oberoende av varandra
I vissa fall bör bildspåret klippas oberoende av ljudspåret, så att ljudinspelningen fortsätter under bildmaterialet, eller omvänt så att ett annat ljudspår spelas upp innan motsvarande bild dyker upp. Denna redigeringsteknik är en "split edit" känd som ett "J-L-klipp". För att göra ett av dessa klipp, gör ljudspåret synligt.
- Högerklicka på videon och välj "Video/ljud på separata spår".
Detta kommer att separera videon: Objektet med videospåret är på det övre spåret (1) och ljudspåret är på det nedre spåret (2).
När du klipper video- och ljudspår separat kan du lägga till en vågformsvisning för visuell orientering av media på ljudspåret:
- Högerklicka på objektet nedan på spår 2 och välj alternativet "Skapa vågformsvisning" från snabbmenyn.
Video- och ljudspåren grupperas automatiskt så att inget av dem kan flyttas av misstag. Du kan avgruppera dem med hjälp av verktygsfältet när som helst för att låta videospåret klippas oberoende av ljudet. Om du gör detta finns det dock en risk att video och ljud inte längre synkroniseras.
I detta läge är ett så kallat "J-L-klipp" lämpligt. Gruppen avbryts tillfälligt för att klippa bild och ljud separat.
- Håll ned Alt-tangenten och flytta muspekaren till början eller slutet av objektgruppen.
Nu kan du klippa bild och ljudspår oberoende av varandra.
- Om du håller ned Skift-tangenten tillsammans med Alt-tangenten kan du fixera objektets horisontella position på spåret.
Detta skyddar föremålen mot oavsiktlig rörelse. Du kan till exempel flytta ljudspåret till ett lägre spår för att ställa in en övertoning med ljudspåret ovanför.
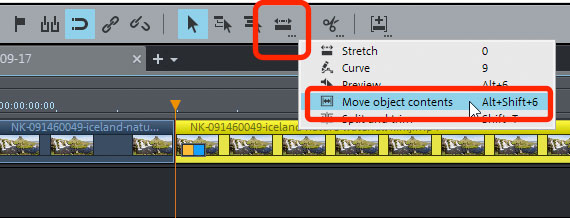
Klipp video: Flytta objektinnehåll
Nu har vi kommit till en speciell funktion för videoredigering. Ibland är längden på de klippta videorna och ljudobjekten perfekt matchade, men ändå är den första bildrutan i nästa objekt inte riktigt rätt, till exempel. Med musläget "Flytta objektinnehåll" kan du behålla ramarna för objekt, men du kan fortfarande ändra innehållet i de klippta objekten efteråt.
- Högerklicka på muslägesikonen och välj musläget "Flytta objektinnehåll".
- Placera uppspelningsmarkören vid klippets position så att du kan se denna ram i förhandsgranskningsskärmen.
- Klicka på det bakre objektet och flytta innehållet i objektet genom att hålla ner musknappen tills önskad initial startbild visas i förhandsvisningsskärmen.
Objektets position på tidslinjen kommer inte att ändras.
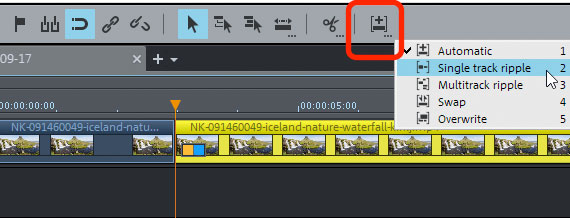
Klippa video: Infoga ytterligare videomaterial
Till sist vill vi visa det motsatta fallet: Om du vill infoga ytterligare videomaterial i en befintlig video. För detta har du flera alternativ.
- Det enklaste sättet att göra detta är att dra och släppa den nya videofilmen från Media Pool till en tom plats i projektet, trimma den till önskad längd, skapa en matchande lucka i den befintliga videon och infoga den extra videofilmen i denna lucka.
Denna process kan dock göras snabbare.
- Högerklicka på knappen Infoga i verktygsfältet.
Detta öppnar menyn Infoga. Flera specialfunktioner finns tillgängliga för att infoga nya media vid uppspelningsmarkörens position. "Ripple" betyder att när material infogas delas materialet i spåret vid uppspelningsmarkörens position och flyttas bakåt.
- Placera uppspelningsmarkören på den plats där den nya scenen ska läggas till.
- Flytta musen över Media Pool-filen du vill infoga.
- Klicka på Infoga-pilen i popup-fönstret som visas.
Detta kommer att lägga till den nya filmen vid positionen för uppspelningsmarkören. När du använder de två Ripple-lägena kommer den befintliga videon att flyttas tillbaka. I de andra lägena kan du manuellt ersätta eller skriva över befintligt material.
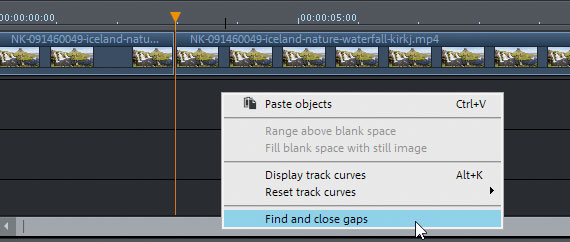
Stäng luckan efter videoklippet
Om du trimmar videor kan ibland oavsiktliga luckor uppstå. Dessutom finns det ett användbart verktyg som du kan använda i slutet av redigeringsprocessen.
- Högerklicka på en lucka i projektfönstret för att öppna snabbmenyn.
- Välj funktionen "Hitta och stäng luckor".
Då kan du vara säker på att alla objekt kommer att placeras intill varandra och att det inte finns några oavsiktliga luckor i din film.
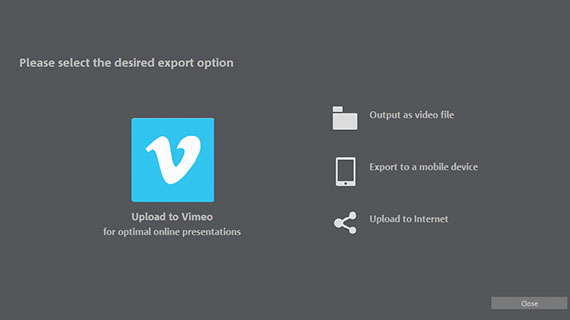
Exportera videon efter videoklippet
För att avsluta kan du exportera projektet med den klippta videon:
- För att exportera en videofil, gå till "Arkiv" > "Exportera film" och välj ett exportformat i undermenyn, till exempel "MPEG4".
- För att överföra videon direkt till din smartphone, ladda upp den till en social medieplattform eller bränn den på en skiva via alternativen i programmets övre högra hörn. Här ser du ett separat gränssnitt för att bränna skivor samt dialogrutan "Slutför film".




