Creare video animati con MAGIX Video deluxe Plus
– ecco come fare!
Vuoi creare un video con animazioni? Scopri come funziona qui.
- Aprire MAGIX Video deluxe e importare i file video e la grafica che si desidera animare. È inoltre possibile utilizzare la grafica di animazione fornita dalla scheda Media Pool "Modelli".
- Aprire l'effetto "Posizione e dimensione" nel Media Pool. Posizionare il marker di riproduzione all'inizio e impostare un primo fotogramma chiave. Ridurre e spostare la grafica direttamente sul monitor di anteprima.
- Spostare l'indicatore di riproduzione leggermente all'indietro e spostare il grafico. Questo imposta automaticamente un fotogramma chiave. Il movimento del grafico tra i fotogrammi chiave viene calcolato automaticamente.
- Ripetere il passo 3 fino al completamento dell'animazione.
- Infine, esporta il video animato, masterizzalo su un disco o caricalo direttamente sul tuo profilo su Vimeo o YouTube.
Crea video animati con Video deluxe Plus, il programma di editing video per registi ambiziosi:
- Caricare grafica animata semplicemente trascinandola e posizionandola nell'immagine video
- Combinare animazioni e video propri in modo intuitivo direttamente sul monitor di anteprima
- Animare la posizione e le dimensioni dell'immagine tramite i fotogrammi chiave
- Creare i propri film di animazione video, ad esempio utilizzando la stop motion
Programma per creare video animati
Avvia downloadRealizzare da soli un video di animazione
I video di animazione si riferiscono di solito a video in cui la grafica o le sequenze animate sono essere mossi attraverso l'immagine con l'aiuto di effetti di movimento. Ma anche Intro o outro in cui i contenuti testuali o gli elementi grafici vengono spostati i film di animazione, o stop-motion, in cui l'intero film consiste nell'animazione di oggetti immobili, sono video di animazione.
Esistono quindi diversi modi per creare video di animazione. Nelle seguenti istruzioni passo-passo, presenteremo in dettaglio le possibilità più importanti.
Per prima cosa spieghiamo come integrare un grafico in un video e come spostarlo all'interno dell'immagine. Poi mostriamo come dare ai video una presentazione professionale con intro e outro animati. Infine, diamo uno sguardo alla raffinata arte dei "veri" film d'animazione e mostriamo come potrai produrre tu stesso dei video in stop-motion.
Il software che utilizziamo per questo lavoro è MAGIX Video deluxe Plus, una soluzione professionale e completa, ma relativamente poco costosa, non solo per i video di animazione.
Animazione video: animazione della grafica
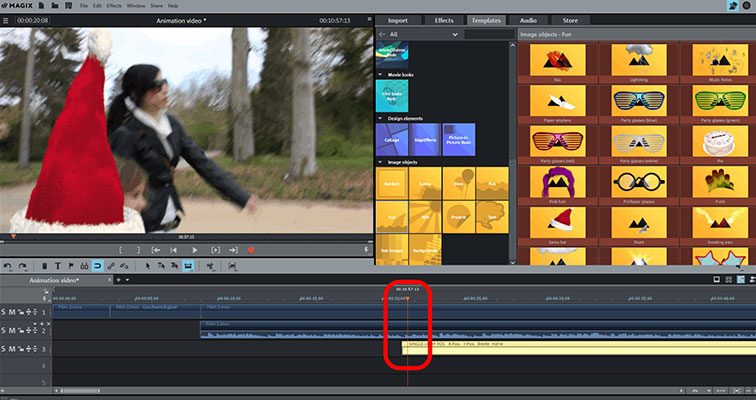
Passo 1: importazione video e grafica
- Aprire MAGIX Video deluxe e importare il video nel programma. A tale scopo, nella scheda Importa del Media Pool sulla destra, selezionare la directory video con il file video e trascinare il file nella traccia superiore tenendo premuto il pulsante del mouse (Drag & Drop).
- Importare la grafica che si desidera animare in una traccia libera nello stesso modo.
Si può anche utilizzare un modello fornito. La grafica adatta si trova nella cartella "Oggetti immagine - Divertimento" nella scheda "Modelli". Si trascinano questi modelli direttamente sul video nella traccia superiore (nel nostro esempio la traccia Berretto di Natale).
Sono particolarmente adatti i grafici che non hanno uno sfondo proprio o che sono stati esportati con un canale alfa in modo che lo sfondo sia trasparente. Se si desidera utilizzare una grafica su uno sfondo monocromatico, è possibile rendere lo sfondo trasparente in seguito. A questo scopo, selezionare l'effetto "Chroma Key" nella scheda Effetti e impostare il colore da nascondere.
- Se non si desidera che l'animazione inizi proprio all'inizio, posizionare il marker di riproduzione nel punto in cui si desidera che l'animazione inizi e spostare il grafico nella traccia a destra finché non inizia nel punto giusto.
Se si utilizza un modello fornito, la grafica viene raggruppata automaticamente con il video. In questo caso, per poter spostare il grafico, è necessario prima disaggregarlo utilizzando l'icona corrispondente nella barra degli strumenti.
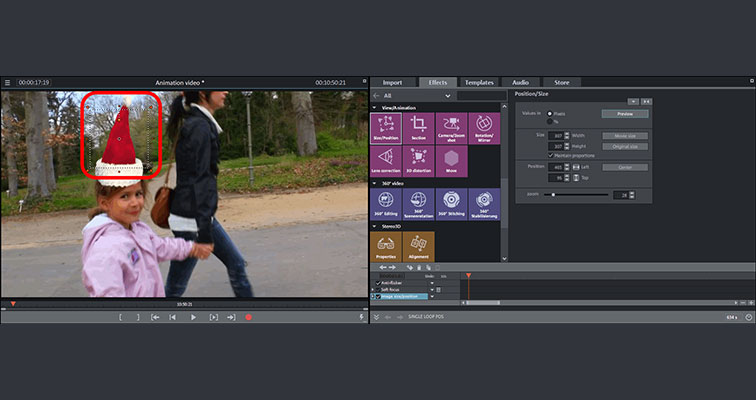
Passo 2: impostazione della posizione iniziale
e delle dimensioni
- Aprire la scheda Effetti e cliccare sul riquadro Posizione e dimensione nella sezione Vista/Animazione.
Ora è possibile ridurre e spostare l'immagine del grafico selezionato come si desidera.
- Cliccare su uno dei punti della maniglia sul monitor di anteprima e trascinare il grafico alla dimensione corretta.
- Spostare il grafico sul monitor di anteprima nel punto in cui dovrebbe trovarsi all'inizio dell'animazione.
Se la grafica deve entrare nell'immagine dall'esterno, posizionarla all'esterno dell'immagine di anteprima. A tale scopo, ridurre l'immagine di anteprima fino a rendere visibile l'area di lavoro. Spostare il mouse sull'immagine di anteprima, tenere premuto il tasto Ctrl e far scorrere la rotellina del mouse. Ora sposta il grafico nell'area accanto all'immagine di anteprima e lascia che si sposti da lì nell'immagine nel passaggio successivo.
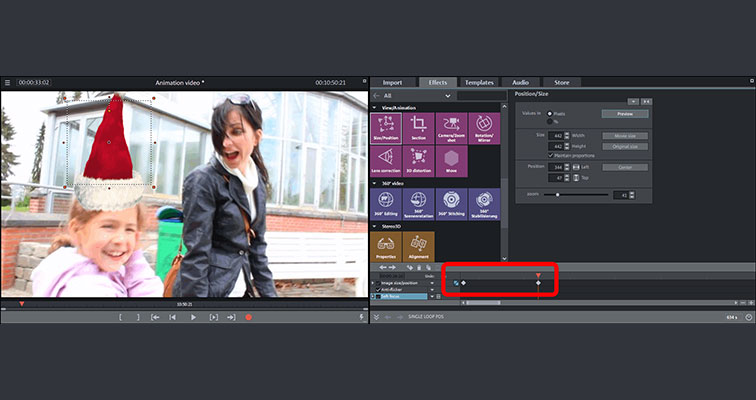
Passo 3: animazione oggetto
- Nella parte inferiore della finestra di dialogo degli effetti (se necessario) trascinare l'animazione keyframe e impostare un primo keyframe per la posizione iniziale e la dimensione.
- Spostare l'indicatore di riproduzione leggermente a destra. In genere, questo cambia l'immagine del video perché qualcosa è stato "spostato in avanti" nel video. Riposizionare l'oggetto dell'immagine. Ad esempio, spostarlo dal bordo al centro dell'immagine. Questo imposta automaticamente un altro fotogramma chiave. Tra i due fotogrammi chiave, il movimento del grafico viene calcolato automaticamente. Se si riproduce la breve sequenza, si vedrà come l'oggetto si muove nell'immagine dalla prima alla seconda posizione.
- Allo stesso modo, ora si procede con il video passo dopo passo, si sposta l'indicatore di riproduzione e si sposta l'oggetto immagine. I fotogrammi chiave corrispondenti vengono impostati automaticamente.
- Riprodurre la sequenza video e verificare il risultato. In seguito è possibile modificare i fotogrammi chiave e anche le posizioni e le dimensioni delle immagini associate. In questo modo è possibile creare qualsiasi percorso per l'oggetto immagine.
Consiglio: Con l'opzione "Appunta alla posizione dell'immagine" dal menu contestuale (tasto destro del mouse sul grafico) è possibile creare automaticamente il percorso dell'animazione. Tutti i fotogrammi chiave vengono impostati automaticamente.
Animazione video:
Creare video di animazione da modelli
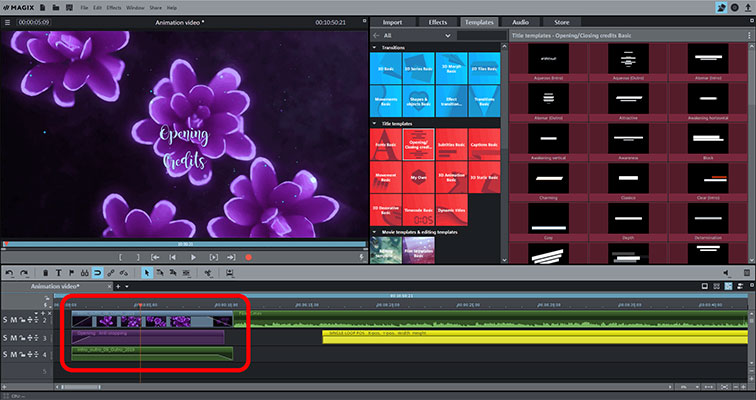
Intro e outro animati arricchiscono quasi tutti i video. In questo caso, i testi dei titoli di testa o di coda vengono spostati attraverso l'immagine insieme alla grafica di sfondo (classicamente dal basso verso l'alto). È possibile creare video animati di questo tipo in modo molto semplice con MAGIX Video deluxe:
- Aprire la scheda "Modelli" e cliccare sul riquadro "Animazioni intro/outro". Per ogni animazione è possibile visualizzare un'anteprima.
- Una volta trovata l'introduzione o l'outro adatta, posizionare il marker di riproduzione nel punto in cui deve essere inserita l'introduzione o l'outro.
- Quindi cliccare sulla freccia di inserimento del modello nel Media Pool. In questo modo si inserisce il materiale del modello nella posizione del marker di riproduzione. Tutti gli oggetti che si trovano dietro la posizione del marker di riproduzione vengono automaticamente spostati all'indietro per adattarsi.
- Inserisci i testi dell'introduzione o dell'outro e, se necessario, elimina i testi segnaposto superflui.
Consiglio: Consulta la sezione "Modelli per film e montaggio". Qui troverai modelli che possono essere utilizzati anche come intro, outro o piccoli trailer di film indipendenti. È possibile sostituire i segnaposto con materiale proprio. I modelli di film o di montaggio vengono aggiunti al progetto come piccoli film indipendenti.
Animazione video:
Realizza il tuo video di animazione in stop-motion
Infine, arriviamo alla "disciplina suprema" del video d'animazione: il proprio film d'animazione. Ti mostriamo come realizzare un film d'animazione con la tecnica dello stop-motion.
Lo Stop Motion è una tecnica di ripresa cinematografica, con la quale è possibile infondere vita a giocattoli e ad altre cose, in modo da renderli protagonisti di video di animazione. Il film in stop-motion è composto da molte foto singole le figure sono spostate un po' più in là tra di loro, in modo da ottenere un movimento fluido quando vengono suonate. Il principio è lo stesso del passato con i "flip-book".

Passo 1: creare una serie di foto
Per prima cosa è necessaria una figura che si desidera animare. Può trattarsi, ad esempio, di un pupazzo di plastica, di un peluche o anche di un'auto o di una moto giocattolo. Per lo sfondo, utilizzare una superficie colorata di colore uniforme che non sia inclusa nella figura. L'ideale è un tessuto a tinta unita. Di solito si utilizza un verde puro, da cui il nome "greenscreen". In seguito, sul computer, questo colore viene rimosso dall'immagine e sostituito con un altro sfondo.
Avrai inoltre bisogno di una macchina fotografica e, possibilmente, di un treppiede Treppiede. Posizionare la macchina fotografica abbastanza vicino alla figura in modo che l'immagine sia la figura, ma c'è ancora spazio sufficiente per l'animazione.
- Scattare la prima foto.
- Sposta la figura un po' più in là e scatta la foto successiva.
Programma circa 12 immagini al secondo per la riproduzione, in modo da creare un'animazione fluida.
Per sequenze statiche nel video, in cui non vi è movimento, non sono necessarie immagini intermedie.
In pratica, un film d'animazione in stop-motion non ha bisogno di tanti fotogrammi al secondo come un film vero e proprio. Spesso si nota che il movimento della figura animata va un po' a scatti. È questo che rende un film d'animazione così affascinante.
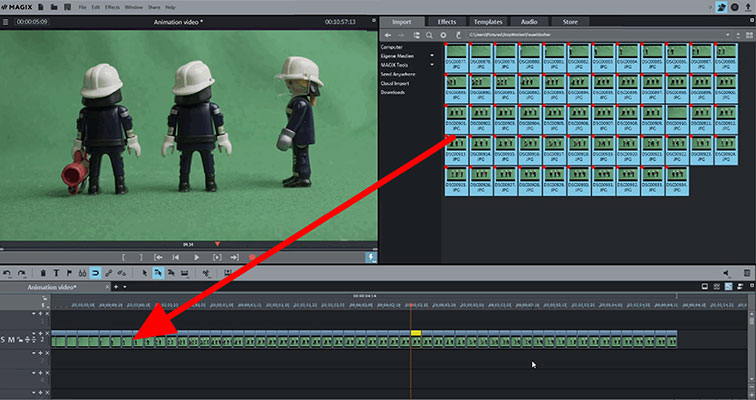
Passo 2: impostare il film in stop-motion
- Importare tutte le foto nel computer, aprire Video deluxe e controllare le foto tramite il Media Pool.
- Marca tutte le foto tenendo premuto il tasto Shift e trascinale sulla seconda traccia dell finestra del progetto. Tutte le foto sono disposte una dopo l'altra.
- Per regolare la durata di visualizzazione delle foto, cliccare con il tasto destro del mouse su una foto e selezionare "Cambia lunghezza foto". Impostare qui "2 cornici" e cliccare sul pulsante "Applica a tutti".
Ora si dovrebbe vedere un movimento fluido durante la riproduzione. Considerate se i movimenti devono essere costanti o se ci sono passaggi statici in cui viene mostrata un'immagine fissa. Qui si può, ad esempio, inserire una bolla vocale. Regolare di conseguenza il tempo di visualizzazione delle foto.
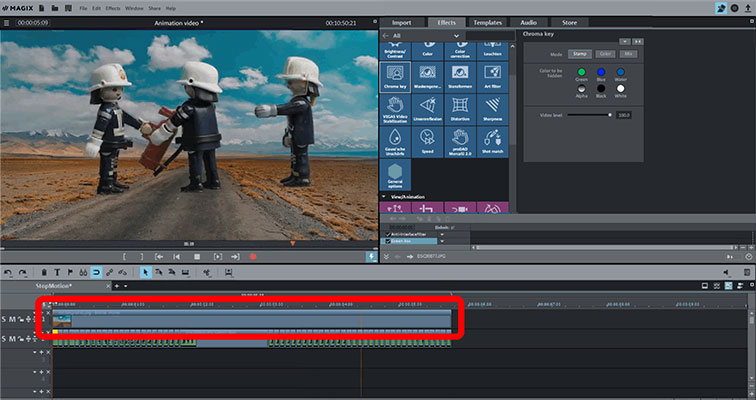
Passo 3: sostituzione sfondo
- Carica il soggetto che desideri utilizzare come sfondo sulla prima traccia sopra la serie di foto. È possibile utilizzare qualsiasi foto o video.
- Ingrandire la vista del progetto in modo che tutte le foto siano visibili nella seconda traccia ed estendere lo sfondo in modo che copra l'intera animazione. È sufficiente trascinare l'immagine di sfondo alla lunghezza corretta all'estremità destra.
Non è ancora visibile nulla del nuovo sfondo perché il binario 1 è completamente coperto dalle foto del binario 2. Con l'effetto chroma key si rendono ora trasparenti le aree di colore verde delle foto, in modo che lo sfondo della traccia 1 possa trasparire in queste aree.
- Seleziona una foto qualsiasi e apri l' Effetto Chroma Key. Selezionare l'impostazione "Colore" e fare clic sull'area di sfondo nel monitor di anteprima per renderla trasparente. Usare i cursori per regolare ulteriormente l'effetto fino a quando il primo piano e lo sfondo sono nitidi e si adattano l'uno all'altro.
- Applicare le impostazioni dell'effetto a tutte le altre foto. A tale scopo, cliccare sul pulsante a forma di freccia in alto a destra della finestra di dialogo e selezionare l'opzione "Applica effetti video a tutti".
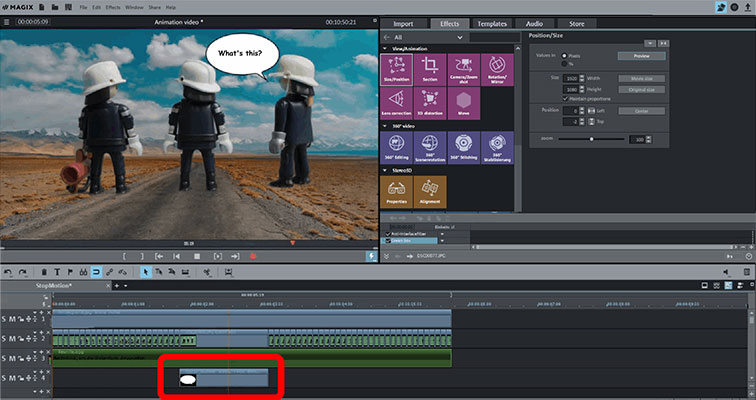
Creare video di animazione: Altre opzioni
Ora la tua animazione in stop-motion è già finita. Tuttavia, è possibile perfezionarla e arricchire l'animazione con ulteriori elementi. Aggiungi della musica, ad esempio. Come in precedenza, è possibile trascinare e rilasciare le foto e lo sfondo dalla scheda "Importa" in una traccia vuota, ad esempio la traccia 3, e regolare la lunghezza.
Oppure si può creare una bolla vocale. I modelli sono disponibili nel Media Pool. Trascinarli nella finestra del progetto e regolare il testo sul monitor di anteprima. Utilizzare la finestra di dialogo "Posizione e dimensione" per spostare la bolla vocale nel punto giusto dell'immagine.
Quando l'animazione è pronta, è possibile presentarla direttamente su Internet o importarla come file video. A tal fine, utilizzare le opzioni corrispondenti nella finestra di dialogo "Concludi video". Oppure masterizzarla su un DVD, un disco AVCHD o Blu-Ray. A tale scopo, passare alla vista "Masterizza" in alto a destra e selezionare il tipo di disco appropriato.
MAGIX Video deluxe Plus: unico come i tuoi video.
- Montaggio Proxy fluido fino a 4K
- Fino a 1500 effetti & musica
- Assistenti automatici
- I tuoi video su DVD, AVCHD e Blu-ray
Programma per creare video animati
Avvia download



