Cómo crear vídeos animados con MAGIX Video deluxe Plus
¿Quieres crear un vídeo con animaciones? Aquí te mostramos cómo hacerlo.
- Abre MAGIX Video deluxe Plus e importa tus archivos de vídeo y los gráficos que quieras animar. También puedes utilizar los gráficos de animación incluidos en el programa desde la pestaña "Plantillas" del Grupo de medios.
- Abre en el Grupo de medios el efecto "Posición y tamaño". Coloca el marcador de reproducción al principio y establece un primer fotograma clave. Reduce y mueve el gráfico directamente en el monitor de vista previa.
- Mueve el marcador de reproducción ligeramente hacia atrás y mueve el gráfico. El programa establecerá automáticamente un nuevo keyframe. El movimiento del gráfico entre los fotogramas clave se calculará automáticamente.
- Repite el paso 3 hasta que la animación esté terminada.
- Por último, exporta el vídeo animado, grábalo en un disco o súbelo directamente a tu perfil de Vimeo o YouTube.
Crea vídeos animados con Video deluxe Plus, el programa de edición de vídeo para cineastas ambiciosos:
- Carga los gráficos animados simplemente arrastrando y colócalos en la imagen de vídeo
- Combina animaciones y tus propios vídeos de forma intuitiva directamente en el monitor de vista previa
- Anima la posición y el tamaño de la imagen mediante fotogramas clave
- Crea tus propias películas animadas, por ejemplo, con stop motion
Programa para crear vídeos de animación
Iniciar descargaCrea tus propios vídeos animados
Los vídeos animados suelen ser vídeos en los que los gráficos o las secuencias de animación se mueven por la imagen con la ayuda de efectos de movimiento. Pero también son vídeos animados las intros u outros, en las que los textos o los elementos gráficos se mueven, o las películas de stop motion, en las que toda la película consiste en la animación de objetos sin movimiento.
Por lo tanto, hay varias formas de crear vídeos animados. En las siguientes instrucciones paso a paso te mostraremos en detalle las posibilidades más importantes.
Primero explicamos cómo integrar un gráfico en un vídeo y moverlo por la imagen. A continuación, te mostraremos cómo utilizar plantillas de intros y outros animadas para dar a tus vídeos un aspecto profesional. Por último, nos adentraremos en el arte de las películas de animación "de verdad" y te mostraremos cómo producir tus propias películas de stop motion.
Todas las animaciones de esta guía han sido creadas con MAGIX Video deluxe Plus, un programa de edición de vídeo muy asequible que permite crear vídeos animados profesionales.
Vídeos animados: animación de gráficos
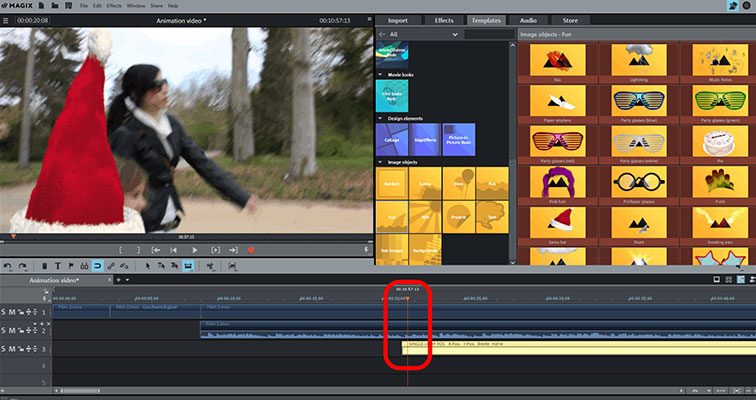
Paso 1: importar vídeo y gráfico
- Abre MAGIX Video deluxe Plus e importa el vídeo al programa. Para ello, vete a la parte superior derecha, a la pestaña Importar del Grupo de medios, selecciona la carpeta de vídeo con tu archivo de vídeo y arrástralo simplemente a la pista superior mientras mantienes pulsado el botón del ratón (arrastrar y soltar).
- Importa el gráfico que quieras animar en una pista libre de la misma manera.
También puedes utilizar alguna de las plantillas incluidas en el programa. Podrás encontrar gráficos adecuados en la carpeta "Objetos - Fun" en la pestaña "Plantillas". Arrastra estas plantillas directamente al vídeo en la pista superior (en nuestro ejemplo, el gorro de Navidad).
Los gráficos que no tienen fondo propio o que se exportaron con un canal alfa para que el fondo sea transparente son los más adecuados. Si deseas utilizar un gráfico sobre un fondo monocromo, puedes hacer que el fondo sea transparente más adelante. Para ello, selecciona el efecto "Croma key" en la pestaña Efectos y configura el color para que no se vea.
- Si no quieres que la animación comience justo al principio, coloca el marcador de reproducción donde quieras que comience la animación y mueve el gráfico de la pista hacia la derecha hasta que comience en el lugar correcto.
Si utilizas una de las plantillas incluidas en el programa, el gráfico se agrupará automáticamente con el vídeo. Entonces, deberás disolver primero el grupo mediante el símbolo correspondiente de la barra de herramientas para poder mover el gráfico.
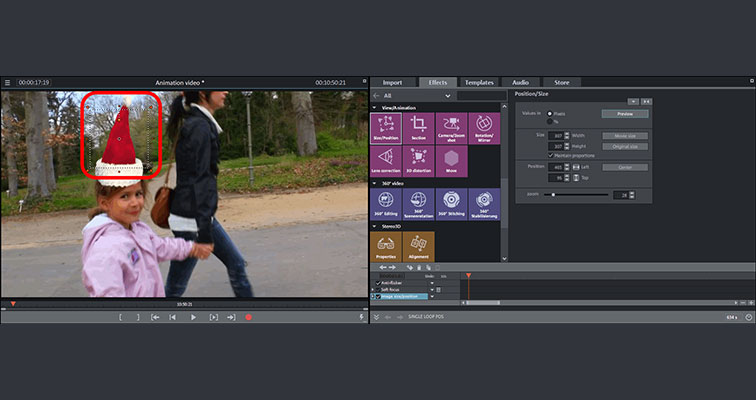
Paso 2: ajustar posición y tamaño inicial
- Abre la pestaña Efectos y haz clic en el cuadro "Posición y tamaño" en la sección "Vista y animación".
Ahora podrás reducir y mover la imagen del gráfico seleccionado como quieras.
- Haz clic en uno de los puntos de control en el monitor de vista previa y arrastra el gráfico hasta el tamaño correcto.
- Mueve el gráfico en el monitor de vista previa al lugar donde debe estar al principio de la animación.
Si el gráfico debe entrar en la imagen desde el exterior, colócalo fuera de la imagen de vista previa. Para ello, primero tienes que reducir la imagen de vista previa hasta que el área de trabajo sea visible. Mueve el ratón a la imagen de vista previa, mantén pulsada la tecla Ctrl y mueve la rueda del ratón. Ahora mueve el gráfico al área junto a la imagen de vista previa y haz que se mueva desde allí a la imagen en el siguiente paso.
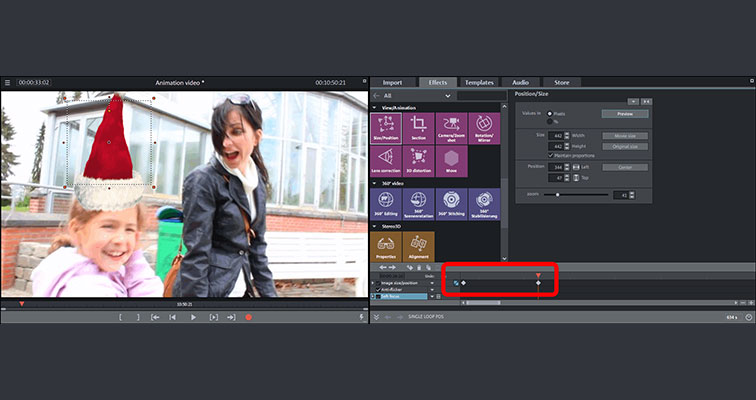
Paso 3: animar objeto
- En la parte inferior del diálogo de efectos (en caso de ser necesario) arrastra la animación keyframe y establece un primer fotograma clave para la posición y el tamaño de inicio.
- Mueve el marcador de reproducción ligeramente hacia la derecha. Esto normalmente cambia la imagen de vídeo porque se ha "adelantado" algo el vídeo. Cambia la posición del objeto de imagen. Por ejemplo, muévelo del borde al centro de la imagen. Se creará automáticamente un nuevo keyframe. El movimiento del gráfico entre los keyframes se calcula automáticamente. Cuando reproduzcas la breve secuencia, verás que tu objeto se mueve por la imagen desde la primera a la segunda posición.
- De la misma manera, recorre el vídeo paso a paso, mueve el marcador de reproducción y mueve el objeto de imagen. Los fotogramas clave correspondientes se irán estableciendo automáticamente.
- Reproduce la secuencia de vídeo y comprueba el resultado. Puedes cambiar los fotogramas clave y también las posiciones y tamaños de las imágenes correspondientes en cualquier momento. De este modo, podrás crear cualquier trayectoria para el objeto de imagen.
Consejo: también puedes crear la trayectoria de la animación de forma automática con la opción "Fijar a la posición de imagen del vídeo" del menú contextual (clic derecho sobre el gráfico). Todos los fotogramas clave se establecerán automáticamente.
Vídeos animados:
crear un vídeo de animación a partir de plantillas
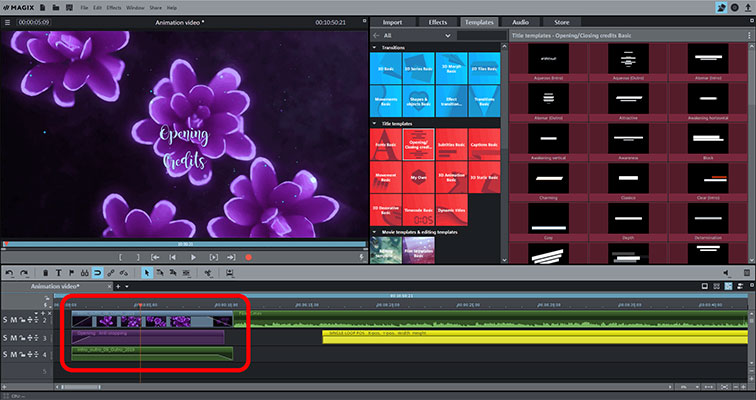
Las intros y outros animadas pueden mejorar casi cualquier vídeo. Se usan para los créditos de apertura o cierre, donde los textos de los títulos se desplazan por la imagen (clásicamente de abajo a arriba) junto con los gráficos de fondo. Con MAGIX Video deluxe podrás crear este tipo de vídeos animados de forma muy sencilla:
- Abre la pestaña "Plantillas" y haz clic en la pestaña "Animaciones de intro y outro". Se puede reproducir una vista previa de cada animación.
- Cuando hayas encontrado una plantilla de intro o de outro adecuada, coloca primero el marcador de reproducción en el punto en el que quieras insertarla.
- A continuación, haz clic en la flecha de inserción de la plantilla en el Grupo de medios. Esto inserta el material de la plantilla en la posición del marcador de reproducción. Todos los objetos que estén detrás de la posición del marcador de reproducción se moverán automáticamente hacia atrás para que todo coincida.
- Introduce los textos de tus créditos y, si es necesario, elimina los textos superfluos de los marcadores de posición.
Consejo: échale también un vistazo a la sección "Plantillas de montaje y vídeo". Ahí encontrarás plantillas que también pueden utilizarse como intros, outros o pequeños trailers de películas. Sustituye los marcadores de posición por tu propio material. Las plantillas de montaje y vídeo se agregan al proyecto como pequeñas películas independientes.
Vídeos animados:
Crea tus propios vídeos animados con stop motion
Por último, llegamos a la "disciplina por excelencia" de los vídeos animados: la técnica stop motion. Te mostramos cómo hacer tu propia película de animación con la técnica stop motion.
Stop motion es un sistema de grabación que sirve para animar juguetes y otros objetos, de este modo se pueden convertir en protagonistas de películas de animación. Una película de stop motion consiste en una serie de fotos sucesivas, que se toman cada vez que se ha movido la figura un poco. Al reproducir la secuencia se obtiene una animación fluida. El principio es el mismo que antiguamente con los "filoscopios".

Paso 1: crear una serie de fotos
Primero elige la figura que quieras animar. Puede ser una figura de plástico, un peluche, una moto o un coche de juguete. Para el fondo necesitas una superficie de color uniforme. Este color no debe estar presente en la figura. Lo mejor es utilizar una tela lisa. Se suele utilizar el color verde, de ahí su nombre en inglés "green screen". Más tarde se puede eliminar este color de la imagen para sustituirlo por otro fondo.
Es más que recomendable utilizar un trípode con la cámara. Sitúala cerca de la figura, para que el encuadre capte por completo la figura, pero con suficiente espacio para la animación.
- Haz la primera foto.
- Mueve un poco la figura y haz la siguiente foto.
Un segundo de película requiere unas 12 imágenes, de este modo se consigue una animación fluida.
Para una secuencia en la que no haya movimientos no es necesario intercalar nuevas fotografías.
En general, una película de animación stop motion no necesita tantos fotogramas por segundo como una película real. Normalmente, se aprecian ligeras sacudidas en la animación de la figura. El encanto de la animación tradicional está precisamente en las imperfecciones.
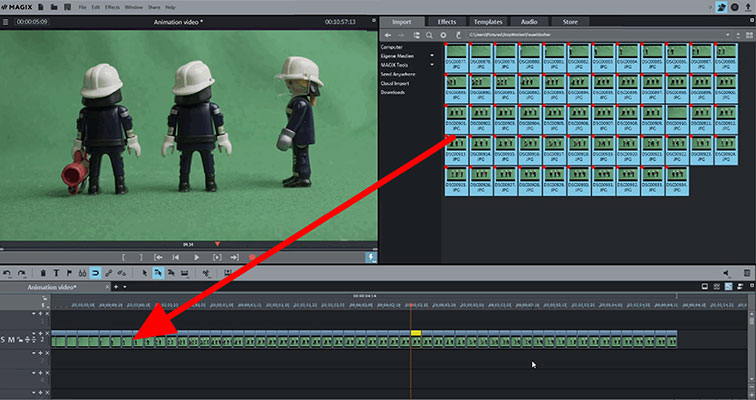
Paso 2: preparar película stop motion
- Importa todas las fotos a tu PC, abre Video deluxe y busca las fotos a través del Grupo de medios.
- Selecciona todas las fotos manteniendo pulsada la tecla Shift y arrástralas a la segunda pista de la ventana proyecto. Las fotos se colocarán una detrás de la otra.
- Para configurar el tiempo de visualización de las fotos, haz clic derecho sobre una foto y selecciona "Modificar duración de la foto". Configura la duración a "2 frames" y haz clic en "Aplicar a todo".
Al reproducir la película, el resultado tendría que ser un movimiento fluido. Considera si los movimientos deben ser constantes en todo momento o si debe haber pasajes estáticos en los que se muestre una imagen fija. Ahí se podría mostrar diálogo en un bocadillo, por ejemplo. Ajusta el tiempo de visualización de las fotos según te convenga.
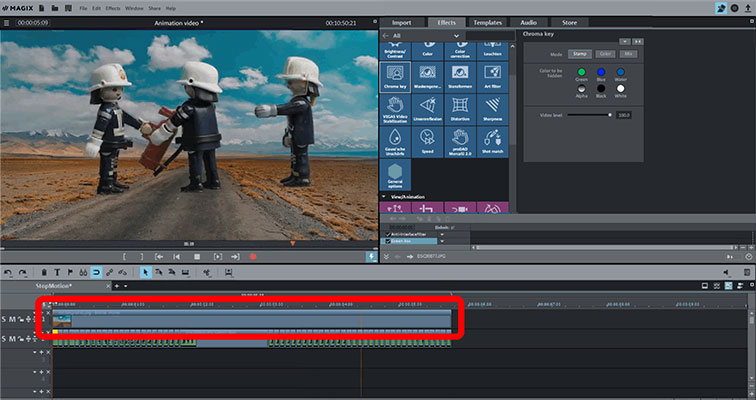
Paso 3: cambiar fondo
- Carga el archivo que quieras utilizar como fondo en la primera pista, encima de la pista con las fotos. Puede ser una foto o un vídeo.
- Utiliza el zoom en la vista de proyecto para poder ver todas las fotos incluidas en la segunda pista y alarga el fondo para que abarque toda la animación. Basta con tirar de la imagen de fondo del extremo derecho hasta que tenga la longitud correcta.
El nuevo fondo no se puede ver porque las fotos de la pista 2 lo cubren por completo. Mediante croma key, las zonas de color verde en las fotos se vuelven transparentes y el fondo de la pista 1 se podrá ver a través.
- Selecciona cualquier foto y abre el efecto Croma key en el Grupo de medios. Seleccione la opción "Color" y haga clic en la zona de fondo en el monitor de previsualización para hacerla transparente. Utiliza los controles deslizantes para ajustar más el efecto hasta que el primer plano y el fondo sean nítidos y coincidan.
- Transfiere la configuración del efecto a todas las demás fotos. Para ello, haz clic en el botón de la flecha situado en la parte superior derecha del cuadro de diálogo y selecciona la opción "Aplicar efectos de vídeo a toda la película".
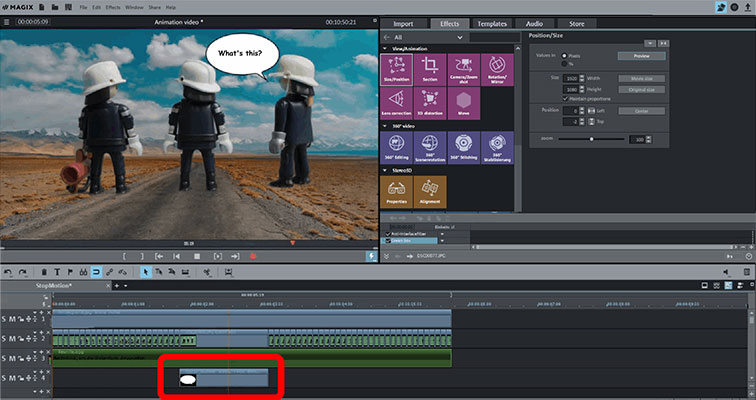
Crear vídeos animados: más opciones
La animación stop motion se podría dar por terminada en este momento. Aunque también tienes la posibilidad de continuar perfeccionando la animación y añadir nuevos elementos. Puedes insertar música de fondo, por ejemplo. Al igual que antes, puedes arrastrar y soltar las fotos y el fondo desde la pestaña "Importación" en una pista vacía —por ejemplo, la pista 3— y ajustar la duración.
También puedes incluir diálogo mediante un bocadillo. Las plantillas incluidas están disponibles en el Grupo de medios. Arrástralas a la ventana de proyecto y adapta el texto en el monitor de vista previa. Utiliza el diálogo "Posición y tamaño" para mover el bocadillo de diálogo a la posición correcta en la imagen.
Una vez que la animación esté a tu gusto, puedes publicarla en Internet o exportarla como archivo de vídeo. Para ello, utiliza las opciones correspondientes en el diálogo "Finalizar película". También puedes grabarla en un DVD, disco AVCHD o Blu-Ray Disc. Para ello, cambia a la interfaz "Copia en disco" en la parte superior derecha y selecciona el tipo de disco adecuado.
MAGIX Video deluxe Plus: tan único como tus películas.
- Edición proxy fluida con resoluciones de hasta 4K
- Hasta 1500 efectos y música
- Asistentes automáticos
- Tus películas en DVD, AVCHD y Blu-ray
Programa para crear vídeos de animación
Iniciar descarga



