Skapa animerad video med MAGIX Movie Studio Platinum
– så här gör du!
Vill du skapa en video med animeringar? Här kan du se hur det fungerar.
- Öppna MAGIX Movie Studio Platinum och importera dina videofiler samt den grafik du vill animera. Du kan också använda den medföljande animerade grafiken från fliken "Mallar" i Media Pool.
- I Media Pool öppnar du effekten "Position och storlek". Placera uppspelningsmarkören i början och ställ in en första nyckelbildruta. Ändra storleken på grafiken i förhandsgranskningen och placera den.
- Flytta uppspelningsmarkören lite åt höger och ändra sedan bildens position. Programmet kommer automatiskt att ställa in en ny nyckelbildruta. Grafikens rörelse mellan nyckelbildrutorna beräknas automatiskt.
- Upprepa steg 3 tills animeringen är klar.
- Till sist, exportera den animerade videon, bränn den på skiva eller ladda upp den direkt till ditt Vimeo- eller YouTube-konto.
Skapa animerad video med Movie Studio Platinum, videoredigeringsprogrammet för ambitiösa filmskapare:
- Ladda helt enkelt animerad grafik med dra och släpp och placera den i videobilden
- Kombinera animeringar och dina egna videor intuitivt direkt på förhandsgranskningsskärmen
- Animera bildposition och storlek via nyckelbildrutor
- Skapa dina egna videoanimationsfilmer, till exempel med stop motion
Programvara för videoanimering
Testa gratis nuGör en animerad video själv
Animerade videor är vanligtvis videor som använder rörelseeffekter för att animera grafik eller videosekvenser. Men termen animerad video kan också syfta på intros och outros som innehåller rörlig text och grafik, samt till stop motion-filmer som väcker stillastående föremål till liv.
Därför finns det många sätt att skapa animerade videor. Denna steg-för-steg-guide beskriver de viktigaste metoderna i detalj.
Vi börjar med att förklara hur man lägger till grafik till video och hur man får dem att flyttas genom videobilden. Sedan visar vi dig hur du skapar professionella animerade intros och outros. Och sist men inte minst ska vi ta en titt på konsten med "äkta" animering och visa dig hur du skapar dina egna stop motion-filmer.
Alla animeringar i den här guiden är skapade med MAGIX Movie Studio Platinum, ett prisvärt allt-i-ett-videoredigeringsprogram som låter dig skapa professionella animerade videor.
Videoanimering: Animera grafik
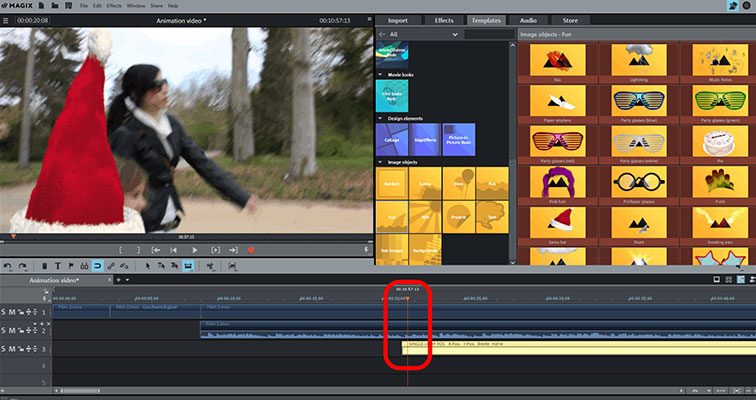
Steg 1: Importera video och grafik
- Öppna MAGIX Movie Studio Platinum och importera din video till programmet. För att göra detta, gå till videokatalogen med din videofil i importfliken i Media Pool till höger och dra filen till det översta spåret med musknappen nedtryckt (dra och släpp).
- Använd samma metod och importera grafiken som du vill animera till ett tomt spår.
Du kan också använda en av mallarna som ingår i programmet för detta. För att använda en mall, öppna fliken "Mallar" och gå till "Bildobjekt > Kul". Dra dessa mallar direkt till din video i det översta spåret (tomteluvan i vårt exempel).
För att tillämpa en mall, dra den helt enkelt till videon i det översta spåret. Den bästa grafiken att använda är den som inte har en bakgrund eller exporterades med en transparent bakgrund (alfakanal). Om du använder en grafik med enfärgad bakgrund kan du själv göra bakgrunden genomskinlig genom att gå till fliken Effekter, öppna effekten "Chroma Key" och välja den färg du vill göra transparent.
- Om du inte vill att animeringen ska starta direkt från början, placera uppspelningsmarkören där du vill att animeringen ska börja och flytta sedan grafiken åt höger tills den är i rätt position.
Om du använder en mall som ingår i programmet, kommer grafiken automatiskt att grupperas med videon. För att flytta grafiken måste du först inaktivera gruppen genom att klicka på motsvarande ikon i verktygsfältet.
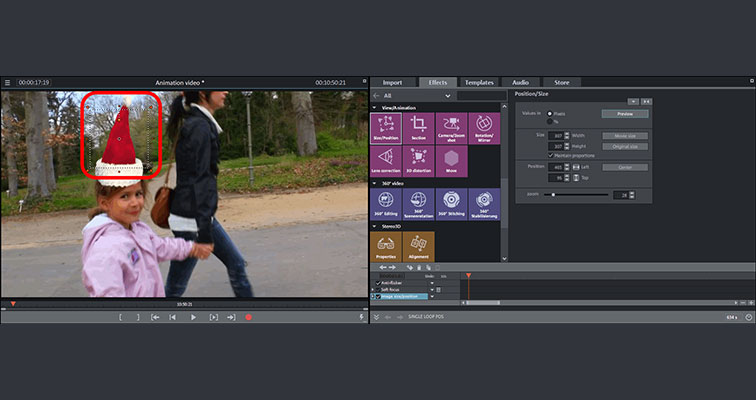
Steg 2: Ställ in startposition och storlek
- I Media Pool öppnar du fliken Effekter och under rubriken "Vy/animering" klickar du på ikonen "Position/storlek".
Nu kan du ändra storlek på och flytta bilden av den valda grafiken som du vill.
- Klicka på ett av handtagen på förhandsgranskningsskärmen och dra bilden till rätt storlek.
- På förhandsgranskningsskärmen flyttar du grafiken dit du vill att den ska vara i början av animeringen.
Om du vill att grafiken ska flyga in i bilden från utsidan, placera den utanför förhandsgranskningsbilden. För att göra detta, minska först förhandsgranskningsbilden tills arbetsytan blir synlig. Placera musen på förhandsgranskningsbilden, håll ned Ctrl-tangenten och rulla mushjulet. Skjut nu din grafik på området bredvid förhandsgranskningsbilden så att du kan flytta den därifrån till bilden i nästa steg.
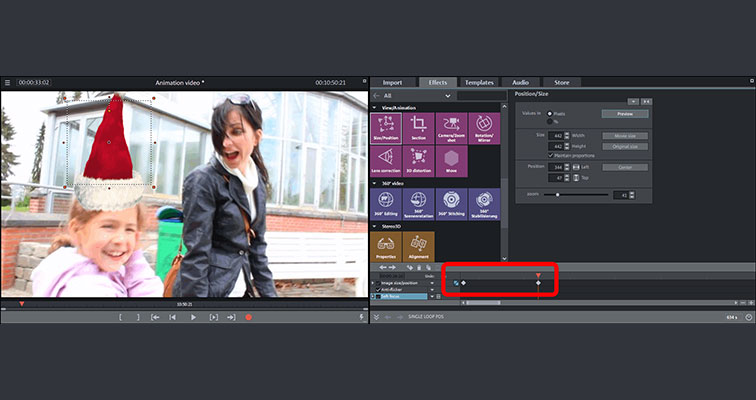
Steg 3: Animera objekt
- Öppna nyckelbildsanimeringen längst ned i effektdialogrutan (vid behov) och lägg till en första nyckelbildruta för startposition och storlek.
- Flytta uppspelningsmarkören lite åt höger. När du gör detta bör videobilden ändras, eftersom uppspelningsmarkören är på en position "längre fram" i videon. Placera om bildobjektet. Skjut till exempel från kanten av bilden till mitten. Programmet kommer automatiskt att ställa in en ny nyckelbildruta när du gör detta. Programmet kommer också automatiskt att beräkna hur objektet ska flyttas från den första nyckelbildrutan till den andra. Om du spelar sekvensen nu bör du se objektet flyttas från den första positionen till den andra positionen i bilden.
- För att fortsätta att animera objektet, fortsätt genom resten av videon på samma sätt, placera uppspelningsmarkören längre till höger och flytta bildobjektet. Nyckelbildrutorna för varje ny rörelse läggs till automatiskt.
- Spela upp videosekvensen för att se hur det blev. Du kan när som helst justera nyckelbildrutorna, samt storleken och positionen på bilden för att skapa exakt den animeringsrutt du vill ha. Du kan också automatiskt lägga till animationsrutter.
Tips: Med alternativet "Bifoga till bildposition" i snabbmenyn (högerklicka på grafiken) kan animeringsrutten också läggas till automatiskt. Då kommer samtliga nödvändiga nyckelbildrutor läggas till automatiskt.
Videoanimering:
Skapa animerad video från mallar
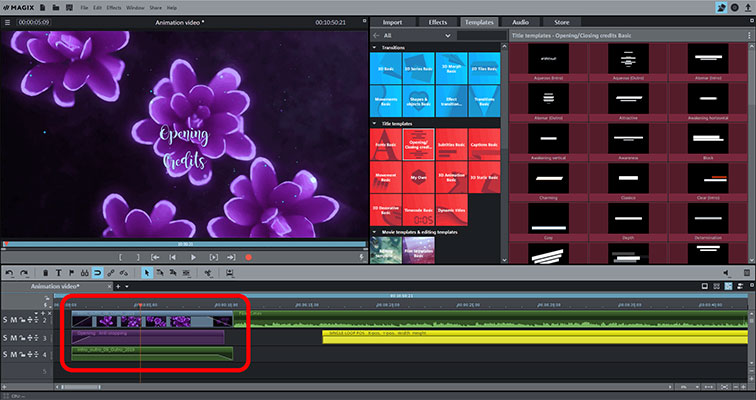
Animerade intros och outros ser bra ut på nästan vilken video som helst. Här flyttas titlarna genom bilden tillsammans med bakgrundsgrafik i en inledande eller avslutande sekvens (normalt nedifrån och upp). Dessa typer av animerade videor är lätta att göra med MAGIX Movie Studio:
- Öppna fliken "Mallar" och klicka på rutan "Intro/outro-animeringar". Var och en av animeringarna kan förhandsgranskas innan de används.
- När du har hittat ett lämpligt intro/outro, placera uppspelningsmarkören där du vill infoga animeringen.
- Klicka sedan på infogningspilen på mallen i Media Pool. Mallens innehåll kommer att läggas till vid positionen för uppspelningsmarkören. Allt som finns till höger om uppspelningsmarkören kommer automatiskt att flyttas längre till höger för att göra plats för animeringen.
- Skriv in texten du vill använda i din intro/outro och ta bort alla platshållare du inte behöver.
Tips: Ta en titt under "Filmmallar och redigeringsmallar". Här hittar du en rad mallar som även kan användas som intro, outros eller fristående filmtrailers. Byt bara ut platshållarna mot ditt eget material. Filmen eller redigeringsmallarna kommer att läggas till ditt projekt som fristående filmer.
Videoanimering:
Gör din egen stop motion-animerade video
Slutligen kommer vi till den "högsta disciplinen" av animerade videor: din egen tecknade serie. Här visar vi dig hur du gör din egen tecknade film med stop-motion-metoden.
Med stop motion kan du väcka leksaker och andra stillastående föremål till liv och göra dem till huvudpersonerna i din egen animerade film. Alla stop motion-filmer består av ett stort antal enskilda bilder. Mellan varje bild flyttas objekten eller figurerna något, så att hela filmen spelas upp i en jämn rörelse och ger intrycket av att figurerna rör sig av sig själva. Detta är samma princip som används i "animerade blädderböcker".

Steg 1: Skapa fotoserie
Först och främst behöver du en karaktär som du ska animera. Det kan till exempel vara en plastfigur, ett gosedjur eller en leksaksbil eller motorcykel. För bakgrunden vill du använda en solid färg som inte finns i objektet du försöker animera. Ett vanligt, monokromatiskt tyg är idealiskt för detta. Vanligtvis används en vanlig grön färg – därav namnet "greenscreen". Denna färg kommer sedan att bytas ut senare på din dator mot en annan bakgrund.
Du behöver också en kamera, och helst även ett stativ. Ställ in kameran tillräckligt nära figuren så att den upptar större delen av bilden samtidigt som du lämnar tillräckligt med utrymme för animeringen.
- Ta det första fotot.
- Flytta figuren till nästa position och ta nästa foto.
För att skapa en flytande animering, planera för cirka 12 bilder för varje sekund av din inspelning.
För statiska passager utan action i din film behöver du inga mellanramar.
I allmänhet kräver en stop-motion-animationsfilm inte lika många enstaka bilder per sekund som en riktig film. Du kommer ofta att märka att rörelsen hos den animerade figuren är lite ryckig. Det är det som ger stop motion-filmer dess charm.
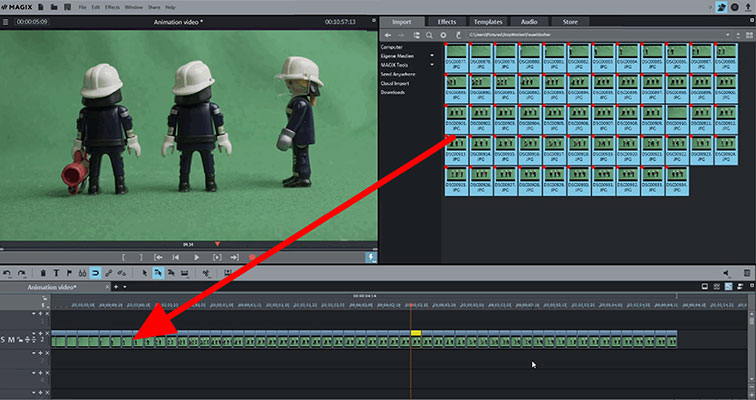
Steg 2: Ställ in stop motion-film
- Importera alla bilder du vill använda till din dator, öppna Movie Studio och bläddra efter bilderna i Media Pool.
- Håll ned skifttangenten, välj alla foton och dra dem till det andra spåret i projektfönstret. Bilderna kommer att ordnas efter varandra.
- Om du vill ändra visningstiden för fotona högerklickar du på ett foto och väljer alternativet "Ändra fotolängd". Ställ in "2 bildrutor" och klicka sedan på "Använd på alla".
Du bör nu se en flytande rörelse när du spelar filmen. Fundera på om du vill att animeringarna ska köras utan några stopp, eller om du vill att de ska pausas. Du kanske vill visa pratbubblor eller andra objekt. Gör justeringar av visningslängden för fotona efter behov.
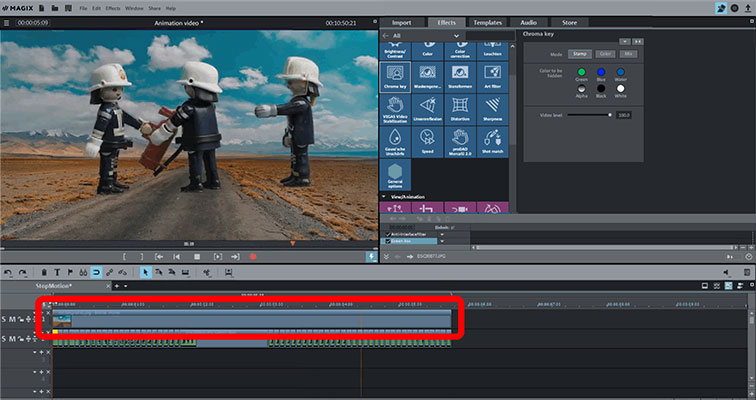
Steg 3: Byt ut bakgrunden
- Ladda fotot eller videon som du vill använda som bakgrund till det första spåret ovanför bildserien. Du kan använda vilken bild eller video som helst som bakgrund.
- Zooma ut projektvyn så att du kan se alla bilder på det andra spåret och utöka bakgrunden så att den täcker hela animeringen. För att förlänga bakgrundsbilden till rätt längd, dra helt enkelt i den högra kanten av den.
Du kan inte se den nya bakgrunden ännu eftersom spår 1 är helt dolt av bilderna på spår 2. Du kan nu använda chroma key-effekten för att göra de gröna färgområdena på fotona genomsläppliga så att bakgrunden på spår 1 kan synas igenom i dessa områden.
- Välj ett foto och öppna chroma key-effekten i Media Pool. Välj inställningen "Färg" och klicka på bakgrundsområdet i förhandsgranskningsskärmen för att göra det genomskinligt. Du kan använda skjutreglagen för att ytterligare justera effekten tills förgrunden och bakgrunden passar och är skarpa.
- Tillämpa effektinställningarna på alla andra foton. Klicka då på pilknappen längst upp till höger i dialogrutan och välj alternativet "Använd videoeffekter på alla".
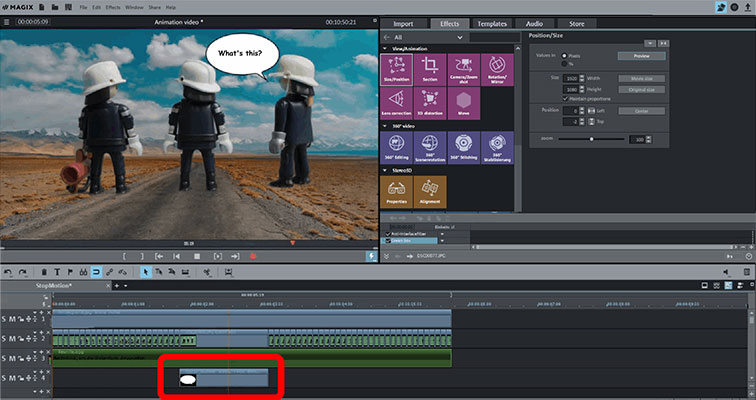
Skapa en animerad video: Fler möjligheter:
Nu är din stop motion-animering faktiskt klar. Du kan dock fortsätta att redigera den genom att lägga till andra element i din animerade film. Du kan till exempel lägga till bakgrundsmusik. Det kan du göra precis som med foton genom att dra och släppa musik från fliken "Importera" till ett tomt spår (t.ex. spår 3) och sedan dra i kanterna för att ändra längden på musiken så att den matchar din video.
Eller så kan du skapa pratbubblor. Mallarna för dessa finns i Media Pool. Lägg till en pratbubbla genom att dra den till projektfönstret och justera sedan texten i förhandsgranskningsskärmen. Flytta pratbubblan till rätt position med hjälp av dialogrutan "Position/storlek".
När din animering är klar kan du ladda upp den direkt på internet eller exportera den som en videofil. Ta hjälp av motsvarande alternativ i dialogrutan "Slutför film". Eller så kan du bränna den till DVD, AVCHD eller Blu-ray Disc genom att byta till "Bränn"-gränssnittet och välja lämplig skivtyp.
MAGIX Movie Studio Platinum: unik som dina filmer.
- Smidig proxyklippning upp till 4K
- Upp till 1500 effekter och musik
- Automatiska guider
- Dina filmer på DVD, AVCHD och Blu-ray
Programvara för videoanimering
Starta nedladdning



