Innehållsförteckning
Bränn DVD med MAGIX Video deluxe
– så här gör du!
Vill du bränna videor till DVD med programvara? Här kan du se hur det fungerar.
- Öppna MAGIX Video deluxe och importera din video från Media Pool genom att dra och släppa i projektfönstret. Om du bara vill bränna en enskild videofil till skiva kan du hoppa över nästa steg och gå till "5". nedan.
- För att kombinera och använda flera videofiler som scener i en film, dra dem en i taget till spår 1 ovan och ordna dem i rätt ordning.
- För att lägga till ytterligare en film till DVD:n högerklickar du på titelfliken ovanför spår 1 och väljer "Ny film". En annan tom redigeringsvy visas då. Dra en eller flera videor till den här nya redigeringsvyn och arrangera dem i den ordning du vill.
- Fortsätt på detta sätt för att lägga till alla filmer som du vill bränna på DVD.
- Ovan till höger byter du till DVD-brännarens gränssnitt och bränn projektet antingen direkt till DVD, eller skapa först en meny, som senare kan användas med en fjärrkontroll när du tittar på DVD:n för att hoppa mellan filmer och scener.
När bränningen är klar har du en färdig DVD som kan ses på alla vanliga DVD-spelare.
Bränn DVD med Video deluxe Plus, videoredigeringsprogrammet för ambitiösa filmskapare:
- Import av alla vanliga videoformat
- Bränna dina egna videofiler direkt på DVD.
- Kombinera flera videofiler till DVD-filmer
- Bränn flera filmer gemensamt till video-DVD
- Designa din egen DVD-meny eller välj helt enkelt bland mallar
- Bränna valfria data-DVD
Programvara för att bränna DVD
Testa gratis nu
Video deluxe:
allt-i-ett-programmet för DVD-bränning
Många söker efter programvara för DVD-bränning. Du kanske vill bränna video till DVD, vare sig du har filmat med videokamera eller har videofiler från din smartphone, så att du kan visa dem på tv:n. Eller om du har ett antal längre långfilmer, kanske du vill bränna dem på DVD, till exempel som en säkerhetskopia av en DVD du köpt. Alternativt kanske du bara vill skapa en säkerhetskopia: att bränna en DVD är ett användbart sätt att lagra filer.
Vissa av dessa uppgifter kan utföras med freeware-programvara för DVD-bränning, men dessa är ofta ganska komplicerade när det gäller användning. MAGIX Video deluxe, å andra sidan, erbjuder alla verktyg du behöver för att bränna filmer till DVD, plus att det är otroligt lätt att använda. Med Video deluxe kan du:
- Bränna dina egna videofiler till DVD.
- Ladda flera videofiler i olika format, sätt samman dem till längre filmer och bränn sedan till DVD – perfekt för att kombinera korta videoklipp från din smartphone.
- Bränna filmer på DVD. Varje given film kan innehålla mellan 1-99 videofiler. Du kan hoppa mellan alla filmer och scener på DVD:n senare med en fjärrkontroll.
- Bränna data-DVD-skivor som innehåller alla typer av filer eller mappar
På detta sätt finns total flexibilitet för alla DVD-bränningsuppgifter.
Men Video deluxe är inte bara en komplett lösning för att bränna en film till DVD – det är också ett omfattande videoredigeringsprogram. Så innan du bränner en video kan du klippa den, optimera dess bild och ljud eller förbättra den med ytterligare innehåll som undertexter, musik, ett intro eller en trailer.
Metoden är särskilt enkel. Vi förklarar det för dig i följande guide.

Bränn en videofil på DVD
- Öppna Video deluxe, och i Media Pool till mappen som innehåller din videofil. Klicka på den lilla pilen på varje fil för att förhandsgranska den.
- Klicka på videofilen och, medan du håller ner musknappen, dra och släpp den i projektfönstret. Flytta den längst till vänster till början för att täppa till eventuella luckor.
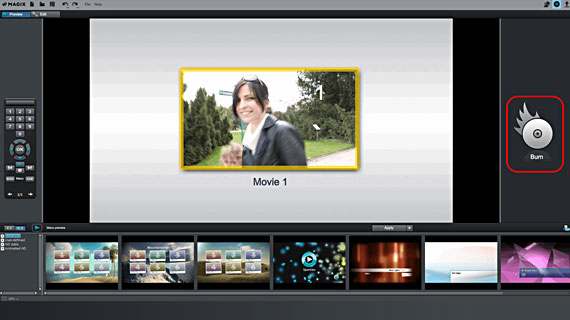
- Klicka högst upp till höger på knappen med en liten skivsymbol. Därigenom når du gränssnittet "Bränn".
- Klicka på "Bränn" och välj skivtyp "DVD". Då når du dialogrutan "Bränn DVD".
- Sätt in en tom DVD-skiva i enheten och klicka för att "starta bränningsprocessen".
Det kommer inte att dröja länge innan du har din färdiga DVD med din video i dina händer, redo att användas på vilken standardspelare som helst.
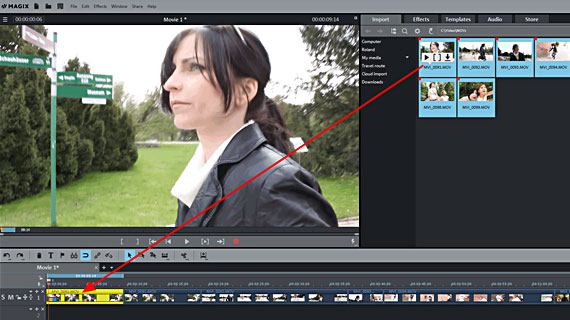
Bränn flera videofiler som film på DVD
- Styr dina videofiler i Media Pool.
- Importera alla videofiler som du vill kombinera till en enda film. Håll ned Ctrl-tangenten i Media Pool och välj filerna en i taget, dra sedan hela markeringen till det översta spåret samtidigt som du håller nere musknappen. Du kan också helt enkelt dra videofilerna till spåret en i taget.
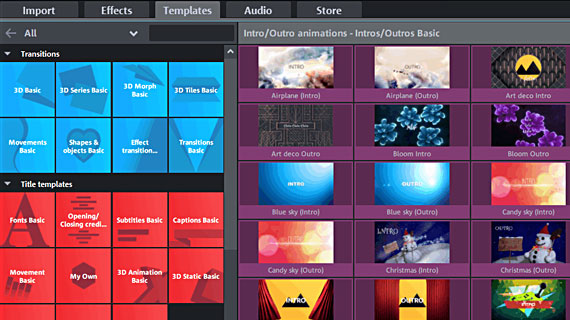
- Om du vill klippa eller redigera videor på något sätt innan du använder DVD-brännarverktyget kan du använda några av de många redigeringsfunktionerna, effekterna och mallarna som erbjuds av Video deluxe. För att göra ett klipp vid positionen för uppspelningsmarkören, tryck på T-knappen. Effekter för att optimera ljud och bild och kompletta filmutseenden finns under "Effekter" i Media Pool. Du kan komma åt undertexter, övergångseffekter (övergångar), intros eller trailermallar under fliken Mallar.
- Videofilerna som visas i spåret är scenerna från din film. Flytta den första scenen till vänster till början för att täppa till eventuella luckor. Ordna sedan de andra scenerna så att de ligger i rätt ordningsföljd och så att det inte finns några luckor.
- För att avsluta, öppna "Bränn"-gränssnittet enligt beskrivningen ovan och starta filmbränningen.
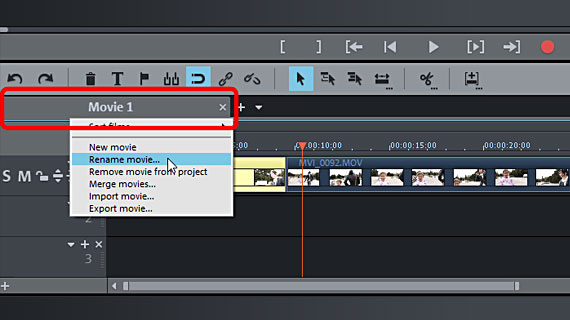
Bränn flera filmer på DVD
- Som beskrivits ovan, ladda en eller flera videofiler för din första film.
- Högerklicka på filmfliken ovanför det första spåret och ge din film ett namn så att du kan hitta den i menyn på DVD:n senare.
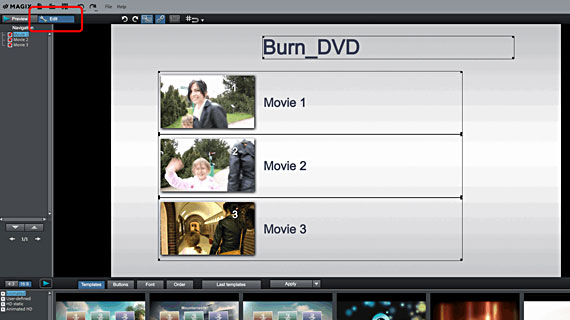
- Högerklicka igen på filmfliken och välj alternativet "Ny film". En ny, tom redigeringsvy som innehåller en andra film kommer att skapas. Du kan fortfarande komma åt den första filmen via dess filmflik.
- Som beskrivits ovan, ladda en eller flera videofiler för din andra film.
- Fortsätt att skapa så många filmer du vill eller enligt mängden lagringsutrymme på DVD:n. 90 minuter ca. är ett riktvärde för hela uppspelningstiden för alla filmer på DVD:n.
- När du är nöjd med din video kan du öppna gränssnittet "Bränn".
- Om du vill bränna flera filmer rekommenderar vi att du skapar en meny för skivan innan du bränner filmerna till DVD. Det gör att du kan spela upp alla filmer på DVD-skivan senare med en fjärrkontroll. Klicka då uppe till vänster för att växla till "Redigera"-läge.
- I bränningsvyn nedan kan du komma åt alla menymallar som programmet erbjuder. Dessa gör det enkelt att skapa en meny. I undermenyn ser du enskilda videofiler som scener eller filmkapitel. Du kan designa om vilket menyelement eller vilken knapp som helst som du vill eller också lägga till nya element.
- När din meny är klar och du är nöjd med hur den ser ut, starta DVD-bränningsprocessen.
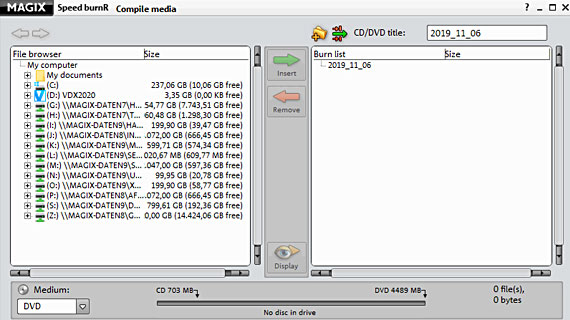
Bränna valfria filer på DVD
En data-DVD skiljer sig något från en video-DVD som vi har beskrivit den hittills. Data-DVD-skivor används endast som datalagringsmedia för att bränna alla typer av mappar eller vilken fil som helst till DVD för att transportera dem, säkerhetskopiera dem eller av andra skäl. Denna enkla uppgift kan göras med hjälp av en rad program. Men Video deluxe är programvara som gör jobbet enkelt, vilket innebär att du kan använda Video deluxe som DVD-bränningsprogram för alla dina projekt.
- I "Arkiv"-menyn väljer du "Bränn CD/DVD" > "Sammanställ filer manuellt". Verktygsprogrammet MAGIX Speed burnR öppnas.
- Gruppera ihop filerna du vill bränna med hjälp av filläsaren.
- Klicka på "Fortsätt" för att öppna själva bränningsdialogrutan. Du kan kontrollera inställningarna för DVD-brännaren här och ändra dem vid behov.
- Klicka sedan på "Börja bränna".
MAGIX Video deluxe Plus: unik som dina filmer.
- Smidig proxyklippning upp till 4K
- Upp till 1500 effekter och musik
- Automatiska guider
- Dina filmer på DVD, AVCHD och Blu-ray




