Cómo subtitular vídeos
Para crear subtítulos e insertarlos en tus vídeos, procede como sigue:
- Abre MAGIX Video deluxe Plus e importa el vídeo arrastrándolo desde el Grupo de medios.
- Coloca el marcador de reproducción en el lugar donde desees insertar un subtítulo.
- En el Grupo de medios, abre "Plantillas" y, en "Plantillas de títulos", haz clic, por ejemplo, en el cuadro"Subtítulos Basic".
- Selecciona una plantilla. Para ello, pasa el ratón sobre la plantilla y haz clic el botón de la flecha central para obtener una vista previa.
- Haz clic en el botón izquierdo para insertar. Esto insertará la plantilla en el vídeo en la posición del marcador de reproducción y abrirá el diálogo "Edición de títulos".
- Introduce el texto.
- Si es necesario, puedes adaptar la plantilla según tus preferencias. Por ejemplo, puedes establecer un tipo o un tamaño de fuente diferente.
- Para utilizar la plantilla que acabas de adaptar en otros lugares, haz clic en el subtítulo de la pista y crea una copia manteniendo pulsada la tecla Ctrl. Arrastra la copia a la posición deseada en el vídeo y haz doble clic para modificar el texto.
- Por último, selecciona "Archivo" > "Exportar película" y en el submenú, selecciona un formato de exportación adecuado (por ejemplo, MP4). Esto generará un nuevo archivo de vídeo con tu vídeo y todos los subtítulos. También puedes grabar el vídeo con subtítulos en un DVD o transferirlo a un smartphone. Encontrarás todas opciones disponibles para ello en la parte superior derecha de la interfaz del programa.
Añadir subtítulos a un vídeo con MAGIX Video deluxe Plus, el programa para las buenas películas:
- Importación de todos los formatos de vídeo habituales
- Plantillas de subtítulos de 1 clic para usar directamente
- Crea tus propios subtítulos en cualquier tipo de letra, tamaño y posición de pantalla
- Animación de subtítulos para textos en movimiento
- Muchos asistentes prácticos
- Conversión de archivos en todos los formatos importantes, carga en la web, función de grabación y transferencia directa a smartphones
Añadir subtítulos a un vídeo: todo lo que tienes que saber.
Los subtítulos son inserciones de texto en la imagen de vídeo que se utilizan para transcribir el texto hablado. Se trata de una forma sencilla de traducir los diálogos hablados de un idioma a otro, y hace posible que el vídeo esté disponible en otros países e idiomas sin necesidad de un costoso y largo trabajo de doblaje.
Sin embargo, los subtítulos también pueden utilizarse como alternativa a las voces en off. En los vídeos de vacaciones pueden mostrar al espectador un cambio de ubicación, por ejemplo, o añadir información adicional explicando las distintas escenas. También se pueden usar como separadores de capítulos para anunciar saltos temporales o nuevas secciones del vídeo.
Básicamente, los subtítulos también hacen que el vídeo sea un poco más accesible para todos, ya que las superposiciones de texto facilitan que las personas con problemas de audición o sordas puedan seguir la trama de la película. Y quien quiera ser considerado con su entorno agradecerá que los subtítulos le permitan ver el vídeo sin sonido y entenderlo.
Así que hay muchas razones para añadir subtítulos a los vídeos, y muchas posibilidades de hacerlo. Porque no siempre tienen que ser letras blancas en bloque en la parte inferior de la pantalla. Para un vídeo de boda, por ejemplo, una fuente cursiva solemne que flota elegantemente en la imagen queda mejor que una sobria fuente Arial fija en la imagen.
Así que ya ves: añadir subtítulos a un vídeo puede convertirse en un asunto bastante complejo. Pero no te compliques la vida y utiliza el programa MAGIX Video deluxe Plus para tus subtítulos. Se trata de un completo programa de edición de vídeo para audio e imagen que te ofrece todas las posibilidades para crear y añadir subtítulos a tus vídeos.
Es muy fácil de usar: o bien eliges entre las plantillas incluidas e introduces tus textos o diseñas tus propios subtítulos con solo unos pocos clics.
A continuación, te explicamos en una guía detallada paso a paso todo lo que debes saber para crear y añadir subtítulos profesionales a un vídeo con Video deluxe Plus. Por último, te mostraremos en un consejo de experto cómo hacer que tus subtítulos vuelen por la imagen en un recorrido definido por ti.
Añadir subtítulos a un vídeo con MAGIX Video deluxe Plus.
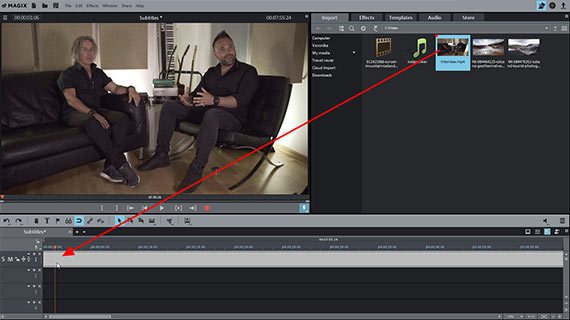
Añadir subtítulos a un vídeo: importar vídeo al programa
- En el primer paso, carga el vídeo en el que quieras añadir subtítulos.
Para ello, selecciona la carpeta en la que se encuentra tu archivo de vídeo en la parte superior derecha del Grupo de medios de Video deluxe Plus. Arrastra el archivo a la pista superior de la ventana de proyecto mientras mantienes pulsado el botón del ratón.
Allí aparecerá como un objeto de vídeo largo. Si quieres combinar varios vídeos entre sí, ordénalos uno tras otro en la pista superior.
- Para reproducir el proyecto, pulsa la barra espaciadora.
El marcador de reproducción se desplazará de izquierda a derecha por la ventana del proyecto y mostrará la posición actual en el vídeo. Se puede mover directamente a cualquier posición en la línea temporal sobre la pista 1 con un clic del ratón.
- Para detener la reproducción, pulsa de nuevo la barra espaciadora.
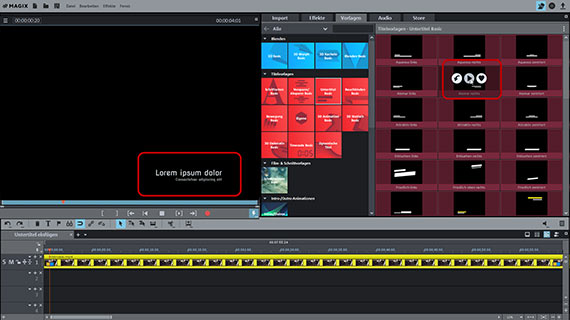
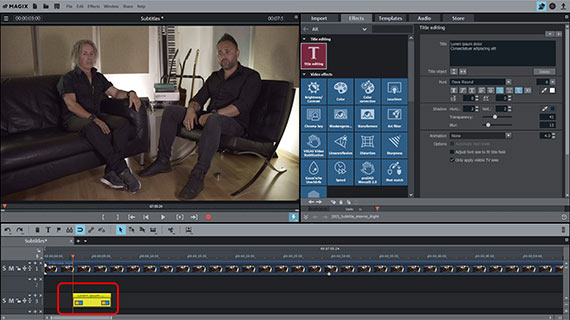
Añadir subtítulos a un vídeo: seleccionar plantilla de subtítulos
Para crear un primer subtítulo, procede como sigue:
- Mueve el marcador de reproducción a la posición en la que quieras insertar un subtítulo.
- Abre la carpeta "Plantillas" en el Grupo de medios y, en la subcarpeta "Plantillas de título", haz clic en el cuadro "Subtítulos Basic".
Entonces, todas las plantillas incluidas se mostrarán en el área derecha del Grupo de medios.
- Mueve el ratón a una plantilla y mantén el puntero del ratón inmóvil durante un momento.
Aparecerá una ventana emergente con tres botones.
- Haz clic en el botón central con la flecha que apunta hacia la derecha para crear una vista previa de la plantilla.
La vista previa aparecerá en el monitor de vista previa con un marcador de posición de texto en pseudolatín sobre un fondo negro. De este modo, podrás ver todas las plantillas de subtítulos disponibles y seleccionar la que mejor se adapte a tus necesidades.
"Subtítulos Basic" proporciona paneles de texto decorativos para subtítulos más cortos. Si no encuentras nada adecuado en "Subtítulos Basic", busca en las otras subcarpetas. En "Tipos de fuente Basic" encontrarás subtítulos sencillos y sin florituras en varios tipos de letra adecuados para la subtitulación de diálogos. Las plantillas animadas de "Movimiento Basic" o "Títulos dinámicos" son especialmente adecuadas para la inserción de títulos.
- Cuando hayas encontrado una plantilla adecuada, mueve el ratón de nuevo a la plantilla en el Grupo de medios para abrir la ventana emergente.
- Haz clic en el botón izquierdo con la flecha hacia abajo en la ventana emergente.
Esto insertará la plantilla en el proyecto en la posición del marcador de reproducción. También puedes arrastrar y soltar la plantilla desde el Grupo de medios en cualquier pista libre.
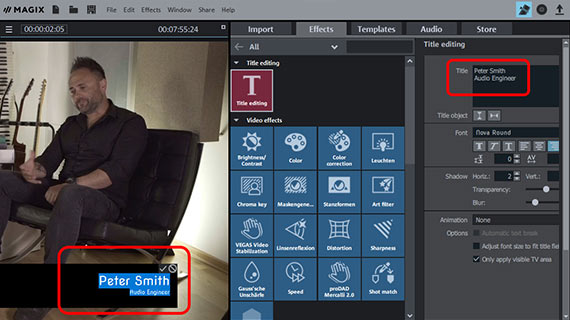
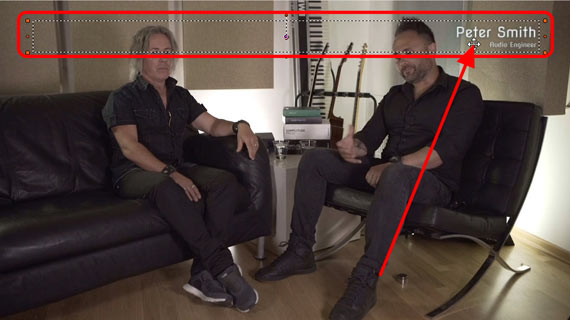
Añadir subtítulos a un vídeo: personalizar plantilla de subtítulos
Al cargar una plantilla de subtítulos, se cambia la visualización del Grupo de medios. Entonces se abrirá la pestaña "Efectos" y se mostrará el diálogo "Edición de títulos". En el monitor de vista previa, podrás ver un campo de entrada con fondo negro y el marcador de posición de texto ficticio en pseudolatín "lorem ipsum dolor".
Para sustituir el marcador de posición por tus propios textos de subtítulos, tienes dos opciones:
- Haz clic directamente en el campo de entrada en el monitor de vista previa, introduce tu texto ahí y haz clic en la marca de verificación para terminar de introducir el texto.
- También puedes utilizar el diálogo "Edición de títulos" en el Grupo de medios. El texto del marcador de posición también se puede modificar en el campo "Título".
También se puede personalizar el aspecto del subtítulo. En el diálogo "Edición de títulos" encontrarás todas las opciones para establecer un tipo de letra diferente, el tamaño o el color de la fuente y ciertas características de formato como negrita, cursiva, subrayado, alineación a la izquierda, centrado, alineación a la derecha o tridimensional.
¿Quizás prefieras que el subtítulo aparezca en la zona inferior derecha de la pantalla en lugar de la inferior izquierda? Puedes cambiar la posición en la imagen directamente en el monitor de vista previa:
- Haz clic en la marca de verificación del campo de texto en el monitor de vista previa para aceptar el texto modificado.
- Haz clic directamente en el subtítulo en el monitor de vista previa y muévelo a la posición que desees.
El subtítulo se muestra rodeado por un cuadro de posición discontinuo. Este cuadro puede moverse libremente en la imagen de vídeo junto con el subtítulo que contiene.
Si el subtítulo salta a su posición anterior o si no se pueden alcanzar todas las posiciones de la imagen, esto se debe a las configuraciones de efectos individuales de la plantilla. Para eliminarlas, haz clic derecho en el objeto de subtítulos de la pista y selecciona "Efectos de vídeo" > "Restablecer efectos de vídeo". Esto restablece todas las configuraciones de la posición de imagen. El texto y la configuración de formato del subtítulo se conservan.
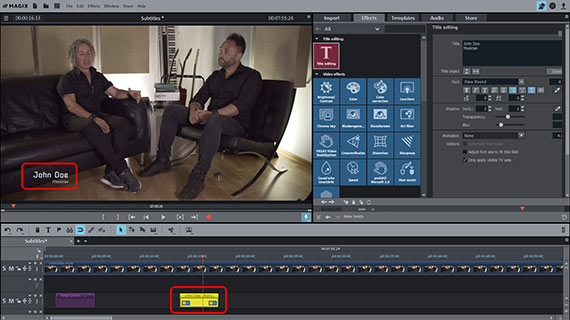
Duplicar subtítulos
Cuando te parezca bien el primer subtítulo, utilízalo como patrón para otras inserciones de subtítulos.
- Mantén pulsada la tecla Ctrl, haz clic en el subtítulo en la pista y al arrastrar se creará un duplicado.
Algunos subtítulos contienen más de un objeto de título. Entonces, así se duplicará el grupo de subtítulos completo.
- Arrastra el duplicado a la posición en la que quieras que aparezca el siguiente subtítulo.
- Haz doble clic en el objeto título de la pista para abrir la edición del título.
- Introduce el nuevo texto y cierra la edición de títulos haciendo clic en la marca de verificación en el monitor de vista previa.
De este modo, se pueden crear rápidamente nuevos subtítulos con el mismo diseño e insertarlos en otros puntos del vídeo.
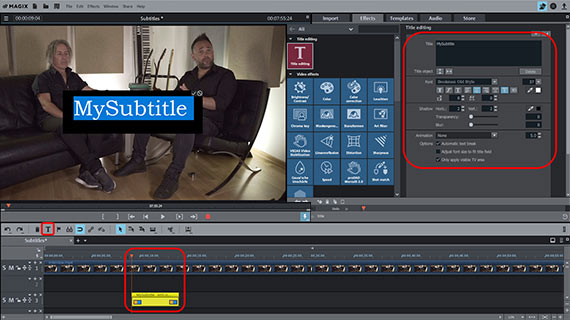

Añadir subtítulos a un vídeo: crea tus propios subtítulos
¿No has encontrado una plantilla adecuada y quieres crear tus propios subtítulos? Entonces, esto es lo que tienes que hacer:
- Coloca el marcador de reproducción en el lugar donde desees crear el subtítulo. Asegúrate de que no haya ningún otro objeto de título seleccionado.
- Haz clic en el botón "T" en la barra de herramientas.
Esto hace que aparezca un título estándar en Arial y tamaño de letra 12 puntos en la posición del marcador de reproducción.
- En el cuadro de diálogo "Edición de títulos", configura la forma de la fuente y el texto como desees.
- Para asignar otras propiedades de formato a letras individuales, primero selecciona las letras en el campo "Título" (o directamente en el monitor de vista previa) y luego configura las propiedades de formato por separado.
Consejo:encontrarás más opciones avanzadas para plantillas de títulos cinematográficas en la versión ampliada del programa MAGIX Video deluxe Premium, que también incluye el plug-in NewBlue Titler Pro6, valorado en 256 euros.
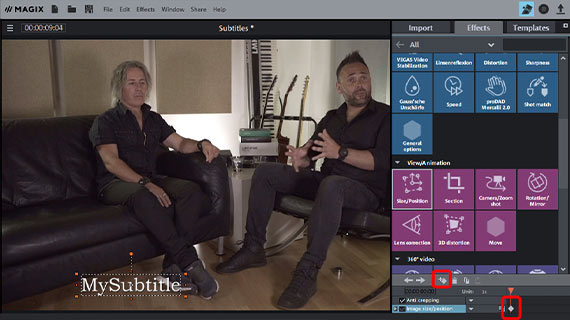
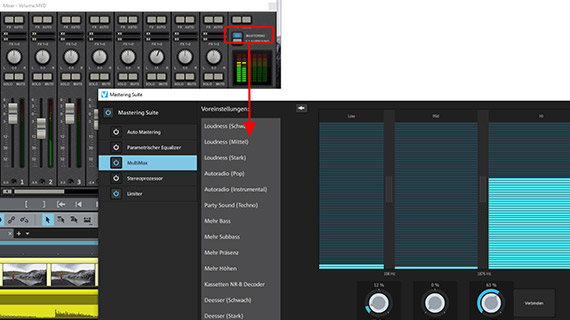
Consejo de experto: trayectorias de animación para los subtítulos
El diálogo "Edición de títulos" ya ofrece algunas formas sencillas de mover el título a través de la imagen con el menú desplegable "Animaciones". En las plantillas de "Movimiento Basic" también encontrarás plantillas de títulos animados con sofisticados movimientos de imagen.
También podrás crear tus propias animaciones para los subtítulos. Podrás definir libremente la trayectoria y la velocidad de la animación. Aquí te mostramos cómo se hace.
- Primero, crea un subtítulo como se ha descrito anteriormente.
- Haz clic en el objeto del título en la pista para seleccionarlo.
- Cambia a la pestaña"Efectos" del Grupo de medios y abre el efecto "Posición y tamaño" en la sección "Vista y animación".
- Coloca el marcador de reproducción en el lugar en el que debe comenzar la animación.
- Haz clic en el subtítulo en el monitor de vista previa y muévelo a su posición inicial en la imagen.
Consejo:también puedes mover el subtítulo completamente fuera de la imagen. De este modo, se pueden realizar animaciones en las que el subtítulo entre volando a la imagen desde el exterior. Para ello, reduce el monitor de vista previa con Ctrl + rueda del ratón para que el área de los bordes de la imagen sea visible. Mueve el subtítulo a esta zona de los bordes de la imagen.
- Establece un primer keyframe en la parte inferior del diálogo de efectos. Si es necesario, amplía la animación de fotogramas clave de antemano.
- Mueve el marcador de reproducción ligeramente hacia atrás (más precisamente al punto del vídeo en el que el título vaya a cambiar su "trayectoria de vuelo" por primera vez).
- Arrastra el título en el monitor de vista previa a la posición a la que desees que "vuele" desde su posición inicial. El keyframe correspondiente se creará automáticamente.
De este modo, podrás establecer tantas posiciones adicionales como desees y realizar todos los movimientos imaginables. Lo importante es que primero se mueva el marcador de reproducción hacia atrás y luego se mueva el subtítulo a la nueva posición.
Cuando tengas la trayectoria más o menos lista, ponte a trabajar en los toques finales. Después puedes hacer clic en cada keyframe y moverlo en la línea temporal. Los valores de los parámetros de efectos animados pueden corregirse numéricamente en el diálogo si el posicionamiento intuitivo en el monitor de vista previa es demasiado inexacto.
Consejo:también puedes animar letras individuales y, por ejemplo, hacer que lluevan por la imagen desde arriba. Para hacerlo, crea un objeto de título distinto para cada letra y anímalo por separado. Al final de la animación, coloca los objetos de título individuales uno detrás de otro para que juntos formen el subtítulo.
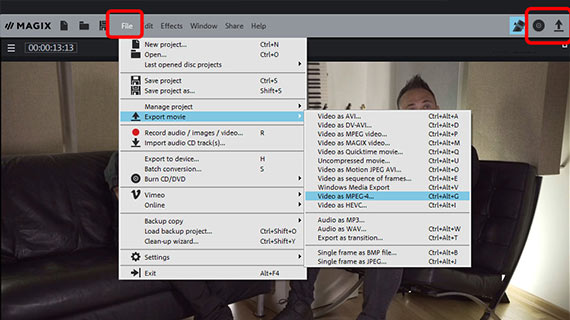
Exportar vídeo con subtítulos
Cuando los subtítulos estén listos, y te guste el vídeo en general, exporta el vídeo. Todos los subtítulos se incluirán en la pista de imagen del vídeo y se exportará junto con la pista de audio como archivo de vídeo. También puedes grabar el vídeo en un disco o transferirlo a tu smartphone.
- Crear un archivo de vídeo: a través del menú "Archivo" > "Exportar película" se crea un nuevo archivo de vídeo, por ejemplo en formato MP4 o MOV. En el cuadro de diálogo de exportación puedes configurar los códecs como desees o seleccionar un preajuste adecuado.
- Grabar en disco: también puedes grabar el vídeo directamente en un disco. Haz clic en el icono del disco en la esquina superior derecha para abrir la interfaz de grabación en disco. Allí puedes elegir un menú de selección, el tipo de disco y empezar el proceso de grabación.
- Subir a Internet: los portales Vimeo y YouTube están directamente conectados. Haz clic en el símbolo de la flecha en la esquina superior derecha para abrir el diálogo "Finalizar película" y sube tu vídeo a Internet.
- Transferir a un smartphone: también encontrarás en el diálogo "Finalizar película" la opción "Exportar a dispositivo móvil". Selecciona tu dispositivo y Video deluxe Plus se encargará de todo lo demás. El vídeo se exportará en el formato correcto y se transferirá al dispositivo.
Añadir subtítulos a un vídeo con MAGIX Video deluxe Plus, el software para películas sencillamente excepcionales:
- Importación y exportación a todos los formatos relevantes
- Montaje rápido y detallado
- Asistentes automáticos
- Hasta 900 efectos y música
- Plantillas intuitivas para intros y outros, subtítulos, transiciones, créditos de inicio, etc.
- Tus películas en DVD y Blu-ray (incluido diseño de menú)




