Modifica della traccia audio nel video: come fare!
Per tagliare e modificare la traccia audio dei video, procedere come segue:
- Aprire MAGIX Video deluxe e importare il video dal Media Pool alla traccia superiore 1 utilizzando il drag & drop
- Per poter modificare in modo specifico la traccia audio nel video, occorre innanzitutto renderla visibile. Fare clic con il tasto destro del mouse sul video e selezionare "Funzioni audio" > "Video/audio su tracce separate". Questo divide il video in due oggetti: un oggetto video senza suono sulla traccia 1 e un oggetto audio senza immagini sulla traccia 2. Per l'editing dettagliato della traccia audio, è utile aggiungere anche una visualizzazione della forma d'onda. È quindi possibile stimare visivamente gli eventi acustici sulla traccia audio.Cliccare con il tasto destro del mouse sull'oggetto audio nella traccia 2 e selezionare "Crea visualizzazione forma d'onda".
- In molti casi, il suono originale del video deve essere sostituito da una registrazione audio realizzata separatamente. A questo scopo, caricare la registrazione audio sulla traccia 3 vuota e attivare anche qui la visualizzazione della forma d'onda. Quindi sincronizzare le due registrazioni audio utilizzando le forme d'onda. Spostare l'oggetto audio sotto la traccia sonora originale sulla traccia 2 in modo che entrambe le visualizzazioni della forma d'onda siano congruenti. Infine, disattivare la traccia sonora originale sulla traccia 2 cliccando sul pulsante M nell'intestazione della traccia corrispondente a sinistra (M = mute)
- Per ottimizzare la traccia audio, fare doppio clic sull'oggetto audio. Si apre la finestra di dialogo dell'effetto "Pulizia audio". In questo dialogo sono presenti un compressore e un equalizzatore, oltre a una potente riduzione del rumore. Con il compressore è possibile amplificare i passaggi troppo silenziosi e aumentare l'intelligibilità del parlato. Con l'equalizzatore è possibile migliorare un'immagine sonora troppo ovattata o filtrare i rumori a bassa frequenza.
- Per modificare ulteriormente la traccia audio, aprire il mixer audio con il tasto "M". Qui si trovano i controlli di volume separati per ogni traccia del progetto. In questo modo è possibile utilizzare più tracce sonore contemporaneamente e miscelarle nel volume, ad esempio la registrazione sonora originale insieme a una traccia sonora aggiuntiva con rumori e un'altra traccia con musica di sottofondo.
- Per il controllo dinamico del volume, aggiungere una curva di volume al menu contestuale di ogni oggetto audio. Fare doppio clic sulla curva per creare nuovi punti di impugnatura che possono essere spostati liberamente. Per abbassare il volume, trascinare la maniglia verso il basso, per aumentarlo, trascinarla verso l'alto.
- Infine, quando tutto sembra a posto, selezionare "File" > "Esporta film" e nel sottomenu un formato di esportazione adatto (ad esempio MP4). Esporta tutte le tracce audio utilizzate insieme alla traccia immagine come file video. Oppure si può semplicemente masterizzare il video su un disco o trasferirlo sullo smartphone.
Modifica la colonna sonora del video con MAGIX Movie Edit Pro Plus, il software per i film di qualità:
- Importazione di tutti i formati audio e video più comuni
- Modifica, scambio e combinazione di più tracce audio
- Mixer audio per il bilanciamento del volume e gli effetti
- Effetti audio (ad es. normalizzazione, compressore, modelli di effetti in 1 clic)
- Masterizzazione professionale del suono con compressore e limiter multibanda
- Curve di traccia per il controllo dinamico del volume
- Tanti assistenti pratici
- Conversione di file in tutti i formati più importanti, funzione di masterizzazione e trasferimento diretto su smartphone
Modifica della traccia audio dei video: cosa c'è da sapere
Oltre alle immagini in movimento, i video hanno quasi sempre una traccia audio che deve essere modificata dopo la registrazione. Nella maggior parte dei casi, il suono originale da solo non è sufficiente, quindi deve essere integrato con ulteriore materiale audio. Le procedure per modificare, ottimizzare, tagliare, sostituire o unire la traccia audio dei video, si chiamano post-sonorizzazione.
Di norma, oltre alla registrazione audio originale del video, si aggiungono ulteriori tracce audio con musica di sottofondo un commento del narratore e rumori inseriti successivamente. Tutte queste tracce audio vengono prima tagliate e montate separatamente. Poi vengono modificati insieme nel file volume bilanciato e fusi. Il risultato è un video con un'unica colonna sonora stereo che combina tutte le sorgenti sonore in un mix di volume trasparente
Le applicazioni video gratuite o i programmi shareware sono irrimediabilmente sovraccarichi per l'editing della colonna sonora. Utilizzare meglio il programma di editing video MAGIX Video deluxe Plus. Questo ti offre non solo le funzioni video professionali, ma anche tutte le opzioni per l'editing della colonna sonora.
Di seguito ti mostreremo in una guida dettagliata, passo dopo passo, come modificare la traccia audio dei tuoi video con Video deluxe Plus.
Montaggio della colonna sonora del video
con MAGIX Video deluxe Plus
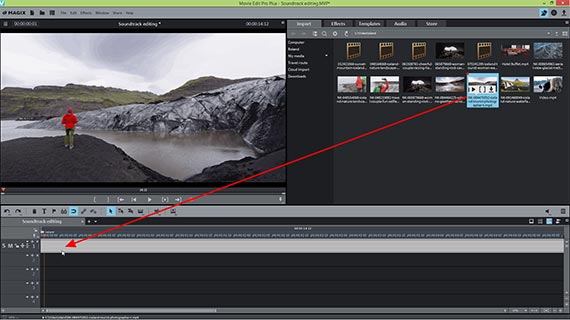
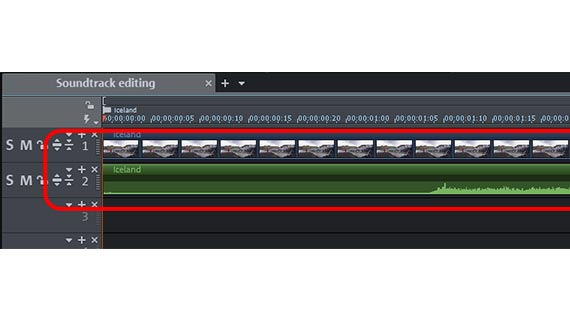
Modifica della colonna sonora del video: Importazione di video
Per prima cosa, importate il vostro video in Video deluxe Plus.
- Aprire MAGIX Video deluxe e creare un nuovo progetto.
- Nell'angolo superiore destro del Media Pool, selezionare la directory contenente il file video.
- Trascinare il video nel programma tenendo premuto il pulsante del mouse (drag & drop). Se si desidera combinare più video, posizionarli uno dopo l'altro nella traccia superiore.
Il video nella traccia superiore contiene sia l'immagine che la traccia sonora. Tuttavia, non è visibile durante la riproduzione. Per visualizzare la traccia audio, procedere come segue:
- Clicca con il tasto destro del mouse sul video e seleziona nel menu contestuale l'opzione "Funzioni audio" > "Video/Audio su tracce separate".
Ora il video è diviso in una traccia immagine e in una traccia audio. La traccia 1 contiene la traccia immagine, la traccia 2 la traccia audio.
Per valutare meglio la traccia audio, rendere visibile anche la forma d'onda della registrazione audio:
- clicca con il tasto destro del mouse sull traccia audio nella traccia 2 e seleziona "Crea forma d'onda”.
In questo modo si ottiene la dissolvenza di una forma d'onda. Questo non è assolutamente necessario per modificare la colonna sonora, ma è consigliabile perché fornisce una migliore panoramica del materiale acustico.
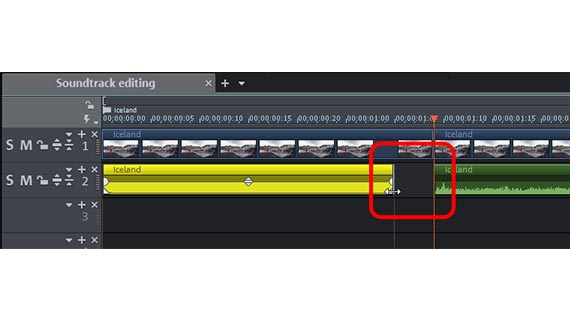
Modifica della colonna sonora del video:
Tagliare la traccia audio dal video
- Per tagliare la traccia audio nel video, posizionare l'indicatore di riproduzione nel punto in cui si desidera tagliare e premere il tasto "T" sulla tastiera.
L'immagine e il suono di entrambe le tracce sono tagliati insieme. In alcuni casi, l'audio originale della traccia 2 deve essere tagliato indipendentemente dalla traccia dell'immagine della traccia 1.
- A tale scopo, tenere premuto il tasto Alt e spostare il puntatore del mouse sull'impugnatura inferiore di un tagliente finché non diventa una doppia freccia.
- Cliccare e trascinare l'oggetto audio a sinistra (o a destra) per tagliare la parte anteriore (o posteriore).
In questa procedura, il raggruppamento di immagini e suoni viene brevemente annullato durante la modifica. Poi vengono raggruppati di nuovo in modo che il suono e l'immagine non si confondano accidentalmente.
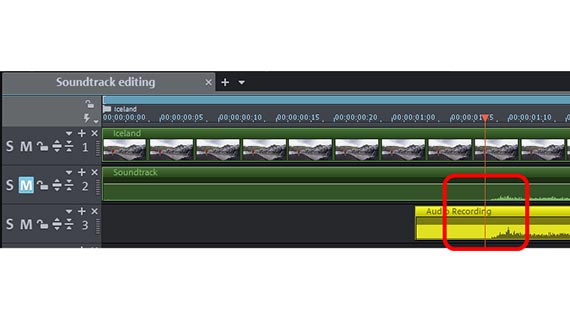
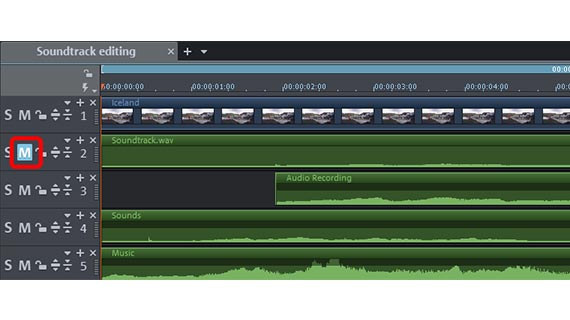
Doppiaggio audio di video:
aumento automatico del volume
I microfoni integrati nelle videocamere o negli smartphone di solito non sono di alta qualità come gli obiettivi. È qui che i produttori amano risparmiare. Pertanto, spesso ha senso registrare il suono separatamente con un registratore audio e un microfono esterno. In questo modo si ottiene una qualità sonora particolarmente elevata.
In questi casi, la traccia audio della registrazione video deve essere successivamente sostituita dalla registrazione audio realizzata separatamente. A tal fine, procedere come segue:
- Caricare la registrazione audio esterna su una terza traccia vuota.
- Attivare la visualizzazione della forma d'onda per la registrazione audio, come per la traccia audio del video (vedere sopra). Se necessario, utilizzare Ctrl + rotella del mouse per ingrandire leggermente il display
- Sincronizzare le due registrazioni audio in base alle loro forme d'onda. Ciò significa: spostare l'oggetto audio sulla traccia 3 sotto la traccia audio originale sulla traccia 2 in modo tale che le creste e le code dell'onda siano una sopra l'altra e le forme d'onda siano congruenti.
- Quindi disattivare la traccia audio originale facendo clic sul pulsante M nell'intestazione della traccia corrispondente a sinistra (M = mute).
- Per una sincronizzazione dettagliata, utilizzare l'immagine video in seguito. Sposta la nuova traccia sonora finché il suono non corrisponde esattamente alle immagini.
È possibile aggiungere altre tracce audio in modo analogo:
- Trascina un file musicale per la musica di sottofondo su una traccia libera.
- Trascina i file aggiuntivi con le registrazioni audio su una traccia separata e disponili in modo appropriato.
Tutte le tracce audio vengono mixate automaticamente durante la riproduzione e si sommano in volume.
Questo può portare rapidamente a una sovramodulazione. È quindi necessario modificare anche i livelli di volume delle varie tracce audio.
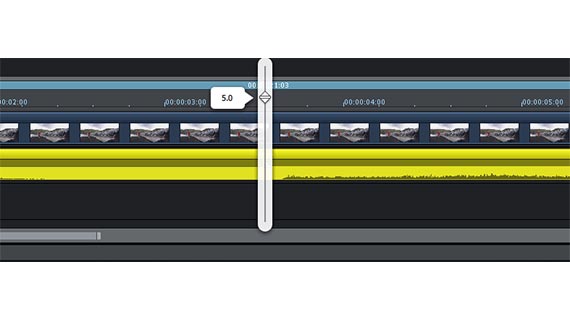
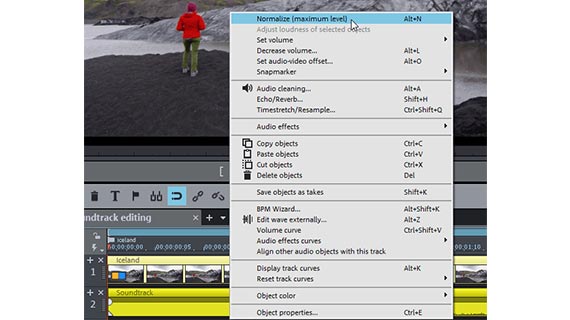
Traccia audio di video: modifica volume
Per modificare il volume di una traccia audio, sono disponibili diverse opzioni.
- Spostare il mouse sulla maniglia dell'oggetto al centro dell'oggetto audio. Viene visualizzato il controllo del volume.
- Clicca e trascina il cursore del volume verso l'alto tenendo premuto il pulsante del mouse per aumentare il volume o verso il basso per diminuirlo.
Questa procedura è particolarmente semplice. Ma attenzione: il clipping può verificarsi rapidamente quando si regola il volume. Questo tipo di ritaglio si nota attraverso ulteriori crepitii e schiocchi.
Invece di aumentare manualmente il volume, si consiglia di utilizzare la funzione di normalizzazione. Assicura che la traccia sonora non venga sovraccaricata in nessun punto.
- Fare clic con il tasto destro del mouse sull'oggetto audio e selezionare l'opzione "Normalizza (livello massimo)" nel menu contestuale.
Durante la normalizzazione, viene ricercato automaticamente il punto con il volume più alto, che viene impostato al massimo livello possibile (0 db).
Tuttavia, anche un solo punto rumoroso è sufficiente per "abbassare" l'intera traccia sonora. Se, ad esempio, si urta accidentalmente il microfono durante la registrazione, questo forte rimbombo assicura che tutte le altre parti rimangano silenziose perché la traccia sonora non può più essere alzata.
È possibile ovviare a questo problema tagliando per prima cosa la traccia audio in più parti e normalizzando successivamente gli oggetti audio separatamente. A tal fine, procedi come segue:
- Posiziona il marker di riproduzione davanti a un punto con volume molto alto e premi il tasto "T". A questo punto, la traccia audio viene suddivisa in due oggetti indipendenti.
- Spostare l'indicatore di riproduzione dietro la posizione e premere nuovamente il tasto "T". Questo taglia anche qui.
Ora la traccia audio è stata tagliata in tre oggetti. Normalizzare tutti e tre gli oggetti audio separatamente. In questo modo si evitano parti particolarmente rumorose che potrebbero abbassare il livello generale. Il volume della traccia audio aumenta di conseguenza in modo significativo.
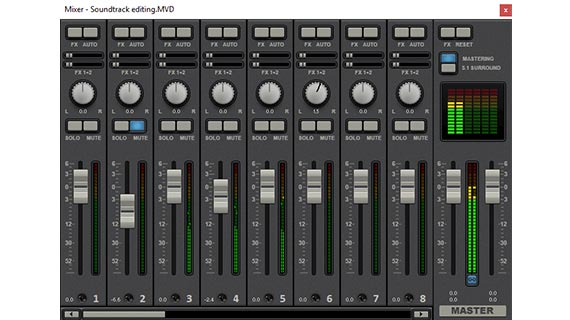
Colonna sonora: modifica del volume complessivo
Video deluxe Plus contiene un mixer virtuale con il quale è possibile mixare diverse tracce audio e bilanciarne il volume. Ma può essere utilizzato anche per una singola traccia sonora.
Ogni traccia del progetto ha il proprio controllo di volume. Il volume complessivo viene impostato nella cosiddetta "sezione master". Qui è possibile livellare separatamente i canali destro e sinistro del segnale di somma stereo.
- Tenere traccia dei picchi di misurazione durante il gioco. Consente di controllare il volume di ciascuna traccia audio e il volume complessivo.
- Nella parte superiore delle strisce di canale si trovano i pulsanti "FX". Qui si può accedere agli effetti che influenzano tutti gli oggetti audio della traccia in modo uguale.
- Con il pulsante "Mastering" nell'area destra, si apre una pagina di effetti per il suono complessivo. Con il limitatore si evita l'overdrive. Il limitatore analizza i picchi del segnale e riduce in modo coerente tutto ciò che è impostato sopra 0 db e che quindi distorcerebbe a 0 db. Con il compressore multibanda "MultiMax" si divide lo spettro di frequenza in tre gamme. Ad esempio, è possibile lasciare tutti i toni più bassi non compressi e dare solo volume e presenza a una voce femminile alta attraverso una compressione mirata.
Gli effetti del mixer audio offrono molte possibilità di ottimizzazione del volume e del suono e sono una caratteristica unica di Video deluxe Plus.
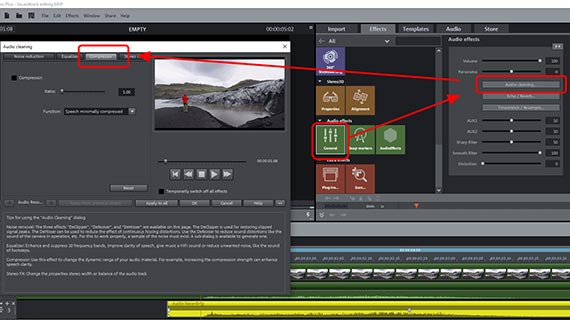
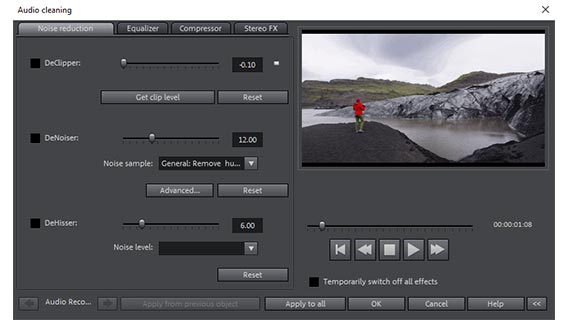
Modifica della colonna sonora del video
con effetti audio
Come già detto, il volume delle singole tracce può essere aumentato solo in misura limitata. Con un compressore, è possibile aumentare ulteriormente il volume di una traccia audio senza rischiare un ulteriore clipping. Con il compressore, non c'è da preoccuparsi del clipping perché i passaggi più forti rimangono invariati e solo quelli più silenziosi vengono aumentati.
Spesso è utile utilizzare anche un equalizzatore. Con l'equalizzatore è possibile, ad esempio, eliminare un basso rimbombo. Oppure si migliora il suono, ad esempio enfatizzando maggiormente i toni medi.
Con la funzione di rimozione del rumore, è possibile filtrare dalla traccia audio rumori come sibili, crepitii o schiocchi.
Tutti questi effetti di ottimizzazione sono combinati in Video deluxe Plus in un dialogo comune "Pulizia audio".
- Apri la scheda "Effetti" nel Media Pool e cliccare sul riquadro "Effetti audio".
- Cliccare sul pulsante "Pulizia audio" nella finestra di dialogo degli effetti.
Con l'equalizzatore (a differenza del compressore), può verificarsi un ulteriore clipping. Per evitare tali sovraccarichi, procedere in modo indiretto. Ciò significa che si abbassano le gamme circostanti delle frequenze da enfatizzare.
A volte, come effetto collaterale, si verifica il problema che il rumore di fondo indesiderato diventa più forte e chiaramente udibile. In questi casi, si utilizza la riduzione del rumore.
- Con il DeHisser si regola il rumore di fondo.
- Se non si ottengono risultati soddisfacenti, utilizzare il "DeNoiser". Qui si seleziona prima un rumore (ad esempio, "Rimuovi rumore del nastro") e poi si regola l'intensità dell'effetto DeNoiser con il cursore. Questo filtra le frequenze del campione di rumore dalla registrazione. È anche possibile creare il proprio campione di rumore direttamente dal video e utilizzarlo per il filtro.
Suggerimentose tutto questo ti sembra troppo impegnativo: nei "Modelli di effetti audio" del Media Pool troverai delle preimpostazioni di effetti preconfigurati con cui potrai anche aumentare il volume e migliorare il suono. È possibile visualizzare in anteprima ogni modello di effetto e applicarlo alla traccia audio con un solo clic.
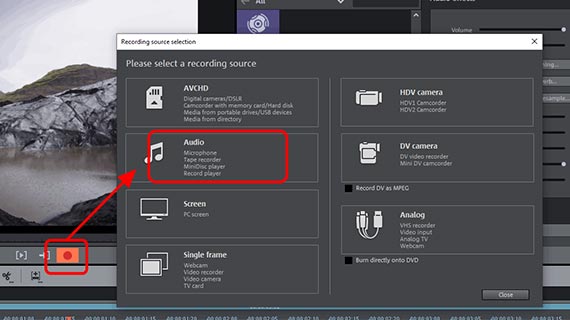
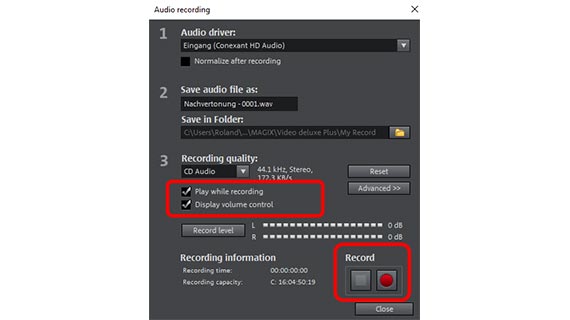
Modifica della colonna sonora del video: Registrazione vocale
Con una voce fuori campo, si spiega l'azione del video e si mantiene l'attenzione degli spettatori. Al contrario, è possibile utilizzare un testo parlato come base per la direzione dell'immagine e illustrarlo con le immagini video.
In ogni caso, è necessario un microfono. Iniziare con una registrazione di prova per verificare se la registrazione ha un buon suono e un volume sufficiente. Una volta collegato il microfono al computer, procedere come segue:
- cliccare sul pulsante rosso di registrazione sotto il monitor di anteprima.
- Clicca su "Audio" nella finestra di dialogo di registrazione.
- attivare il segno di spunta "Mostra livello". Parlare nel microfono e prestare attenzione al livello visualizzato nel dialogo. In caso di sovraccarico, ridurre il segnale in ingresso. Parlare in modo più silenzioso o a una distanza maggiore dal microfono.
- Prima di registrare, accertarsi che la casella "Riproduci durante la registrazione" sia selezionata, in modo da poter vedere e commentare le immagini sulla traccia immagine durante la registrazione del relatore.
- Avviare la registrazione. Seguire il monitor di anteprima in Video deluxe mentre si parla e fare clic su "Stop" alla fine.
Dopo la registrazione, verrà chiesto se si desidera trasferire la registrazione al progetto. Se non si tratta di nulla, non importa: si può ripetere la registrazione tutte le volte che si vuole.
Dopo il trasferimento, la registrazione viene inserita come oggetto audio in una traccia libera.
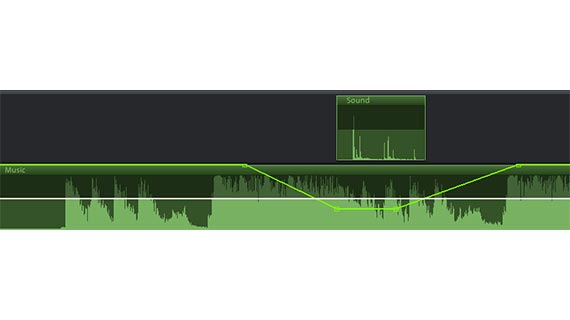
Elaborazione traccia audio di video: curve traccia
Con diverse tracce audio, è spesso utile abbassare il volume per un breve periodo, ad esempio quando si parla di un'altra traccia audio ("ducking"). Questo comportamento è ottenuto in Video deluxe Plus con le cosiddette curve di volume. Con le curve di volume non si può verificare una sovramodulazione, perché il volume dell'oggetto può essere solo abbassato, ma non aumentato.
- Attivare la curva di volume nel menu contestuale della traccia audio (clic destro sull'oggetto audio > "Curva di volume"). La curva del volume appare nell'oggetto audio come una linea sottile.
- Fare doppio clic sulla curva per creare una maniglia di curva. È necessario premere esattamente la curva, altrimenti si aprirà la finestra di dialogo "Pulizia audio". Se necessario, ingrandire la rappresentazione.
- Far scorrere le maniglie della curva verso il basso o verso l'alto per abbassare o alzare il volume.
Con una forma a "U", si abbassa il volume e poi lo si alza di nuovo. Per questo sono necessarie in totale quattro maniglie curve. Tirare i due centrali verso l'interno e verso il basso. Una curva di questo tipo è utile, ad esempio, se si vuole che un determinato suono venga udito chiaramente. A questo punto, la musica di sottofondo si "abbassa" brevemente per poi tornare ad essere forte come prima.
Suggerimento: Video deluxe Plus offre una pratica automazione di queste riduzioni di volume ("auto ducking"). Per prima cosa tagliare il passaggio in un oggetto indipendente. Cliccare quindi con il tasto destro del mouse su questo oggetto e selezionare l'opzione "Volume giù" nel menu contestuale.
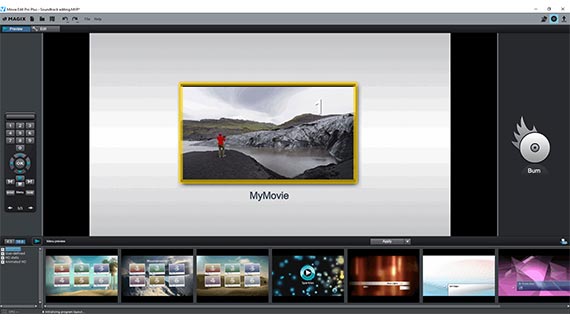
Modifica della colonna sonora del video: esportazione
Infine, quando il volume delle tracce audio è bilanciato e anche la qualità è giusta, esporta il video in vari formati:
- Creazione di file video:tramite il menu "File" > "Esporta filmato" si crea un nuovo file video, ad esempio in formato MP4 o MOV. Nella finestra di dialogo di esportazione è possibile impostare i codec come desiderato o selezionare una preimpostazione adeguata.
- Masterizzazione su discooppure è possibile masterizzare il video direttamente su un disco. Cliccare sull'icona del disco nell'angolo in alto a destra per aprire l'interfaccia di masterizzazione. Si seleziona un menu a discesa, il tipo di disco (DVD, AVCHD o Blu-ray Disc) e si avvia il processo di masterizzazione.
- Carica su Internetle comunità di Vimeo e YouTube sono direttamente collegate. Cliccare sul simbolo della freccia in alto a destra per aprire la finestra di dialogo "Completa filmato" e caricare il video sul proprio profilo.
- Trasferimento su smartphone:anche nella finestra di dialogo "Termina filmato" si trova l'opzione "Uscita su dispositivo mobile". Qui si seleziona il dispositivo, Video deluxe Plus si occupa di tutto il resto. Il video viene esportato nel formato corretto e trasferito sul dispositivo.




Modifica la colonna sonora con MAGIX Movie Edit Pro Plus, il software per film semplicemente belli:
- Importazione ed esportazione di tutti i formati rilevanti
- Montaggio rapido & dettagliato
- Assistenti automatici
- Fino a 900 effetti & musica
- Modelli intuitivi per intro, outro, sottotitoli, dissolvenze, titoli di testa e molto altro.
- I tuoi film su DVD e Blu-ray (incluso il design del menu)



