Tonspur im Video bearbeiten – So geht's!
Um die Tonspur von Videos zu schneiden und zu bearbeiten, gehen Sie so vor:
- Öffnen Sie MAGIX Video deluxe Plus und importieren Sie Ihr Video per Drag & Drop aus dem Media Pool auf die oberste Spur 1.
- Um die Tonspur im Video gezielt bearbeiten zu können, machen Sie sie zunächst sichtbar. Klicken Sie mit der rechten Maustaste auf das Video und wählen Sie "Audiofunktionen" > "Video/Audio auf separaten Spuren". Dadurch wird das Video in zwei Objekte aufgeteilt: ein Video-Objekt ohne Ton auf Spur 1 und ein Audio-Objekt ohne Bilder auf Spur 2. Für detaillierte Bearbeitungen der Tonspur ist es zudem sinnvoll, eine Wellenformanzeige hinzuzuschalten. Dann können Sie die akustischen Ereignisse auf der Tonspur auch visuell abschätzen. Klicken Sie mit der rechten Maustaste auf das Audio-Objekt in Spur 2 und wählen Sie "Wellenformanzeige erzeugen".
- In vielen Fällen soll der Originalton des Videos durch eine separat angefertigte Tonaufnahme ersetzt werden. Laden Sie dazu die Audioaufnahme auf die leere Spur 3 und aktivieren Sie auch hier die Wellenformanzeige. Anschließend synchronisieren Sie die beiden Tonaufnahmen anhand der Wellenformen. Schieben Sie das Audio-Objekt so unter die Original-Tonspur auf Spur 2, dass beide Wellenformanzeigen deckungsgleich übereinander liegen. Schalten Sie zum Schluss die Original-Tonspur auf Spur 2 stumm, indem Sie im dazugehörigen Spurkopf links auf die M-Schaltfläche klicken (M = mute).
- Um die Tonspur zu optimieren, doppelklicken Sie auf das Audio-Objekt. Dadurch wird der Effektdialog "Audio Cleaning" geöffnet. In diesem Dialog finden Sie neben einer leistungsfähigen Störgeräuschbefreiung auch einen Kompressor und einen Equalizer. Mit dem Kompressor verstärken Sie zu leise Passagen und erhöhen die Sprachverständlichkeit. Mit dem Equalizer verbessern Sie ein zu dumpfes Klangbild oder filtern ein tieffrequentes Rumpeln heraus.
- Für weitere Bearbeitungen der Tonspur öffnen Sie den Audio-Mixer mit der Taste "M". Hier finden Sie separate Lautstärkeregler für jede Spur im Projekt. So können Sie mehrere Tonspuren zugleich verwenden und in der Lautstärke abmischen, zum Beispiel die Original-Tonaufnahme zusammen mit einer zusätzlichen Tonspur mit Geräuschen und einer weiteren Spur mit Hintergrundmusik.
- Für eine dynamische Lautstärke-Steuerung schalten Sie im Kontextmenü jedes Audio-Objekts eine Lautstärkekurve hinzu. Per Doppelklick auf die Kurve erzeugen Sie neue Anfasserpunkte, die sich frei bewegen lassen. Zum Absenken der Lautstärke ziehen Sie den Anfasserpunkt nach unten, zum Erhöhen nach oben.
- Zum Schluss, wenn alles gut klingt, wählen Sie "Datei" > "Film exportieren" und im Untermenü ein passendes Exportformat (zum Beispiel MP4). Dabei werden alle verwendeten Tonspuren zusammen mit der Bildspur, als Videodatei exportiert. Oder Sie brennen Ihr Video einfach auf eine Disc oder überspielen es auf Ihr Smartphone.
Tonspur im Video bearbeiten mit MAGIX Video deluxe Plus, der Software für gute Filme:
- Import aller gängigen Audio- und Videoformate
- Mehrere Tonspuren bearbeiten, austauschen & kombinieren
- Audiomixer für Lautstärke-Balance und Effekte
- Audioeffekte (z.B. Normalisieren, Kompressor, 1-Klick-Effektvorlagen)
- Professionelles Sound-Mastering mit Multiband-Kompressor und Limiter
- Spurkurven für dynamische Lautstärkeregelung
- Viele praktische Assistenten
- Datei-Konvertierung in alle wichtigen Formate, Brennfunktion und direktes Überspielen aufs Smartphone
Tonspur von Videos bearbeiten – Das sollten Sie wissen
Videos bieten neben bewegten Bildern fast immer auch eine Tonspur, die nach der Aufnahme noch bearbeitet werden muss. Meist reicht der Originalton allein nicht aus, dann muss er mit weiterem Audiomaterial ergänzt werden. Die Verfahren, die Tonspur von Videos zu bearbeiten, zu optimieren, zu schneiden, zu ersetzen oder zusammenzufügen, nennt man Nachvertonung.
In der Regel werden dabei neben der Original-Tonaufnahme des Videos weitere Tonspuren mit Hintergrundmusik, einem Sprecherkommentar und nachträglich eingefügten Geräuschen kombiniert. Alle diese Tonspuren werden zunächst separat geschnitten und bearbeitet. Anschließend werden sie gemeinsam in der Lautstärke austariert und zusammengefügt. Als Ergebnis wird ein Video mit einer einzigen Stereo-Tonspur erzeugt, welche sämtliche Klangquellen in einem transparenten Lautstärke-Mix vereint.
Kostenlose Video-Apps oder Shareware-Programme sind mit solchen Tonspur-Bearbeitungen hoffnungslos überfordert. Nutzen Sie besser das Videobearbeitungsprogramm MAGIX Video deluxe Plus. Damit verfügen Sie neben den professionellen Videofunktionen auch über alle Möglichkeiten der Tonspur-Bearbeitung.
Im Folgenden zeigen wir Ihnen in einer detaillierten Schritt-für-Schritt-Anleitung, wie Sie mit Video deluxe Plus die Tonspur Ihrer Videos bearbeiten.
Tonspur im Video bearbeiten mit MAGIX Video deluxe Plus
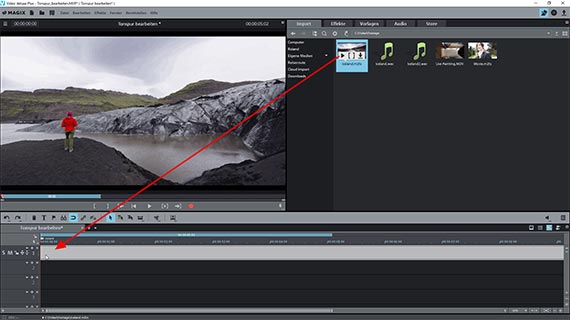
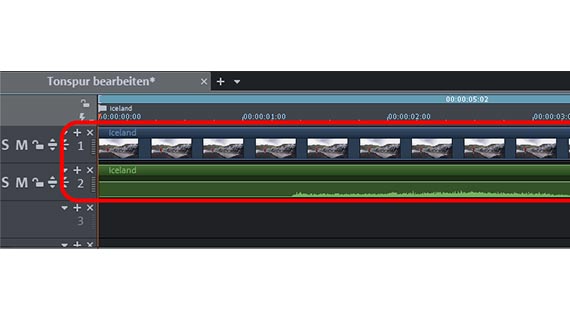
Video-Tonspur bearbeiten: Video importieren
Als erstes importieren Sie Ihr Video in Video deluxe Plus.
- Öffnen Sie MAGIX Video deluxe Plus und legen Sie ein neues Projekt an.
- Steuern Sie rechts oben im Media Pool das Verzeichnis mit Ihrer Videodatei an.
- Ziehen Sie das Video mit gehaltener Maustaste (Drag & Drop) ins Programm. Wenn Sie mehrere Videos kombinieren wollen, legen Sie sie hintereinander in die oberste Spur.
Das Video in der obersten Spur enthält sowohl die Bild- als auch die Tonspur. Sie ist allerdings beim Abspielen nicht zu sehen. Um die Tonspur anzuzeigen, gehen Sie so vor:
- Klicken Sie mit der rechten Maustaste auf das Video und wählen Sie im Kontextmenü die Option "Audiofunktionen" > "Video/Audio auf separaten Spuren".
Nun wird das Video in eine Bildspur und eine Tonspur aufgeteilt. Auf Spur 1 liegt die Bildspur, auf Spur 2 die Tonspur.
Um die Tonspur besser abschätzen zu können, machen Sie außerdem die Wellenform der Audioaufnahme sichtbar:
- Klicken Sie mit der rechten Maustaste auf die Tonspur in Spur 2 und wählen Sie "Wellenformdarstellung erzeugen".
Dadurch wird eine Wellenform eingeblendet. Das ist zwar nicht unbedingt nötig, um die Tonspur zu bearbeiten, aber empfehlenswert, weil es eine bessere Übersicht über das akustische Material bietet.
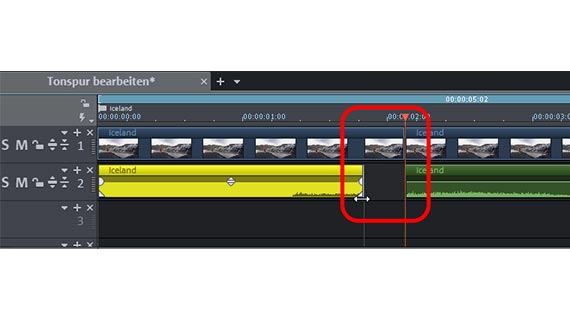
Video-Tonspur bearbeiten: Tonspur aus Video schneiden
- Um die Tonspur im Video zu schneiden, stellen Sie den Abspielmarker an eine Stelle, an der Sie schneiden möchten, und drücken die Taste "T" auf Ihrer Tastatur.
Dabei werden Bild und Ton auf beiden Spuren gemeinsam geschnitten. In manchen Fällen soll der Originalton auf Spur 2 unabhängig von der Bildspur auf Spur 1 geschnitten werden.
- Halten Sie dazu die Alt-Taste gedrückt und führen Sie den Mauszeiger an den unteren Anfasser einer Schnittkante, bis er zum Doppelpfeil wird.
- Klicken und ziehen Sie das Audio-Objekt nach links (bzw. rechts), um den vorderen (bzw. hinteren) Teil einzukürzen.
Bei diesem Verfahren wird die Gruppierung von Bild und Ton während des Schnitts kurzzeitig aufgehoben. Anschließend werden sie wieder gruppiert, damit Ton & Bild nicht versehentlich durcheinander kommen.
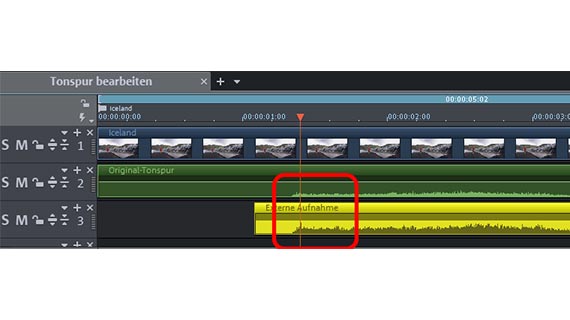
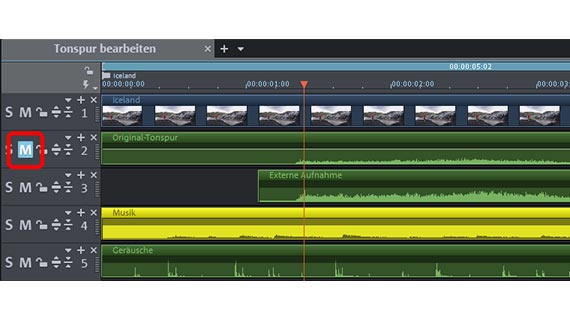
Video nachvertonen: Lautstärke automatisch erhöhen
Die in Camcordern oder Smartphones verbauten Mikrofone sind meist nicht so hochwertig wie die Objektive. Hier sparen die Hersteller gerne. Daher ist es oft sinnvoll, den Ton mit einem Audio-Rekorder und einem externen Mikrofon separat aufzunehmen. So erhalten Sie eine besonders hohe Tonqualität.
In solchen Fällen muss die Tonspur der Videoaufnahme anschließend durch die separat durchgeführte Audioaufnahme ersetzt werden. Dabei gehen Sie so vor:
- Laden Sie die externe Audioaufnahme auf eine leere, dritte Spur.
- Aktivieren Sie – wie schon bei der Tonspur des Videos (s.o.) – auch für die Audioaufnahme die Wellenformanzeige. Zoomen Sie eventuell mit Strg + Mausrad etwas in die Darstellung hinein
- Synchronisieren Sie die beiden Tonaufnahmen anhand ihrer Wellenformen. Das bedeutet: Schieben Sie das Audio-Objekt auf Spur 3 so unter die Original-Tonspur auf Spur 2, dass die Wellenberge und Wellentäler übereinander liegen und die Wellenformen deckungsgleich sind.
- Schalten Sie anschließend die Original-Tonspur stumm, indem Sie im dazugehörigen Spurkopf links auf die M-Schaltfläche klicken (M = mute).
- Für eine Detail-Synchronisation nutzen Sie anschließend das Videobild. Verschieben Sie die neue Tonspur, bis der Ton exakt zu den Bildern passt.
Auf ähnliche Weise können Sie weitere Tonspuren hinzufügen:
- Ziehen Sie eine Musikdatei für die Hintergrundmusik auf eine freie Spur.
- Ziehen Sie weitere Dateien mit Geräuschaufnahmen auf eine eigene Spur und ordnen Sie sie passend an.
Alle Tonspuren werden beim Abspielen automatisch zusammengemischt und addieren sich in der Lautstärke.
Dabei kann es schnell zu Übersteuerungen kommen. Sie sollten daher auch die Lautstärken der verschiedenen Tonspuren bearbeiten.
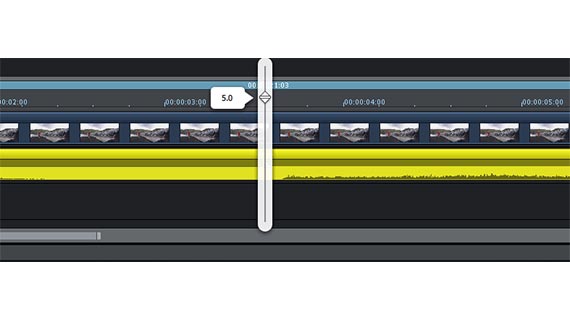
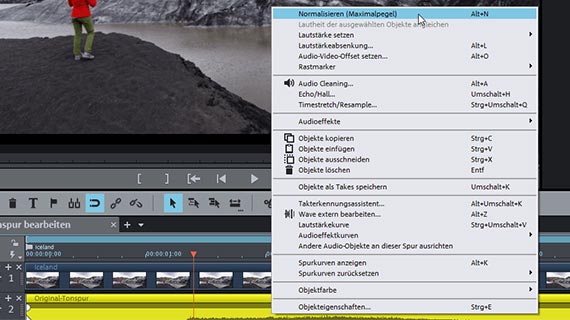
Video-Tonspur: Lautstärke bearbeiten
Um die Lautstärke einer Tonspur zu bearbeiten, haben Sie viele verschiedene Möglichkeiten.
- Fahren Sie die Maus auf den Objekt-Anfasser in der Mitte des Audio-Objekts. Dadurch wird ein Lautstärkeregler eingeblendet.
- Klicken Sie und ziehen Sie den Lautstärkeregler mit gedrückter Maustaste nach oben, um die Lautstärke zu erhöhen, oder nach unten, um sie zu verringern.
Dieses Verfahren ist besonders einfach. Aber Achtung: Beim Lauterstellen ergeben sich schnell Übersteuerungen (Clippings). Solche Übersteuerungen machen sich durch ein zusätzliches Knistern und Knacksen bemerkbar.
Statt die Lautstärke manuell zu erhöhen, empfiehlt sich die Normalisierungsfunktion. Sie sorgt dafür, dass die Tonspur an keiner Stelle übersteuert.
- Klicken Sie mit der rechten Maustaste auf das Audio-Objekt und wählen Sie im Kontextmenü die Option "Normalisieren (Maximalpegel)".
Beim Normalisieren wird automatisch die Stelle mit der höchsten Lautstärke gesucht und diese Stelle auf den höchstmöglichen Pegel (0 db) gesetzt.
Allerdings reicht bereits eine einzige laute Stelle aus, um die gesamte Tonspur "herunterzudrücken". Wenn Sie zum Beispiel bei der Aufnahme versehentlich gegen das Mikro gestoßen sind, sorgt dieses laute Rumpelgeräusch dafür, dass alle anderen Stellen so leise bleiben, wie sie sind, weil die Tonspur nicht mehr lauter gestellt werden kann.
Dieses Problem können Sie umgehen, indem Sie die Tonspur zunächst in mehrere Teile zerschneiden und danach die Audio-Objekte separat normalisieren. Dazu gehen Sie so vor:
- Stellen Sie den Abspielmarker vor eine sehr laute Stelle und drücken Sie die Taste "T". Dadurch wird die Tonspur an dieser Stelle in zwei selbständige Objekte geschnitten.
- Versetzen Sie den Abspielmarker hinter die Stelle und drücken Sie noch einmal die "T"-Taste. Dadurch wird auch hier geschnitten.
Nun haben Sie die Tonspur in drei Objekte geschnitten. Normalisieren Sie alle drei Audio-Objekte separat. Auf diese Weise umgehen Sie besonders laute Stellen, die den Gesamtpegel herunterdrücken könnten. Die Lautstärke der Tonspur erhöht sich dadurch deutlich.
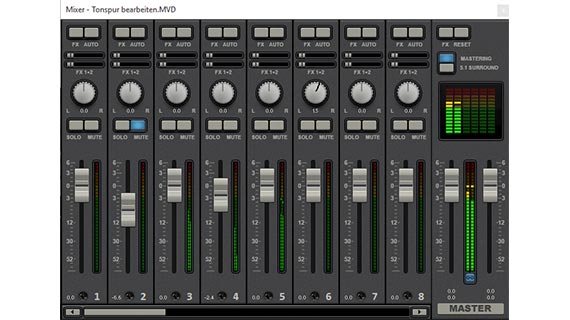
Video-Tonspur: Gesamtlautstärke bearbeiten
Video deluxe Plus enthält ein virtuelles Mischpult, mit dem Sie mehrere Tonspuren zusammenmischen und in der Lautstärke ausgleichen. Aber auch für eine einzige Tonspur lässt es sich sinnvoll einsetzen.
Jede Spur aus dem Projekt verfügt über einen eigenen Lautstärkeregler. Die Gesamtlautstärke wird in der sogenannten "Master-Sektion" eingestellt. Hier lässt sich der linke und der rechte Kanal des Stereo-Summensignals separat pegeln.
- Verfolgen Sie beim Abspielen die Peakmeteranzeigen. Damit können Sie die Lautstärke jeder Tonspur und die Gesamtlautstärke überprüfen.
- Oben an den Kanalzügen finden Sie die "FX"-Schaltflächen. Hier erreichen Sie Effekte, die sich auf alle Audio-Objekte auf der Spur gleichermaßen auswirken.
- Mit der Schaltfläche "Mastering" im rechten Bereich öffnen Sie eine Effektseite für den Gesamtsound. Mit dem Limiter verhindern Sie Übersteuerungen. Der Limiter analysiert die Signalspitzen und regelt alles, was über 0 db eingestellt ist und daher verzerren würde, konsequent auf 0 db herunter. Mit dem Multiband-Kompressor "MultiMax" unterteilen Sie das Frequenzspektrum in drei Bereiche. So können Sie zum Beispiel alle tieferen Töne unkomprimiert lassen und nur eine hohe Frauenstimme durch gezielte Kompression zu mehr Lautstärke und Präsenz verhelfen.
Die Effekte im Audiomixer bieten viele Möglichkeiten für Lautstärke- und Klangoptimierungen und sind ein einzigartiges Feature von Video deluxe Plus.
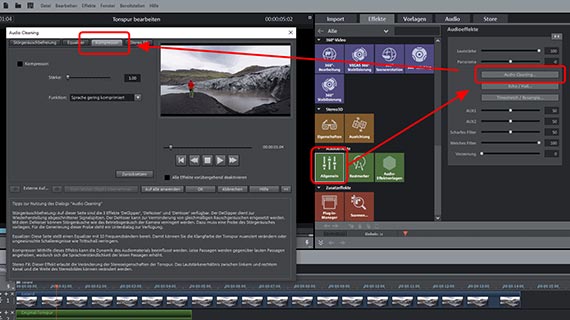
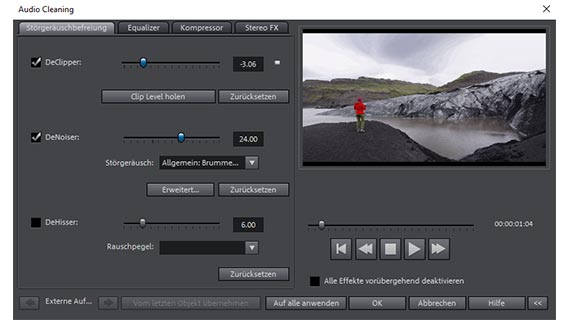
Video-Tonspur mit Audioeffekten bearbeiten
Wie bereits gesagt lässt sich die Lautstärke einzelner Spuren nur begrenzt erhöhen. Mit einem Kompressor können Sie die Lautstärke einer Tonspur weiter erhöhen, ohne zusätzliche Übersteuerungen zu riskieren. Bei dem Kompressor sind keine Übersteuerungen zu befürchten, weil die lauten Passagen unverändert bleiben und nur die leisen angehoben werden.
Oft ist es sinnvoll, zusätzlich einen Equalizer einzusetzen. Mit dem Equalizer lässt sich zum Beispiel ein tiefes Rumpeln entfernen. Oder Sie verbessern den Klang, indem Sie z.B. die mittleren Höhen stärker betonen.
Mit der Störgeräuschbefreiung filtern Sie Störgeräusche wie Rauschen, Knistern oder Knacksen aus der Tonspur.
Alle diese Optimierungseffekte sind in Video deluxe Plus in einem gemeinsamen Dialog "Audio Cleaning" zusammengefasst.
- Öffnen Sie im Media Pool den Reiter "Effekte" und klicken Sie auf die Kachel "Audioeffekte".
- Klicken Sie im Effektdialog auf die Schaltfläche "Audio Cleaning".
Mit dem Equalizer können (anders als beim Kompressor) zusätzliche Übersteuerungen entstehen. Um solche Übersteuerungen zu vermeiden, gehen Sie indirekt vor. Das heißt, Sie regeln die umgebenden Bereiche der zu betonenden Frequenzen herunter.
Manchmal entsteht als Nebenwirkung das Problem, dass unerwünschte Nebengeräusche lauter und deutlich hörbar werden. In solchen Fällen setzen Sie die Störgeräuschbefreiung ein.
- Mit dem DeHisser regeln Sie das Grundrauschen herunter.
- Wenn das nicht zu befriedigenden Ergebnissen führt, nutzen Sie den "DeNoiser". Hier wählen Sie zunächst ein Störgeräusch aus (zum Beispiel "Bandrauschen entfernen") und stellen anschließend die Stärke des DeNoiser-Effekts mit dem Schieberegler ein. Dabei werden die Frequenzen des Störgeräusch-Samples aus der Aufnahme herausgefiltert. Sie können auch direkt aus Ihrem Video eine eigene Probe des Störgeräuschs erzeugen und für den Filter verwenden.
Tipp: Falls Ihnen das alles zu aufwendig erscheint: In den "Audio-Effektvorlagen" des Media Pool finden Sie vorkonfigurierte Effekt-Presets, mit denen Sie ebenfalls die Lautstärke erhöhen und den Klang verbessern können. Jede Effektvorlage können Sie vorhören und mit einem Klick auf Ihre Tonspur anwenden.
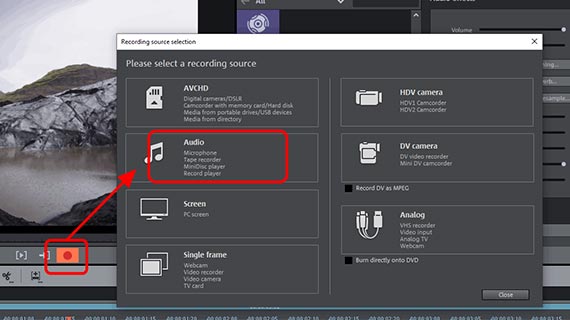
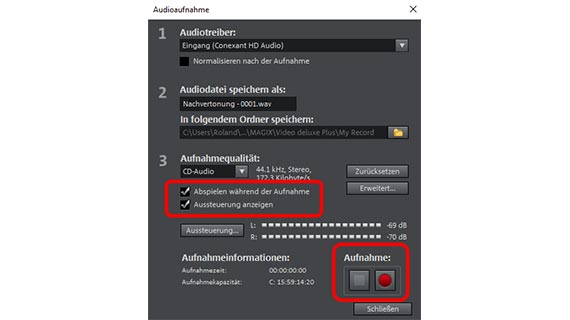
Video-Tonspur bearbeiten: Sprecheraufnahme
Mit einer Sprecheraufnahme erläutern Sie das Videogeschehen und binden die Aufmerksamkeit Ihrer Zuschauer. Sie können auch umgekehrt einen gesprochenen Text als Grundlage für die Bildregie nehmen und mit den Videobildern illustrieren.
In jedem Fall benötigen Sie dafür ein Mikrofon. Starten Sie erstmal mit einer Probeaufnahme, um zu überprüfen, ob die Aufnahme gut klingt und laut genug ist. Wenn Sie Ihr Mikrofon an den Computer angeschlossen haben, gehen Sie so vor:
- Klicken Sie auf den roten Aufnahme-Button unterhalb des Vorschaumonitors.
- Klicken Sie im Aufnahme-Auswahldialog auf "Audio".
- Aktivieren Sie das Häkchen "Aussteuerung anzeigen". Sprechen Sie in Ihr Mikrofon und achten Sie dabei auf die Pegelanzeige im Dialog. Wenn sich Übersteuerungen ergeben, reduzieren Sie das eingehende Signal. Sprechen Sie leiser oder aus einer größeren Entfernung zum Mikrofon.
- Achten Sie vor der Aufnahme darauf, dass das Kästchen "Abspielen während der Aufnahme" aktiviert ist, damit Sie bei der Sprecheraufnahme die Bilder auf der Bildspur sehen und kommentieren können.
- Starten Sie Ihre Aufnahme. Verfolgen Sie beim Sprechen den Vorschau-Monitor in Video deluxe und klicken Sie am Ende auf "Stopp".
Nach der Aufnahme werden Sie gefragt, ob Sie diese Aufnahme ins Projekt übernehmen wollen. Falls es nichts geworden ist, macht das nichts – Sie können die Aufnahme so oft wiederholen, wie Sie möchten.
Nach der Übernahme wird die Aufnahme als Audio-Objekt in eine freie Spur eingefügt.
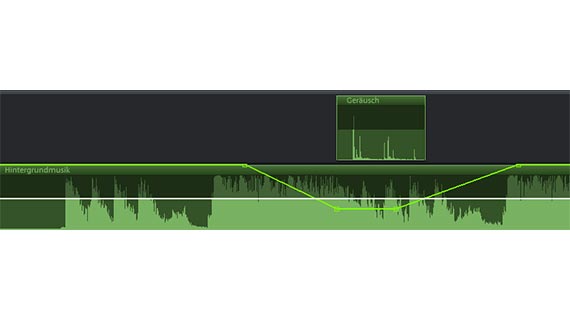
Video-Tonspur bearbeiten – Spurkurven
Bei mehreren Tonspuren ist es oft sinnvoll, die Lautstärke kurzfristig herabzuregeln, z. B. wenn auf einer anderen Tonspur gerade gesprochen wird ("Ducking"). Dieses Verhalten wird in Video deluxe Plus mit sogenannten Lautstärkekurven erreicht. Bei Lautstärkekurven können keine Übersteuerungen entstehen, weil die Objekt-Lautstärke nur gesenkt, aber nicht erhöht werden kann.
- Aktivieren Sie die Lautstärkekurve im Kontextmenü der Tonspur (Rechtsklick auf das Audio-Objekt > "Lautstärkekurve"). Die Lautstärkekurve erscheint im Audio-Objekt als dünne Linie.
- Klicken Sie doppelt auf die Kurve, um einen Kurvenanfasser zu erzeugen. Hierbei müssen Sie genau die Kurve treffen, sonst startet stattdessen der Dialog "Audio Cleaning". Zoomen Sie eventuell stärker in die Darstellung hinein.
- Schieben Sie die Kurvenanfasser nach unten bzw. nach oben, um die Lautstärke abzusenken bzw. wieder zu erhöhen.
Mit einer "U"-Form senken Sie die Lautstärke ab und regeln sie anschließend wieder hoch. Dafür benötigen Sie insgesamt vier Kurvenanfasser. Die mittleren beiden ziehen Sie nach innen und unten. Ein solcher Kurvenverlauf ist zum Beispiel sinnvoll, wenn ein bestimmtes Geräusch deutlich zu hören sein soll. Dann "duckt" sich die Hintergrundmusik an dieser Stelle kurz weg und wird anschließend wieder so laut wie vorher.
Tipp: Video deluxe Plus bietet eine praktische Automatisierung solcher Lautstärke-Absenkungen ("Auto-Ducking"). Schneiden Sie zunächst die Passage zu einem selbständigen Objekt. Klicken Sie dann mit der rechten Maustaste auf dieses Objekt und wählen Sie im Kontextmenü die Option "Lautstärkeabsenkung".
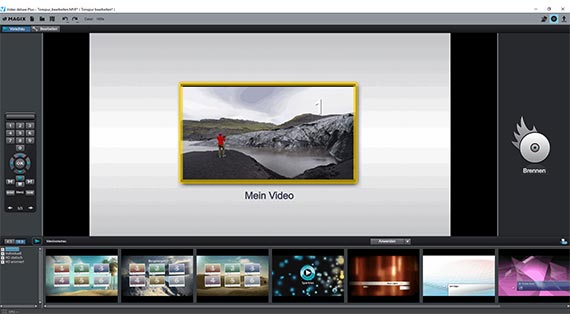
Video-Tonspur bearbeiten – Export
Zum Schluss, wenn die Lautstärke der Tonspuren ausgeglichen ist und auch die Qualität stimmt, exportieren Sie Ihr Video in verschiedenen Formaten:
- Videodatei erzeugen: Über das Menü „Datei“ > "Film exportieren" erzeugen Sie eine neue Videodatei zum Beispiel im Format MP4 oder MOV. Im Exportdialog können Sie die Codecs beliebig einstellen oder ein passendes Preset wählen.
- Auf Disc brennen: Oder Sie brennen das Video direkt auf eine Disc. Klicken Sie rechts oben auf das Disc-Symbol, um die Brennen-Oberfläche zu öffnen. Dort wählen Sie ein Auswahlmenü, den Disc-Typ (DVD, AVCHD oder Blu-ray Disc) und starten den Brennprozess.
- Ins Internet hochladen: Die Communities Vimeo und YouTube sind direkt angebunden. Klicken Sie rechts oben auf das Pfeil-Symbol, um den Dialog "Film fertigstellen" zu öffnen und Ihr Video in Ihr Profil hochzuladen.
- Aufs Smartphone übertragen: Ebenfalls im Dialog "Film fertigstellen" finden Sie die Option "Auf mobiles Gerät ausgeben". Hier wählen Sie Ihr Gerät aus, alles andere übernimmt Video deluxe Plus. Dabei wird das Video im richtigen Format exportiert und auf Ihr Gerät überspielt.




Tonspur bearbeiten mit MAGIX Video deluxe Plus, der Software für einfach gute Filme:
- Im-& Export aller relevanten Formate
- Schnell- & Detail-Schnitt
- Automatische Assistenten
- Bis zu 900 Effekte & Musik
- Intuitive Vorlagen für Intro, Outro, Untertitel, Blenden, Vorspann u.v.m.
- Ihre Filme auf DVD & Blu-ray (inkl. Menügestaltung)



