Videoformat ändern
– so geht’s!
Um ein Video in ein anderes Videoformat zu wechseln, gehen Sie so vor:
- Öffnen Sie MAGIX Video deluxe und importieren Sie die Videodateien, deren Videoformat Sie ändern wollen.
- (Optional) Nun können Sie die Videos noch beliebig schneiden oder den Bild und Ton optimieren.
- Wählen Sie Menü "Datei" > "Film exportieren" und suchen Sie sich das Videoformat aus (z.B. MP4 oder MPG). Alternativ nutzen Sie die praktische Stapelkonvertierung im "Datei"-Menü und konvertieren alle Dateien direkt in einem Rutsch.
Videoformat ändern mit MAGIX Video deluxe, dem Videobearbeitungsprogramm für einfach gute Filme:
- Import aller gängigen Videoformate
- Einfache und schnelle Sortier- und Schnittfunktionen
- Praktische Assistenten
- Konvertierung in alle wichtigen Videoformate
Videoformat ändern
Nicht jeder Player spielt alle Videoformate ab. Wenn Ihr Video auf Ihrem PC problemlos abgespielt wird, bedeutet dies nicht, dass Sie das Video auch zum Beispiel auf Ihrem Tablet präsentieren können. Stattdessen erscheint in manchen Fällen die Meldung "Das Videoformat wird nicht unterstützt", was die Freude an der Präsentation dann doch empfindlich trübt.
Besitzer von MAGIX Video deluxe haben damit keine Probleme, denn die nennen nicht nur ein umfassendes Videobearbeitungsprogramm ihr eigen, sondern gleichzeitig einen vielseitigen Formatkonverter. Video deluxe unterstützt alle gängigen Videoformate und kann das Videoformat Ihrer Videos oder Lieblingsfilme schnell und problemlos ändern. Dadurch werden Sie unabhängig von den verschiedenen Abspielgeräten und Videoformaten.
Das Verfahren ist kinderleicht. Sie importieren zunächst die Videodatei, die Sie konvertieren wollen. Sie können auch mehrere Videos mit unterschiedlichen Videoformaten gemeinsam importieren und anschließend zu einer einzigen, "amtlichen" Videodatei zusammenfügen. Sie wählen das Videoformat, das Sie haben möchten, und exportieren Ihre Videos zum Beispiel als MP4- oder MPEG-Datei. Dabei entsteht eine völlig unabhängige, neue Videodatei, die sich auf jedem Abspielgerät problemlos präsentieren lässt. So können Sie Ihre Lieblingssendungen, Spielfilme oder selbstgemachte Videos immer und überall abspielen.
Dieses Verfahren hat den Vorteil, dass Sie die Videos nach dem Import noch beliebig bearbeiten können. Wenn Sie einfach nur vorhandene Videos konvertieren wollen, nutzen Sie noch einfacher den Stapelkonverter. Dort stellen Sie lediglich das Zielformat und den Speicherort ein und starten die Konvertierung.
Im Folgenden zeigen wir Ihnen sämtliche Möglichkeiten Schritt für Schritt.
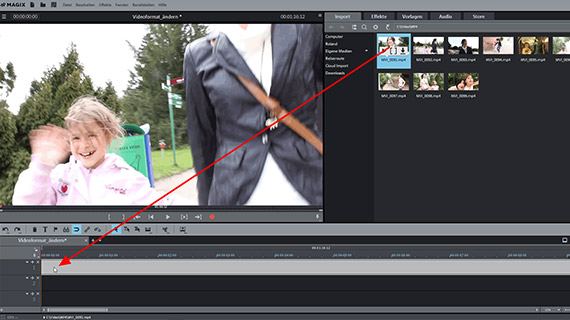
Schritt 1: Video importieren
- Öffnen Sie MAGIX Video deluxe und importieren Sie das Video, das Sie konvertieren wollen.
Steuern Sie dazu rechts oben im Media Pool das Verzeichnis an, in dem Ihre Videodatei gespeichert ist. Ziehen Sie die Videodatei einfach mit gehaltener Maustaste (Drag & Drop) ins Programm.
Wenn Sie eine Speicherkarte angesteuert haben, werden Sie gefragt, ob die Datei auf die Festplatte kopiert werden soll. Wir empfehlen, diese Abfrage zu bejahen, denn die Bearbeitung von der Festplatte ist schneller und sicherer.
Anschließend erscheint das Video in der obersten Spur.
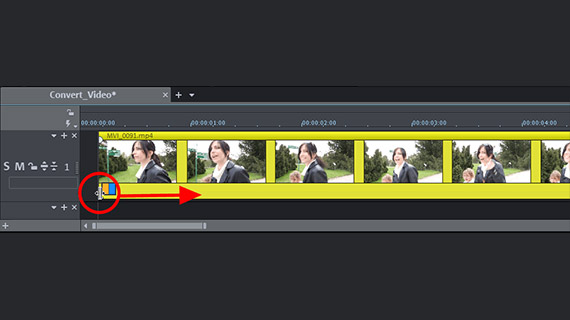
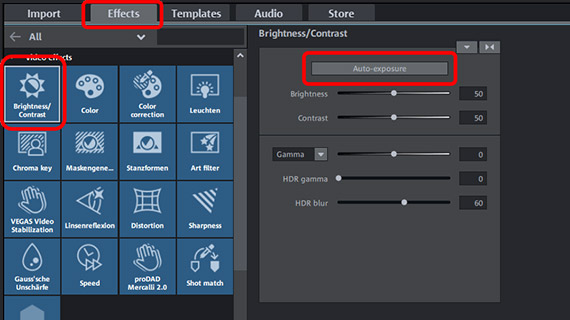
Schritt 2 (optional): Video bearbeiten
Eigentlich könnten Sie nun direkt das Videoformat ändern, d.h. nach unten zu "Schritt 3" springen. Vielleicht schauen Sie aber bei der Gelegenheit, ob das Videomaterial optimal ist oder ob es noch optimiert oder geschnitten werden sollte.
Achten Sie vor allem auf den Anfang und das Ende Ihres Videos. Wird ein Intro oder Outro benötigt? Effektvolle Intros und Outros mit Musikuntermalung finden Sie im Media Pool unter "Vorlagen".
Selbstgedrehte Videos beginnen oft mit einer verwackelten Anfangsszene, die entfernt werden sollte. Bei einem Film oder einer Serienfolge ist es vielleicht wünschenswert, den Vorspann oder einen Werbeblock zu entfernen.
Sie können jedes Video-Objekt an seiner Vorder- und Hinterkante einfach mit der Maus zusammenschieben. Dabei wird der Anfang bzw. das Ende entfernt.
Oder Sie stellen den Abspielmarker per Mausklick an die Stellen, an denen Sie schneiden wollen, und klicken auf die Schnitt-Schaltfläche in der Werkzeugleiste. Die geschnittenen Passagen löschen Sie mit der Entf-Taste aus dem Projektfenster. Und keine Angst – Ihre Original-Videodatei auf der Festplatte bleibt, wie sie ist. Denn alle Schnitt-Operationen in Video deluxe sind "nicht-destruktiv".
Überlegen Sie sich außerdem, ob die Bild- und Tonqualität Ihres Videos gut genug ist oder ob Sie dem Video vor der Konvertierung noch ein paar Optimierungseffekte spendieren sollten. Öffnen Sie im Zweifelsfall den Effekte-Reiter und probieren Sie die Effekte von Video deluxe einfach mal aus. Mit der Tastenkombination Strg + Z machen Sie jeden Versuch wieder rückgängig. Für eine bessere Bildqualität empfiehlt sich beispielsweise die schnelle 1-Klick-Optimierung im Effekt "Helligkeit & Kontrast".
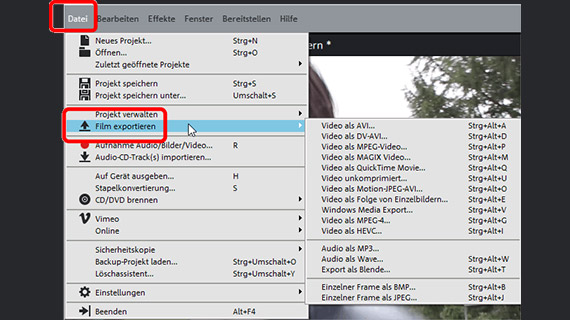
Schritt 3: Videoformat ändern
Informieren Sie sich zunächst, welches Format Ihr Abspielgerät benötigt. Hierbei kann zum Beispiel die Dokumentation Ihres Players hilfreich sein. Wenn Sie nicht wissen, welches Format Sie wählen sollen, ist MP4 (MPEG-4) in fast allen Fällen eine gute Wahl.
- Um sämtliches Material aus dem Projektfenster zu einer einzigen Videodatei zusammenzufassen, wählen Sie im Menü "Datei" die Option "Film exportieren". Im Untermenü sehen Sie, welche Videoformate zur Verfügung stehen. Im Exportdialog können Sie alle Formate noch genauer einstellen. Beim Container-Format MPEG-4 wird beispielsweise der Video-Codec H.264 und der Audio-Codec AAC verwendet. Beide Codecs lassen sich noch beliebig anpassen.
- Vergeben Sie einen Namen für die neue Videodatei, wählen Sie ein Speicherverzeichnis und starten Sie den Export.
Und schon haben Sie Ihre Videodatei mit einem geänderten Videoformat.
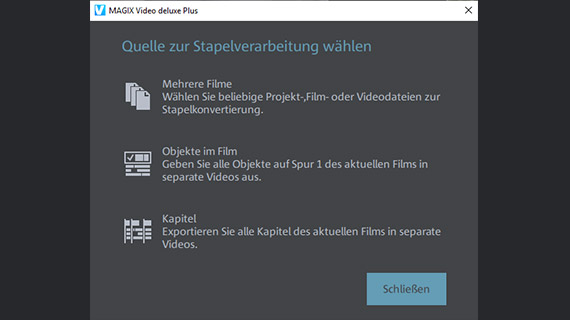
Bei mehreren Videos das Videoformat ändern
Sie können wie gesagt auch mehrere Videos gemeinsam in einem Rutsch verarbeiten, entweder um alle in einer Datei mit neuem Videoformat zu kombinieren oder um bei jeder Datei einzeln das Videoformat zu ändern.
- Um fertige Videos direkt in separate Dateien zu konvertieren, nutzen Sie am einfachsten die Stapelkonvertierung aus dem "Datei"-Menü. im Dialog wählen Sie Ihre Quelldateien aus, legen das Zielformat fest, stellen bei Bedarf noch die Codecs ein und starten die Konvertierung. Schneller und einfacher geht's nicht.
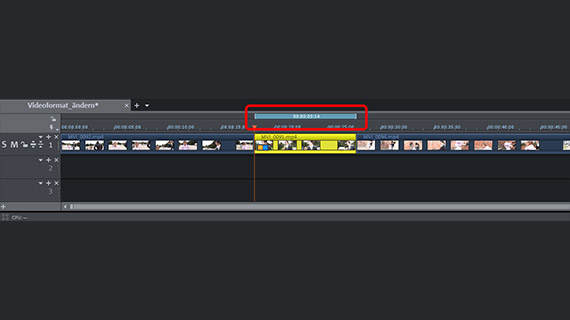
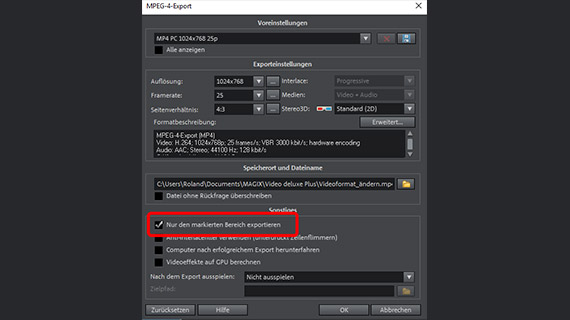
- Falls Sie vorher noch Bearbeitungen wie Schnitte oder Optimierungen anbringen oder mehrere Videoaufnahmen kombinieren wollen, laden Sie die benötigten Dateien in ein Projekt. Klicken Sie im Media Pool mit gehaltener Strg-Taste alle benötigten Videos nacheinander an. Anschließend ziehen Sie die Dateien gemeinsam per Drag & Drop in die Spur.
- Nun haben Sie ein Projekt mit mehreren Videos, die hintereinander angeordnet sind. Wenn Sie jedes Video oder auch beliebige Szenen innerhalb eines Videos als separate Datei exportieren wollen, setzen Sie zunächst einen Abspielbereich oberhalb des Videos oder der Szene. Das geht ganz einfach per Mausklick: Ein linker Mausklick oberhalb der Zeitleiste setzt die vordere Bereichsgrenze, ein rechter die hintere. Der Bereich dazwischen wird als blauer Balken aufgespannt. Dieser Bereich lässt sich mit den entsprechenden Schaltflächen am Vorschaumonitor separat abspielen. Dadurch können Sie den Bereich kontrollieren.
- Wenn der Bereich wunschgemäß "sitzt", öffnen Sie das Menü "Datei" > "Film exportieren" und wählen aus dem Untermenü ein Videoformat. Aktivieren Sie im Exportdialog die Option "Nur den markierten Bereich exportieren". Auf diese Weise exportieren Sie die Bereiche aus dem Projekt. Bei deaktivierter Option wird das komplette Projekt in eine einzige Datei exportiert.




