Videoqualität mit Software verbessern
– so geht's!
Um die Qualität von Videos zu verbessern, gehen Sie so vor:
- Öffnen Sie die Software MAGIX Video deluxe und importieren Sie Ihr Video.
- Öffnen Sie den Effekte-Tab im Media Pool und nutzen Sie die Videoeffekte, um die Qualität des Videos zu verbessern. Mit der "Auto-Belichtung" optimieren Sie das Bild mit einem Klick. Mit der Bildstabilisierung sorgen Sie – ebenfalls mit einem einzigen Mausklick – für ein ruckelfreies Videobild. In den Audioeffekten filtern Sie Störgeräusche auf der Tonspur heraus und verbessern die Sprachverständlichkeit.
- Wählen Sie Menü "Datei" > "Film exportieren" und ein passendes Exportformat (z.B. HEVC), um Ihr verbessertes Video als Datei zu exportieren. Dabei können Sie auch die Auflösung verbessern. Oder Sie laden es direkt aus dem Programm in Ihr Youtube-Konto hoch oder brennen es direkt auf eine Blu-ray disc oder DVD.
Videoqualität verbessern mit MAGIX Video deluxe, der Software für gute Filme:
- 1-Klick-Bildoptimierung
- Helligkeit, Kontrast, Gamma, Farben
- Bildstabilisator, Bildschärfe, viele Spezialeffekte
- Tonspur-Optimierung: DeNoiser, DeClipper, EQ, Kompressor, Filter und Stereo FX
- Einfach zu bedienen durch praktische Assistenten
- Datei-Konvertierung in alle wichtigen Formate
Qualität von Videos verbessern
– das sollten Sie wissen
Um die Videoqualität zu verbessern, bietet es sich zunächst an, die grundlegenden Eigenschaften des Videobilds zu optimieren: Helligkeit, Kontrast und Farben. Alle drei Parameter hängen miteinander zusammen und sollten gemeinsam verbessert werden. Die Gamma-Korrektur ist ein besonders hochwertiges Verfahren zur Bearbeitung von Helligkeit und Kontrast, das die subjektive menschliche Wahrnehmung berücksichtigt. HDR-Gamma ist ein spezielles Gamma-Verfahren, bei dem die Farbtiefe auf 10 Bit erweitert wird. Das verbesserte Bild erscheint dadurch brillanter und detailreicher.
Neben diesen elementaren Bildoptimierungen kommen noch weitere Qualitätsverbesserungen in Betracht. Bei verwackelten oder zittrigen Aufnahmen z.B. aus einer Handykamera empfiehlt es sich, das Video mit einer Stabilisierung zu beruhigen. Unscharfe Aufnahmen können geschärft, zu schnelle Schwenks verlangsamt werden.
MAGIX Video deluxe bietet Ihnen alle diese Verfahrensweisen, um die Qualität Ihrer Videos zu verbessern. Neben einem Editor für Helligkeit, Kontrast und Gamma verfügen Sie über eine Farbbearbeitung, eine leistungsfähige Bildstabilisierung sowie Editoren für die Abspielgeschwindigkeit und Bildschärfe, in der Version Video deluxe Plus außerdem HDR-Gamma samt HDR-Blur sowie eine sekundäre Farbkorrektur, bei der die Bildbearbeitung in zwei Bereiche aufgeteilt wird. Damit können Sie die Farben von Vorder- und Hintergrund getrennt bearbeiten.
Auch für die Verbesserung der Tonqualität ist gesorgt. Mit dem 10-Band-Equalizer regeln Sie das Frequenzspektrum der Tonaufnahme, zum Beispiel um die Höhen zu betonen und mehr Sprachverständlichkeit zu erzielen. Gegen das Rauschen auf der Tonspur hilft eine umfangreiche Störgeräuschbefreiung. Der Declipper bereinigt übersteuerte, verzerrte Passagen. Mit dem Kompressor verstärken Sie die Lautheit und Präsenz und sorgen so für mehr Dynamik auf der Tonspur. Mit dem Stereo-FX-Editor ordnen Sie die Geräusche im Stereopanorama an.
Wem eine derart detaillierte Bearbeitung zu aufwendig ist, der nutzt einfach die mitgelieferten Presets für Bild und Ton und verbessert dadurch die Qualität von Videos mit einem einzigen Klick.
Im Folgenden zeigen wir Ihnen in einer detaillierten Schritt-für-Schritt-Anleitung, wie alles funktioniert.
Videoqualität verbessern
mit der Software MAGIX Video deluxe
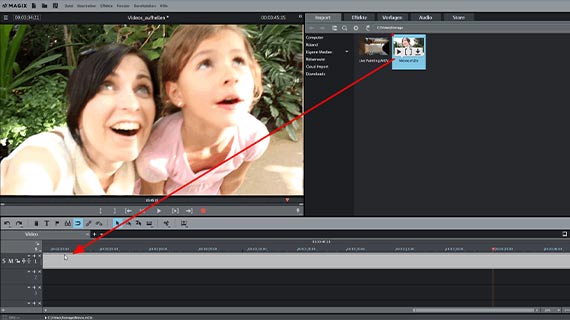
Schritt 1: Video importieren
- Öffnen Sie MAGIX Video deluxe und legen Sie im Start-Dialog ein neues Projekt an.
- Steuern Sie rechts oben im "Import"-Reiter des Media Pool das Videoverzeichnis mit Ihrer Videodatei an.
- Ziehen Sie die Datei mit gehaltener Maustaste (Drag & Drop) ins Programm.
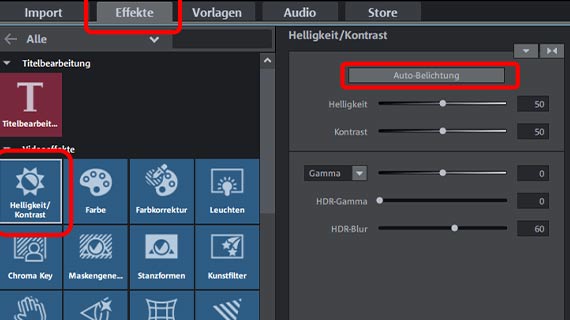
Schritt 2: Helligkeit und Kontrast verbessern
Um die Qualität Ihres Videos zu verbessern, öffnen Sie rechts oben im Media Pool den Reiter "Effekte" und klicken Sie in der Rubrik "Videoeffekte" zunächst auf die Kachel „Helligkeit & Kontrast“.
- Die Schaltfläche "Auto-Belichtung" stellt nach einer automatischen Analyse des Bildes die Parameter automatisch ein.
- Die beiden Schieberegler "Helligkeit" und "Kontrast" ändern die grundlegenden Werte manuell.
- Unter "Gamma"-Korrektur versteht man die subjektive, d.h. vom Menschen empfundene Helligkeit. Sie unterscheidet sich von der objektiven Helligkeit dadurch, dass dabei das Verhältnis von hellen und dunklen Bildbereichen geändert wird. Bei der Helligkeit werden also alle Pixel des Bildes gleichmäßig heller oder dunkler gestellt, bei der Gammakorrektur wird das Verhältnis ausgeglichen.
- In der Programmversion Video deluxe Plus stehen noch zwei weitere Optionen zur Qualitätsverbesserung zur Verfügung: "HDR-Gamma" und "HDR-Blur". "HDR" bedeutet "High Dynamic Range", womit ein besonders hoher Unterschied in den Helligkeits- und Kontrastwerten gemeint ist. Mit diesen Reglern bearbeiten Sie also die Unterschiede der Helligkeits- bzw. Kontrastwerte. "HDR Blur" beeinflusst die Übergänge zwischen helleren und dunkleren Bereichen.
Experimentieren Sie mit den Einstellungen, schauen Sie sich die Ergebnisse an und suchen Sie so nach dem optimalen Bild. Jeden Versuch können Sie am einfachsten mit der Tastenkombination Strg + Z rückgängig machen.
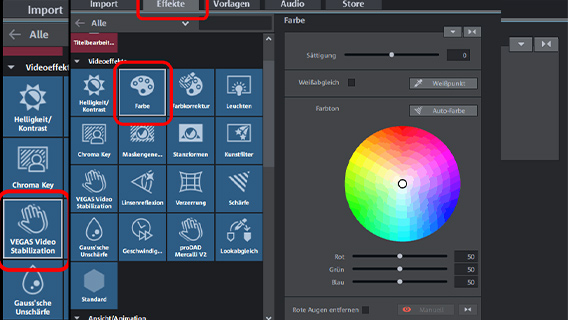
Schritt 3: Farben verbessern
Oft ist es empfehlenswert, auch eine Farbkorrektur des Videobildes vorzunehmen. Denn alle drei Parameter Farbe, Helligkeit und Kontrast bestimmen gemeinsam das Aussehen des Bildes.
- Klicken Sie auf die Kachel "Farbe", um den Farbdialog zu öffnen.
- Um einen Farbstich auszugleichen, stellen Sie im Farbkreis des Dialogs die komplementäre Farbe ein. Das bedeutet, Sie klicken auf den Mittelpunkt des Farbkreises und ziehen den Schieberegler in den Farbbereich, der dem Farbstich im Bild entgegengesetzt ist. Bei einem Blaustich wäre dies der gelbe Bereich, bei einem Grünstich der violette Bereich.
- Um die Farben abzuschwächen oder zu verstärken, nutzen Sie den Schieberegler "Sättigung".
- In der Programmversion Video deluxe Plus steht noch ein weiterer Effektdialog zur sekundären Farbverbesserung zur Verfügung: "Farbkorrektur". Damit können Sie Vorder- und Hintergrund getrennt einfärben und Bildinhalte voneinander abgrenzen. Klicken Sie im Effektdialog auf "Hinzufügen" und wählen Sie mit dem Mauszeiger, der zu einem Pipettensymbol geworden ist, die Farbbereiche aus, die für die Vordergrundbearbeitung verwendet werden sollen. Stellen Sie anschließend die Farben für den Vorder- und Hintergrund separat ein.
Tipp: Im Reiter "Vorlagen" der Version Video deluxe Plus finden Sie außerdem die "Filmlooks", bei denen typische Bildeigenschaften von Kinofilmen bereits voreingestellt sind. Sie können sie einfach auf Ihr eigenes Material ziehen, um das Video zu verbessern.
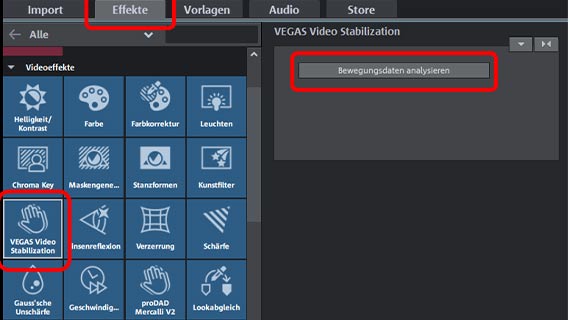
Schritt 4: Videoqualität verbessern
durch ein stabileres Bild
Video deluxe verfügt über einen leistungsstarken und besonders einfach zu bedienenden 1-Klick-Bildstabilisator, der aus verwackelten oder zittrigen Aufnahmen ein ruhiges Video macht.
- Klicken Sie im Media Pool auf die Kachel "VEGAS Video Stabilization" und aktivieren Sie das Effekt-Plug-in.
- Klicken Sie im Effektdialog auf "Bewegungsdaten analysieren". Nun wird das Material automatisch analysiert und anschließend stabilisiert. Je nach Länge des Videos kann diese Analyse einige Zeit dauern.
Experten-Tipp: Wenn Sie die Arbeitsweise der Bildstabilisierung selber einstellen oder ändern möchten, nutzen Sie den Editor "proDAD Mercalli V2", den Sie ebenfalls unter den "Videoeffekten" finden.
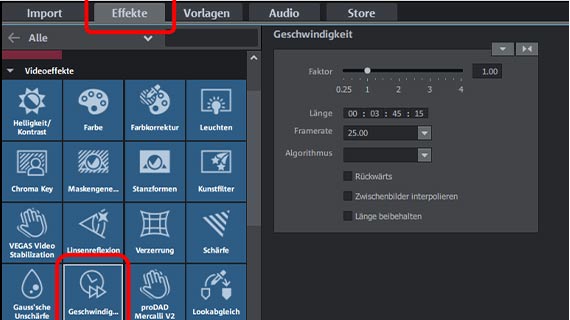
Schritt 5: Videoqualität verbessern
durch Zeitlupe, Zeitraffer und andere Effekte
In den Videoeffekten von Video deluxe finden Sie viele weitere Effekte, mit denen Sie die Qualität Ihrer Videos verbessern können.
- Mit dem Effekt "Geschwindigkeit" lässt sich die Abspielgeschwindigkeit eines Videos ändern. Eine leichte Zeitlupe bremst zu schnelle Schwenks, ein Zeitraffer macht lange, statische Sequenzen etwas flüssiger. Um die Geschwindigkeitsänderung nur für einzelne Passagen vorzunehmen, schneiden Sie die Passage zunächst zu einem selbständigen Objekt und stellen dann für das Objekt die Geschwindigkeit ein. Um zu schneiden, drücken Sie einfach auf die "T"-Taste, um an der Stelle des Abspielmarkers zu schneiden.
- Der "Maskengenerator", die verschiedenen "Stanzformen" und der Effekt "Chroma Key" ermöglichen das kreative Kombinieren mehrerer Videos oder Bilder.
- Die "Gauss'sche Unschärfe bietet eine hochqualitative Weichzeichnung.
- In der Rubrik "Ansicht/Animation" finden Sie Bewegungseffekte, um z.B. gezoomte Bildausschnitte zu animieren und dadurch eine Kamerabewegung zu simulieren. Auch damit lässt sich ein statisches Video in der Qualität verbessern.
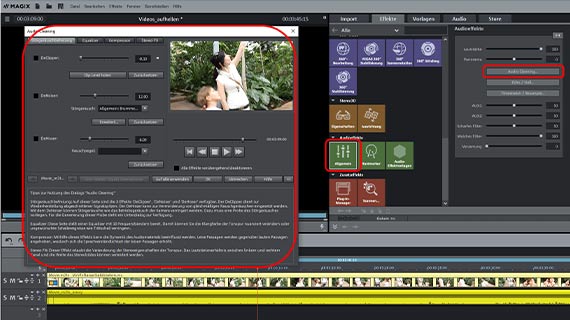
Schritt 6: Videoqualität verbessern
durch eine bessere Tonspur
Wenn Ihr Video über eine Tonspur verfügt, die Sie verbessern möchten, gibt es mehrere Möglichkeiten:
- Um die Tonspur angezeigt zu bekommen, klicken Sie mit der rechten Maustaste auf das Video in der Spur und wählen Sie im Kontextmenü "Wellenform anzeigen".
- Außerdem empfiehlt es sich, die Tonspur separat anzeigen zu lassen. Wählen Sie dazu im Kontextmenü (rechter Mausklick) "Audiofunktionen" > "Video/Audio auf separaten Spuren".
- Um den Lautstärkeverlauf anzupassen, wählen Sie im Kontextmenü des Audioobjekts "Lautstärkekurve". Dadurch wird eine dünne Linie im Objekt eingeblendet, die den Lautstärkeverlauf darstellt. Per Doppelklick auf die Kurve setzen Sie Anfasserpunkte, mit denen Sie den Lautstärkeverlauf einstellen können. Wenn Sie einen Kurvenanfasser nach oben schieben, erhöht sich die Lautstärke an dieser Stelle, wenn Sie ihn herunterziehen, wird die Lautstärke reduziert.
- Im Media Pool unter "Audioeffekte" erreichen Sie die Effekte zur Optimierung der Tonspur. "Audio Cleaning" öffnet einen umfangreichen Dialog zur Störgeräuschbefreiung (DeClipper, DeNoiser und DeHisser), außerdem Equalizer, Kompressor und Stereo FX für die Bearbeitung des Stereo-Panoramas. Im Dialog finden Sie Hinweise und Tipps, wie Sie die einzelnen Audioeffekte richtig einsetzen.
- Im Media Pool unter "Audio-Effektvorlagen" finden Sie außerdem vorkonfigurierte Presets, die Sie einfach auf die Tonspur ziehen, wenn Ihnen die vielen Einstell-Möglichkeiten zu kompliziert erscheinen.
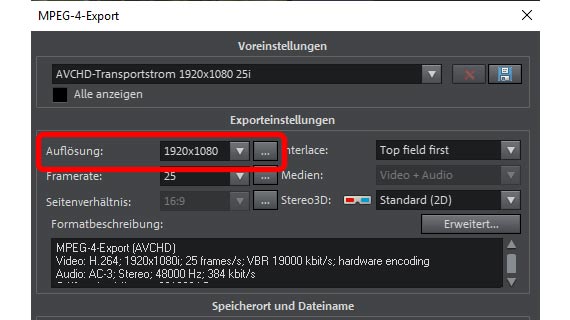
Schritt 7: Videoauflösung verbessern
und exportieren
Zum Schluss, wenn Sie mit der Videoqualität zufrieden sind, können Sie Ihr Video exportieren und dabei auch die Auflösung verbessern.
- Videodatei exportieren: Für eine verbesserte Videodatei exportieren Sie Ihr Video über das Menü "Datei" > "Film exportieren", z.B. als MP4- oder HEVC-Datei. Im Exportdialog können Sie die Auflösung beliebig ändern. Beachten Sie jedoch, dass eine höhere Auflösung (Upscaling) keinen wirklichen Qualitätsgewinn bedeutet. Normalerweise sollten Sie die Auflösung so lassen, wie Sie ist, oder herabregeln, wenn Sie eine kleinere Dateigröße benötigen.
- Direkt auf Disc brennen: Sie können Ihr Video auch direkt auf eine Disc brennen. Zur Auswahl stehen DVD, AVCHD oder Blu-ray Disc. Klicken Sie rechts oben auf das Disc-Symbol, um die Brennen-Oberfläche zu öffnen.
- Direkt ins Internet hochladen: Die Communities Vimeo und YouTube sind direkt angebunden. Ein Mausklick genügt, und das verbesserte Video wird direkt in Ihr Profil hochgeladen. Klicken Sie rechts oben auf das Pfeil-Symbol, um den Dialog "Film fertigstellen" zu öffnen.




