Videos drehen oder spiegeln
- so geht's!
Sie wollen Ihr Video von der Seite auf die Füße drehen oder horizontal spiegeln? Hier erfahren Sie, wie es funktioniert.
- Öffnen Sie MAGIX Video deluxe und importieren Sie Ihr Video.
- Wählen Sie im Effekte-Reiter des Media Pool den Effekt "Rotation/Spiegelung".
- Klicken Sie auf die Schaltfläche "Drehen", um ein auf der Seite liegendes Bild um 90 Grad zu drehen, oder auf "Spiegeln", um es um 180 Grad vom Kopf auf die Füße zu stellen.
- Exportieren Sie zum Schluss das gedrehte Video, brennen Sie es direkt auf Disc oder laden Sie es in Ihr Profil auf Vimeo oder YouTube hoch.
Video drehen mit MAGIX Video deluxe, dem Videobearbeitungsprogramm für einfach gute Filme:
- Import aller wichtigen Videoformate
- Videos drehen mit einem Klick
- viele professionelle Schnitt- und Bearbeitungsfunktionen
- praktische Assistenten
- Konvertierung in andere Formate
Wie kann ich ein Video drehen?
Videobilder aus der Kamera sind rechteckig, das heißt, sie sind breiter als hoch. Bei der Aufnahme wird es daher manchmal nötig, die Kamera zu kippen. Wenn Sie zum Beispiel einen Turm oder eine aufrecht stehende Person frontal aufnehmen wollen, wird durch die Drehung mehr von dem Motiv im Bild erfasst. So entsteht ein Hochkant-Video.
Insbesondere bei Handy-Kameras kann es außerdem vorkommen, dass Sie aus Versehen das filmende Handy verkehrt herum halten, so dass das Bild auf dem Kopf steht.
In solchen Fällen ist es nötig, das Videobild nachträglich zu drehen, so dass der Zuschauer die richtige Ansicht sieht. Bei auf der Seite liegenden Hochkant-Motiven wird eine Drehung um 90 Grad erforderlich, bei auf dem Kopf stehenden Aufnahmen sogar eine Drehung bzw. Spiegelung um 180 Grad.
Im Folgenden zeigen wir Ihnen anhand einer praktischen Schritt-für-Schritt-Anleitung, wie Sie mit Video deluxe ganz einfach Ihre Videos um 90 oder 180 Grad drehen können. Im Anschluss daran erklären wir außerdem in einem Experten-Tipp, wie Sie dynamische Rotationseffekte erzielen.
Videos drehen mit Video deluxe
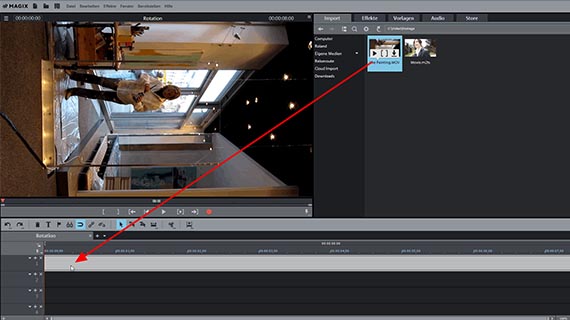
Schritt 1: Video importieren
- Öffnen Sie MAGIX Video deluxe und klicken Sie im Startdialog auf "Neues Projekt".
- Steuern Sie rechts oben im Media Pool das Verzeichnis an, in dem Ihre Videodatei gespeichert ist.
- Ziehen Sie die Videodatei mit gehaltener Maustaste (Drag & Drop) auf die oberste Spur.
Anschließend erscheint Ihr Video in der obersten Spur und kann direkt abgespielt und bearbeitet werden.
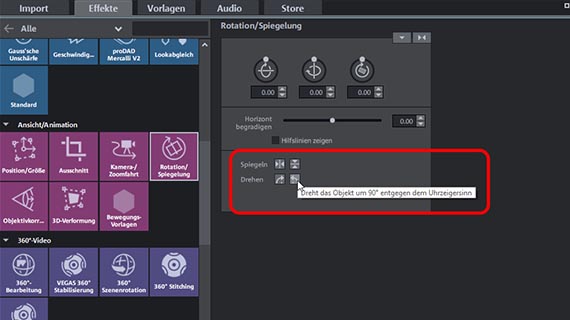
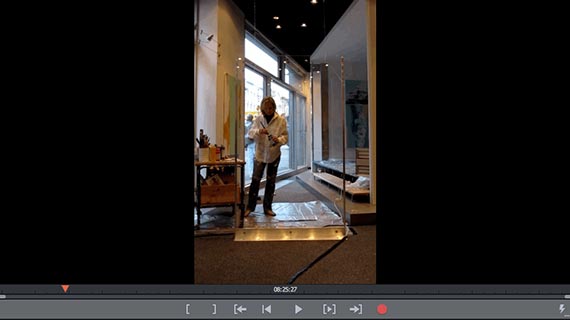
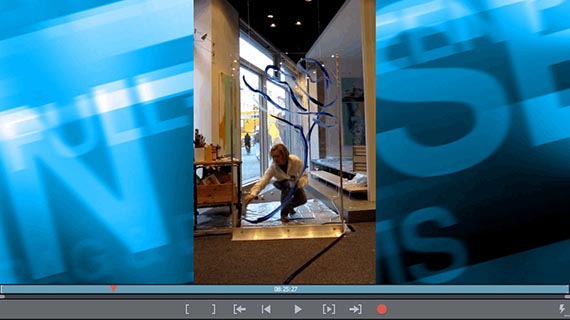
Schritt 2: Video um 90 Grad oder um 180 Grad drehen
- Öffnen Sie den Reiter "Effekte" im Media Pool und wählen Sie in der Rubrik "Ansicht/Animation" den Effekt "Rotation/Spiegelung".
- Klicken Sie für eine Drehung um 90 Grad auf eine der beiden unteren "Drehen"-Schaltflächen zum Video drehen. Mit der linken Schaltfläche drehen Sie das Video nach links, mit der rechten nach rechts. Auf diese Weise erzeugen Sie ein Hochkant-Video.
Tipp: Bei Hochkant-Videos entstehen links und rechts schwarze Randstreifen. Diese Streifen können Sie zum Beispiel mit einem Hintergrund aus der Media-Pool-Rubrik "Vorlagen" > "Bildobjekte" > "Hintergrundfotos" füllen.
- Für eine Drehung um 180 Grad klicken Sie auf die rechte "Spiegeln"-Schaltfläche. Dadurch wird das Video horizontal gedreht. Die linke "Spiegeln"-Schaltfläche können Sie nutzen, wenn Sie eine vertikale Achsenspiegelung durchführen wollen, zum Beispiel um ein seitenverkehrtes Video zu drehen.
Mit Strg + Z machen Sie jede Aktion wieder rückgängig, so dass Sie gefahrlos beim Videos drehen experimentieren können.
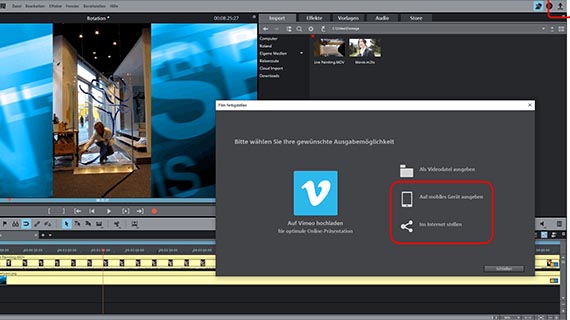
Schritt 3: Gedrehtes Video exportieren, hochladen oder auf Disc brennen
Video als Videodatei exportieren
Um Ihr gedrehtes Video zu exportieren, gehen Sie so vor:
- Wählen Sie im Menü "Datei" die Option "Film exportieren".
- Öffnen Sie im jeweiligen Exportdialog die Liste mit den Voreinstellungen und schauen Sie sich die verfügbaren Presets an.
- Wählen Sie ein passendes Preset und starten Sie den Datei-Export.
Auf ein Smartphone überspielen, ins Internet hochladen oder auf Disc brennen
Sie können Ihr gedrehtes Video auch direkt auf ein Smartphone überspielen, auf eine Web-Plattform wie YouTube hochladen oder auf Disc brennen. Dann wählt Video deluxe automatisch die nötigen Format-Einstellungen aus und Sie müssen nichts weiter tun.
- Klicken Sie auf den Pfeil-Button rechts oben und öffnen Sie den Dialog "Film fertigstellen".
- Zum Überspielen auf ein Smartphone wählen Sie die Option "Auf mobiles Gerät ausgeben". Zum Upload in ein YouTube-Konto wählen Sie stattdessen die Option "Ins Internet stellen".
- Zum Brennen einer DVD oder Blu-ray Disc klicken Sie in der Hauptoberfläche rechts oben auf den Button mit dem Disc-Symbol. Dadurch erreichen Sie die Oberfläche "Brennen". Wählen Sie ein geeignetes Layout für das Auswahlmenü und starten Sie den Brennvorgang.
Experten-Tipp: Video aufzoomen und gleichzeitig drehen
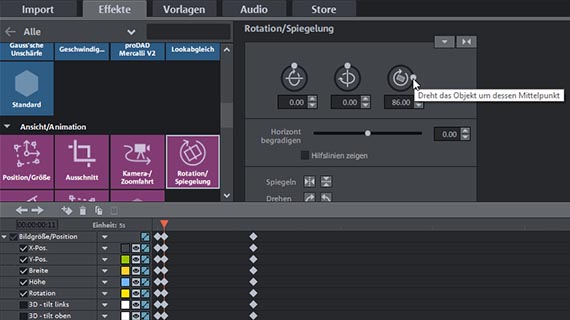

Zum Schluss noch ein Tipp für die kreative Effektbearbeitung, den Sie auch für normale Videos im Querformat verwenden können. Der soeben vorgestellte Effekt zum Videos drehen lässt sich auch benutzen, um das Video dynamisch um die eigene Achse oder den Bildmittelpunkt zu drehen. Sie kennen solche Rotationseffekte bestimmt als Übergangseffekt in Diashows oder von alten Filmen, wenn eine Zeitung mit "Breaking News" rotiert und gleichzeitig aufgezoomt wird.
Mit Video deluxe geht das ganz einfach:
- Laden Sie das Video oder auch Foto, das rotieren soll, in das Projekt.
- Wenn die Bildrotation mit einem Zoom-Effekt verbunden werden soll, stellen Sie erst den Zoom-Effekt ein und danach den Rotationseffekt. Diese Reihenfolge hat technische Gründe. Im "Position & Größe"-Dialog können Sie zum Beispiel das Videobild am Anfang komplett zusammenschieben und am Ende ganz aufziehen. Dafür benötigen Sie lediglich zwei Keyframes. Dann wird das Bild ausgehend vom Bildmittelpunkt bis zum zweiten Keyframe allmählich aufgezoomt.
- Für den Rotationseffekt öffnen Sie anschließend den Effektdialog "Rotation/Spiegelung" und öffnen unten im Dialog die Keyframe-Animation.
- Stellen Sie den Abspielmarker etwas hinter den Anfang und verstellen Sie einen der drei Rotationsregler im Effektdialog, zum Beispiel so, dass das Bild um 90 Grad gedreht wird. Der dazugehörige Keyframe wird automatisch gesetzt.
- Versetzen Sie den Abspielmarker weiter nach hinten und regeln Sie den Rotationsregler weiter, so dass das Bild in derselben Richtung weitergedreht wird (z.B. um weitere 90 Grad).
- Wiederholen Sie diese Schritte, bis die erste Rotation vollendet ist.
- Spielen Sie die kleine Sequenz ab. Nun sollte das Bild sich einmal drehen und gleichzeitig ein bisschen aufgezoomt werden. Die Geschwindigkeit der Rotation können Sie anpassen, indem Sie die dazugehörigen Keyframes zusammenrücken oder auseinander ziehen.
- Für weitere Rotationen setzen Sie auf dieselbe Weise weitere Keyframes.




