Modifier le son d'une vidéo – Voici comment procéder !
Pour couper et modifier le son des vidéos, veuillez procéder ainsi :
- Ouvrez MAGIX Vidéo deluxe Plus et importez votre vidéo du Media Pool en la déplaçant par glisser-déposer dans la piste supérieure n°1.
- Pour modifier le son de votre vidéo de manière ciblée, vous devez d'abord afficher la piste audio. Cliquez avec le bouton droit de la souris sur la vidéo et choisissez "Fonctions audio" > "Vidéo/audio sur pistes séparées". Cela divise la vidéo en deux objets : un objet vidéo sans son sur la piste 1 et un objet audio sans images sur la piste 2. Pour modifier le son en détail, il est également utile d'ajouter l'affichage sinusoïdal du signal correspondant. Vous pourrez alors également observer visuellement les divers événements acoustiques de la piste audio. Pour ce faire, effectuez un clic droit sur l'objet audio dans la piste 2 et sélectionnez « Créer un affichage sinusoïdal ».
- Dans de nombreux cas, le son original de la vidéo doit être remplacé par un enregistrement audio réalisé séparément. Chargez à cet effet l'enregistrement audio sur la piste 3 encore vide et activez l'affichage sinusoïdal ici aussi. Synchronisez ensuite les deux enregistrements sonores à l'aide des formes d'onde. Déplacez l'objet audio sous la piste audio originale de la piste 2 de façon à superposer les deux affichages sinusoïdaux l'un sur l'autre. Enfin, coupez le son de la piste audio originale sur la piste 2 en cliquant sur le bouton M dans l'en-tête de piste correspondant sur la gauche (M = mute).
- Pour optimiser la piste audio, double-cliquez sur l'objet audio. La boîte de dialogue d'effet "Nettoyage audio" s'ouvre alors. Vous y trouverez un compresseur et un égaliseur en plus d'une puissante fonction de réduction du bruit. Avec le compresseur, vous pouvez amplifier les passages au volume trop peu élevé et augmenter l'intelligibilité des voix. Utilisez l'égaliseur pour améliorer un son trop étouffé ou pour filtrer les grondements à basse fréquence.
- Pour une modification plus poussée du son, ouvrez la table de mixage audio avec la touche "M" du clavier. Vous trouverez ici des curseurs de volume séparés pour chaque piste du projet. Vous pouvez ainsi utiliser plusieurs pistes audio en même temps et mixer leurs sons, par exemple l'enregistrement audio original avec une piste audio supplémentaire contenant des bruits et une autre piste avec une musique de fond.
- Pour contrôler le volume de manière dynamique, activez une courbe de volume dans le menu contextuel de chaque objet audio. Double-cliquez sur la courbe pour créer de nouvelles poignées de point à déplacer librement. Déplacez le point vers le haut pour augmenter le volume, ou vers le bas pour le diminuer.
- Enfin, quand tout est parfait, sélectionnez « Fichier » > « Exporter le film » puis choisissez un format d'exportation adapté (comme le MP4) dans le sous-menu. Toutes les pistes audio utilisées sont exportées avec la piste de l'image sous forme de fichier vidéo. Vous pouvez également graver votre vidéo sur un disque ou la transférer sur votre smartphone.
Modifier le son des vidéos avec MAGIX Vidéo deluxe Plus, le logiciel des films impressionnants :
- Importation de tous les formats audio et vidéo courants
- Modifier, échanger & combiner plusieurs pistes audio
- Table de mixage pour la balance du volume et les effets
- Effets audio (par exemple, normalisation, compresseur, modèles d'effets en 1 clic)
- Mastering professionnel avec compresseur multibande et limiteur
- Réglage du volume dynamique avec courbes de piste
- De nombreux assistants pratiques
- Conversion des fichiers dans tous les formats pertinents, fonction de gravure et transfert sur smartphone
Modifier le son des vidéos – Ce qu'il faut savoir
Les vidéos contiennent des images animées mais aussi presque toujours une piste audio qui doit encore être modifiée après l'enregistrement. Dans la plupart des cas, le son original seul ne suffit pas et doit être complété par d'autres éléments audio. Les processus de modification, d'optimisation, de coupe, de remplacement ou de fusion sont appelés post-sonorisation.
En règle générale, d'autres pistes audio avec une musique de fond, des voix off et des sons insérés ultérieurement sont combinés à l'enregistrement audio original de la vidéo. Toutes ces pistes audio seront d'abord éditées et montées séparément. Leur volume est ensuite équilibré, puis elles sont assemblées. Ainsi s'obtient une vidéo avec une seule piste audio stéréo combinant toutes les sources sonores dans un mixage imperceptible.
Les applications vidéo ou les programmes gratuits sont dépassés par ces types de processus de modification du son. Utilisez de préférence le programme de montage vidéo MAGIX Vidéo deluxe Plus. En plus des fonctions vidéo professionnelles proposées, vous pourrez profiter de toutes les options pour modifier le son.
Nous vous présentons ci-après comment modifier le son de vos vidéos avec Vidéo deluxe dans un guide détaillé étape par étape.
Modifier le son des vidéos avec MAGIX Vidéo deluxe Plus
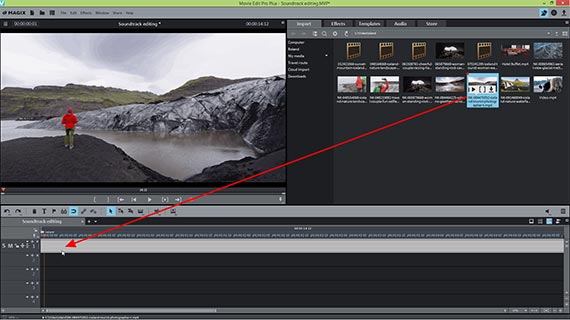
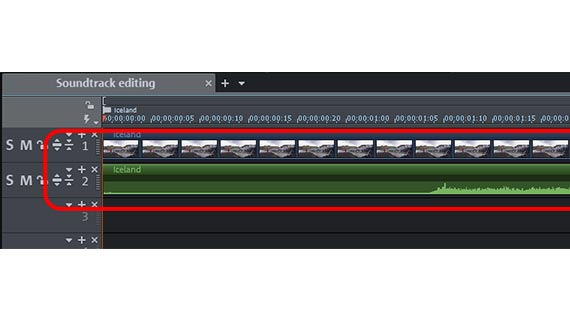
Modifier le son d'une vidéo : importer une vidéo
Tout d'abord, importez votre vidéo dans Vidéo deluxe Plus.
- Ouvrez MAGIX Vidéo deluxe Plus et créez un nouveau projet.
- En haut à droite dans le Media Pool, sélectionnez le dossier contenant votre fichier vidéo.
- Déplacez simplement votre vidéo par glisser-déposer dans le projet en maintenant le bouton de la souris enfoncé. Si vous souhaitez combiner plusieurs vidéos, faites-les glisser les unes après les autres dans la piste supérieure.
La vidéo de la piste supérieure contient à la fois l'image et la piste audio. Cependant, cette dernière n'est pas visible lors de la lecture. Pour afficher la piste audio, procédez ainsi :
- Effectuez un clic droit sur la vidéo et dans le menu contextuel, choisissez l'option "Fonctions audio" > "Vidéo/audio sur pistes séparées".
La vidéo est maintenant divisée en une piste d'images et une piste audio. La piste 1 contient l'image, la piste 2 la piste audio.
Pour mieux contrôler la piste audio, affichez également la forme d'onde du signal audio :
- Effectuez un clic droit sur la piste 2 contenant le son et sélectionnez « Créer un affichage sinusoïdal ».
Une forme sinusoïdale apparaît alors. Cela n'est pas absolument nécessaire pour modifier le son, mais recommandé afin de profiter d'une meilleure vue d'ensemble des enregistrements audio.
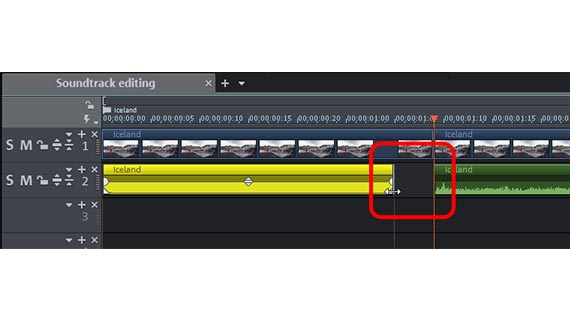
Modifier le son d'une vidéo : éditer le son d'une vidéo
- Pour découper la piste audio de la vidéo, placez le curseur de lecture à l'endroit où vous souhaitez effectuer une coupe et appuyez sur la touche "T" de votre clavier.
La piste du son et celle de l'image sont coupées ensemble. Dans certains cas, le son original de la piste 2 doit être coupé indépendamment de la piste image de la piste 1.
- Déplacez à cet effet le curseur de la souris sur la poignée inférieure d'un bord de coupe en maintenant la touche alt enfoncée jusqu'à ce qu'il se transforme en double-flèche.
- Cliquez et faites glisser l'objet audio vers la gauche (ou la droite) pour couper la partie avant (ou arrière).
Cette procédure permet d'annuler brièvement le groupement de l'image et du son pendant le montage. Ils sont à nouveau regroupés ensuite afin que le son & l'image ne soient pas accidentellement mélangés.
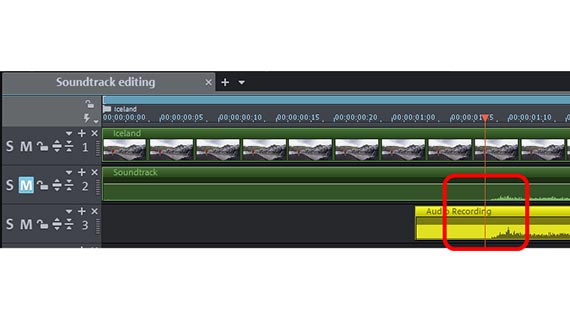
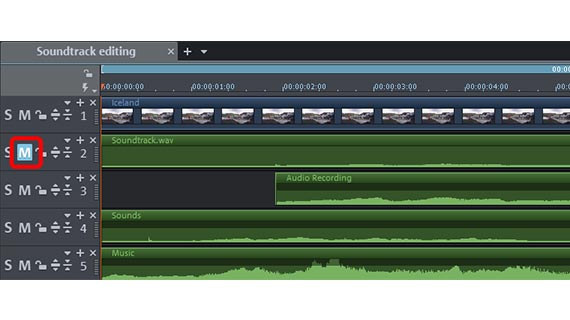
Post-sonoriser une vidéo : augmenter le son de manière automatique
Les microphones intégrés aux caméscopes ou aux smartphones ne sont généralement pas d'une aussi bonne qualité que les objectifs. C'est à ce niveau que les fabricants économisent volontiers de l'argent. Il est par conséquent souvent nécessaire d'enregistrer le son séparément avec un microphone externe. Voilà comment obtenir une qualité sonore particulièrement élevée.
Dans ce cas précis, la piste audio de la vidéo doit être remplacée ultérieurement par un enregistrement audio réalisé séparément. Veuillez procéder ainsi :
- Chargez l'enregistrement audio externe dans une troisième piste vide.
- Comme avec la piste audio de la vidéo (voir ci-dessus), activez l'affichage sinusoïdal de l'enregistrement audio. Zoomez sur la représentation graphique si nécessaire avec Ctrl + molette de souris.
- Synchroniser les deux enregistrements audio à l'aide de leur forme sinusoïdale. Cela signifie qu'il faut déplacer l'objet audio de la piste 3 sous la piste audio originale de la piste 2 de manière à ce que les crêtes des ondes se superposent et que les formes d'onde soient congruentes.
- Ensuite, coupez le son de la piste audio originale en cliquant sur le bouton M dans l'en-tête de la piste correspondante sur la gauche (M = mute).
- Pour réaliser une synchronisation détaillée, veuillez utiliser ensuite l'image vidéo. Déplacez la nouvelle piste audio jusqu'à ce que le son corresponde exactement aux images.
En suivant ce processus, vous pouvez ajouter d'autres éléments si vous le souhaitez.
- Faites glisser un fichier musical pour créer la musique de fond sur une piste libre.
- Déplacez des fichiers supplémentaires contenant des enregistrements audio sur une piste séparée et arrangez-les de manière appropriée.
Lors de la lecture, tous les objets de toutes les pistes sont automatiquement mixés et leurs sons s'additionnent.
Cela peut rapidement conduire à des surmodulations. Vous devez donc également modifier les niveaux du volume des différentes pistes audio.
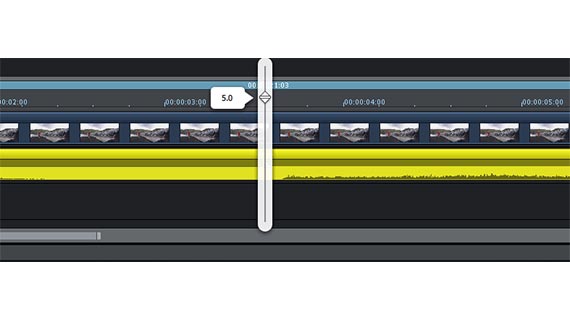
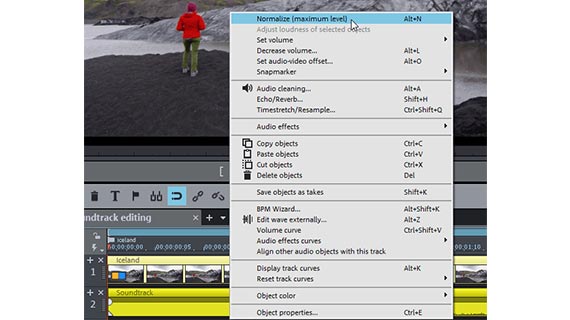
Son vidéo : modifier le volume
Pour modifier le volume d'une piste, vous disposez de différentes possibilités :
- Déplacez la souris sur la poignée permettant de modifier le volume au centre de l'objet audio. Un curseur de volume apparaît alors.
- Cliquez dessus et déplacez-le vers le haut pour augmenter le volume, ou vers le bas pour le baisser.
Ce procédé est particulièrement simple. Mais attention : une surmodulation peut rapidement se produire lors du réglage du volume (clippings). De telles surmodulations se manifestent par un son désagréable de craquement et d'éclatement.
Il est préférable d'utiliser la fonction de normalisation plutôt que d'augmenter le volume manuellement. Celle-ci permet de s'assurer qu'aucune surmodulation n'est présente dans la piste.
- Effectuez ensuite un clic droit sur l'objet audio et sélectionnez l'option « Normaliser (niveau maximal) » dans le menu contextuel.
Lors de la normalisation, le niveau du volume le plus élevé est automatiquement recherché et ce point est réglé sur le niveau le plus élevé possible (0 db).
Cependant, un seul passage bruyant suffit à faire "baisser le son" de la piste complète. Ainsi, par exemple, si vous avez accidentellement heurté le micro pendant l'enregistrement, ce grondement puissant empêche l'élévation du son des autres parties qui restent basses, car la piste audio ne peut plus être élevée.
Vous pouvez contourner ce problème en commençant par couper la piste audio en plusieurs parties puis en normalisant les objets audio séparément. Veuillez procéder de la manière suivante :
- Placez le curseur de lecture devant un passage au son très élevé et appuyez sur le bouton "T". Une coupe apparaît alors dans la piste audio et deux objets indépendants sont créés
- Placez le curseur de lecture après le pic et appuyez à nouveau sur la touche « T ». Une coupe est alors à nouveau effectuée.
Vous avez maintenant découpé la piste audio en trois objets. Normalisez les trois objets audio séparément. De cette façon, vous évitez les sections particulièrement bruyantes qui pourraient faire baisser le volume de l'ensemble. En conséquence, le volume de la piste audio augmente globalement de manière significative.
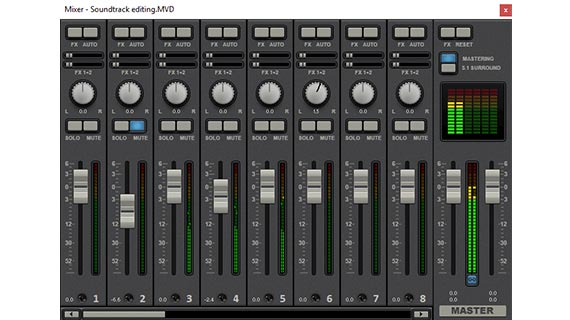
Modifier le son : modifier l'ensemble du volume
Vidéo deluxe Plus contient une table de mixage virtuelle avec laquelle vous pouvez mixer plusieurs pistes audio ensemble et équilibrer le volume. Mais elle peut aussi être utilisée judicieusement avec une seule piste audio.
Chaque piste du projet dispose de son propre curseur de volume. "Le volume global s'ajuste dans la section master". Ici, les canaux gauche et droit du signal de la somme stéréo peuvent être ajustés séparément.
- Observez l'affichage du crête-mètre pendant la lecture. Il vous permet de vérifier le niveau du volume de chaque piste et de la sortie globale.
- Les boutons "FX" se trouvent en haut au niveau des canaux. Ici, vous accédez aux effets qui s'appliquent à tous les objets audio de la piste de manière égale.
- Avec le bouton "Mastering" dans la zone de droite, vous ouvrez une page d'effets pour le son global. Le limiteur permet d'éviter les surmodulations. Le limiteur analyse les pics du signal et réduit systématiquement tout ce qui est supérieur à 0 db et qui entraînerait donc une distorsion à 0 db. Avec le compresseur multibande "MultiMax", vous divisez le spectre de fréquences en trois plages. Par exemple, vous pouvez conserver tous les sons graves sans les compresser et ne modifier qu'une voix féminine aiguë pour obtenir un volume plus élevé et plus de présence grâce à une compression ciblée.
Les effets de la table de mixage offrent de nombreuses possibilités d'optimisation du volume et du son et constituent une caractéristique unique de Vidéo deluxe Plus.
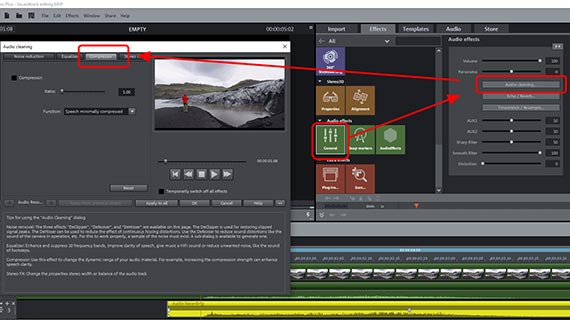
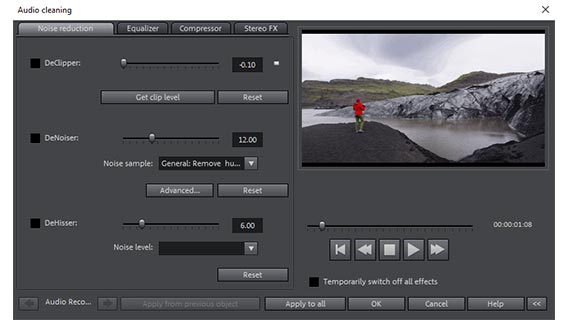
Modifier le son des vidéos avec des effets audio
Comme nous l'avons déjà mentionné, le volume des pistes individuelles ne peut être augmenté que de manière limitée. Avec un compresseur, vous pouvez augmenter davantage le volume d'une piste audio sans risquer une surmodulation supplémentaire. Avec cet effet, aucune surmodulation n'est à craindre car les passages élevés ne sont pas modifiés et seuls les extraits de faible volume sont traités.
Il est souvent judicieux d'utiliser un égaliseur en plus. L'égaliseur peut être utilisé pour supprimer un grondement faible, par exemple. Vous pouvez aussi améliorer le son, par exemple en accentuant davantage les aigus moyens.
La fonction de réduction du bruit vous permet de filtrer les bruits tels que les sifflements, les grésillements et autres craquements de la piste audio.
Dans Vidéo deluxe Plus, tous ces effets d'optimisation sont réunis dans la boîte de dialogue "Nettoyage audio".
- Dans le Media Pool, ouvrez l'onglet "Effets" et cliquez sur "Effets audio".
- Dans la boîte de dialogue d'effet, cliquez sur le bouton "Nettoyage audio"..
Avec l'égaliseur (contrairement au compresseur), des surmodulations supplémentaires peuvent se produire. Pour les éviter, il est préférable de l'utiliser de manière indirecte. Cela signifie que vous devez baisser le niveau des sections proches des fréquences à mettre en valeur.
Parfois, l'élévation du niveau des sections basses fait également apparaître les bruits de fond ou parasites qui deviennent également plus présents. Dans ce cas, utilisez la suppression des bruits indésirables.
- Avec le DeHisser, vous pouvez réguler le bruit de fond.
- Si vous n'obtenez pas de résultats satisfaisants, utilisez le "DeNoiser". Ici, commencez par sélectionner un bruit (par exemple, "Supprimer le bruit de bande"), puis réglez l'intensité de l'effet DeNoiser avec le curseur. Cela permet de filtrer les fréquences de l'échantillon de bruit de l'enregistrement. Vous pouvez également créer votre propre échantillon de bruit directement à partir de votre vidéo et l'utiliser avec le filtre.
Astuce "Si cela vous semble trop compliqué : dans le Media Pool, vous trouverez des modèles d'effets audio" pré-configurés, avec lesquels vous pourrez également régler le volume et optimiser le son. Vous pouvez pré-écouter chaque modèle d'effet et l'appliquer à votre bande-son en un seul clic.
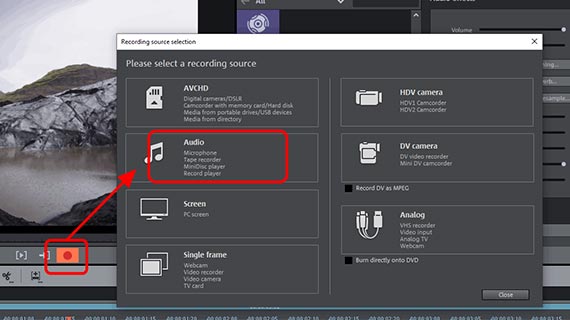
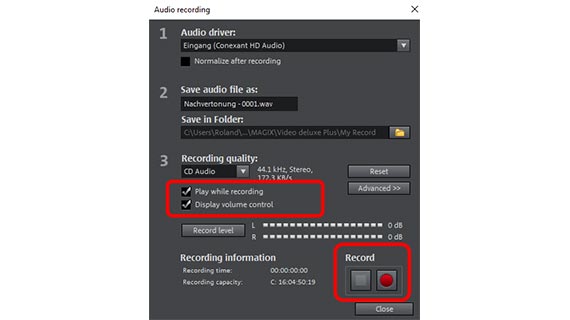
Modifier le son d'une vidéo : enregistrer une voix-off
En ajoutant une voix off, vous pouvez expliquer l'action de la vidéo et retenir l'attention des spectateurs. À l'inverse, vous pouvez également utiliser une voix off lisant un texte en tant que base de la mise en scène et l'illustrer avec les images vidéo.
Dans tous les cas, vous devez utiliser un microphone. Commencez par effectuer un test afin de vérifier que l'enregistrement est clair et suffisamment élevé. Une fois que votre microphone est connecté à l'ordinateur, procédez comme suit :
- Cliquez sur le bouton d'enregistrement rouge sous l'écran d'aperçu.
- Cliquez sur "Audio" dans la boîte de dialogue de sélection d'enregistrement.
- Vous devez cocher la case « Afficher le contrôle ». Parlez dans le microphone tout en surveillant le niveau du volume dans la boîte de dialogue. En cas de surmodulation, réduisez le niveau du signal entrant. Parlez plus bas ou à une plus grande distance du microphone.
- Avant d'enregistrer, assurez-vous que la case "Lecture pendant l'enregistrement" est cochée afin que vous puissiez enregistrer une voix off en suivant les images de la piste correspondante.
- Démarrez votre enregistrement. Pendant que vous parlez, observez l'écran d'aperçu dans Vidéo deluxe et cliquez sur "Arrêt" pour finir.
Après l'enregistrement, un message vous demande si vous souhaitez utiliser ou supprimer cet enregistrement. Si ce n'est pas le bon, ce n'est pas grave - vous pouvez répéter le processus autant de fois que vous le souhaitez.
Une fois le transfert effectué, l'enregistrement est inséré en tant qu'objet audio dans une piste libre.
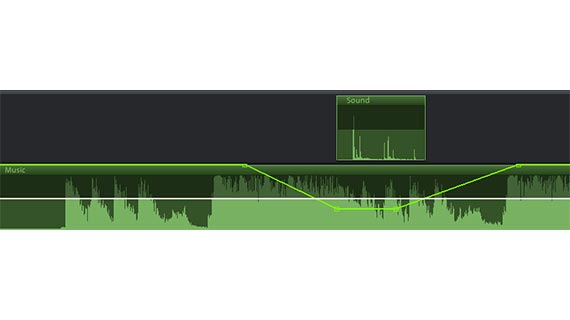
Modifier le son d'une vidéo – courbes de piste
En présence de plusieurs pistes audio, il est souvent utile de baisser le volume pendant un court instant, par exemple lorsque la voix off d'une autre piste audio doit être entendue ("Ducking"). Dans Vidéo deluxe Plus, ce traitement s'obtient à l'aide des courbes de volume. Avec les courbes de volume, il ne peut y avoir de surmodulation car le volume de l'objet ne peut être que diminué et non augmenté.
- Activez la courbe du volume dans le menu contextuel de la piste audio (clic droit sur l'objet audio > "courbe de volume"). La courbe du volume apparaît dans l'objet audio sous la forme d'une ligne fine.
- Double-cliquez sur la courbe pour créer une poignée de courbe. Vous devez cliquez précisément sur la courbe, sinon la boîte de dialogue "Nettoyage audio" s'ouvre à la place. Zoomez sur la représentation graphique si nécessaire.
- Faites glisser les poignées de la courbe vers le bas ou vers le haut pour diminuer ou augmenter le volume.
Une forme en "U" baisse le volume puis l'augmente. Quatre poignées de courbe suffisent à la créer. Déplacez les deux poignées du milieu vers le bas. Une telle courbe est utile, par exemple, si l'on veut faire clairement apparaître un son particulier. Un "effet de ducking" s'applique à la musique de fond qui est brièvement baissée puis redevient aussi élevée qu'avant.
AstuceVidéo deluxe Plus propose une automatisation pratique de ces réductions du volume ("Auto-Ducking"). Coupez ensuite le passage en le définissant comme un objet indépendant. Effectuez un clic droit sur cet objet et sélectionnez l'option "Réduction du volume". dans le menu contextuel
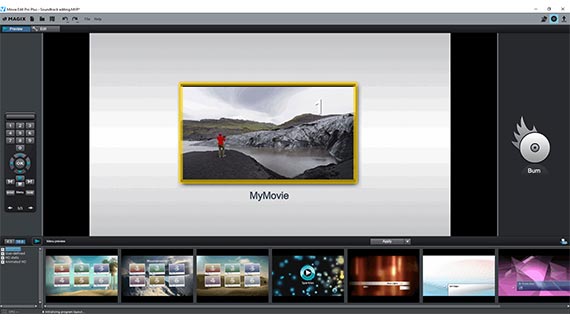
Modifier le son : exportation
Enfin, lorsque le volume des pistes audio est équilibré et que la qualité est également bonne, exportez votre vidéo dans différents formats :
- Créer un fichier vidéo : ouvrez le menu « Fichier » > « Exporter le film » pour créer un nouveau fichier vidéo par exemple au format MP4 ou MOV. Dans la boîte de dialogue d'exportation, vous pouvez définir les codecs comme vous le souhaitez ou sélectionner un préréglage approprié.
- Gravure sur disque : vous pouvez également graver la vidéo directement sur un disque. Cliquez sur le disque en haut à droite pour ouvrir l'interface de gravure. Celle-ci vous permet de choisir un menu de sélection et le type de disque (DVD, AVCHD ou Blu-ray Disc) avant de démarrer la gravure.
- Chargement sur InternetL'accès aux communautés Vimeo et YouTube est direct. Cliquez sur la flèche en haut à droite pour ouvrir la boîte de dialogue « Terminer le film » et charger votre vidéo dans votre profil.
- Transfert sur smartphoneDans la boîte de dialogue "Terminer le film", vous trouverez également l'option "Exporter sur périphérique mobile". Sélectionnez-y votre périphérique, Vidéo deluxe Plus s'occupe du reste. La vidéo est ensuite exportée au format de votre choix et transférée sur votre périphérique.




Modifier une piste audio avec MAGIX Vidéo deluxe Plus, le logiciel pour films exceptionnels :
- Importation & exportation de tous les formats pertinents
- Montage rapide & détaillé
- Assistants automatiques
- Jusqu'à 900 effets & musiques
- Des modèles intuitifs pour intro, outro, sous-titres, fondus, génériques et bien plus encore.
- Vos films sur DVD & Blu-ray (conception de menu incl.)



