Schiarire i video: ecco come fare!
Vuoi aumentare la luminosità dei tuoi video? Qui puoi scoprire come funziona.
- Avvia MAGIX Video deluxe e importa i file video dal Media Pool trascinandoli.
- Apri la scheda "Effetti", seleziona "Luminosità / Contrasto" e fai clic sul pulsante "Autoesposizione".
- Se l'impostazione della luminosità non è ancora soddisfacente, regolala manualmente utilizzando i due cursori "Luminosità" e "Contrasto". Per un'impostazione basata sulla percezione, utilizza i cursori per la "Gamma".
- Ad esempio, puoi esportare il video schiarito in formato MP4 o HEVC, masterizzarlo su un disco o caricarlo direttamente sul tuo profilo su Vimeo o YouTube.
Rendi più luminosi i video o in bianco e nero con Video deluxe Plus, il programma di editing video per registi ambiziosi:
- Autoesposizione (ottimizzazione della luminosità con 1 clic)
- Modifica di luminosità e contrasto
- Correzione della luminosità basata sulla percezione (gamma)
- Gamma HDR per dinamiche di luminosità particolarmente elevate
- Saturazione del colore e correzione selettiva del colore
Rendere i video più luminosi: cosa considerare
Schiarire un video non significa semplicemente alzare il cursore della luminosità. In questo modo tutti i pixel sono ugualmente più luminosi. Tuttavia, i pixel più luminosi dell'immagine originale non possono essere ulteriormente schiariti: non è possibile ottenere più bianco del bianco. Al contrario, vengono creati più pixel bianchi. Di conseguenza, i contrasti ne risentono e l'impressione è quella di un'immagine sbiadita e slavata.
La luminosità e il contrasto dovrebbero quindi essere corretti insieme. Si tratta della cosiddetta correzione dei valori tonali. Ma anche una pura correzione di questo valore spesso non è sufficiente. Questo perché anche l'impressione cromatica cambia non appena si modificano i valori tonali. Tutti e tre i parametri - colore, luminosità e contrasto - sono collegati tra loro. L'ideale sarebbe quindi effettuare una correzione del colore anche dopo una correzione dei valori tonali.
A ciò si aggiunge: i cambiamenti nelle aree scure e chiare dell'immagine hanno effetti diversi sulla percezione. I colori e le curve di tonalità dovrebbero essere modificati in base alla percezione umana. Il processo che tiene conto di questa percezione soggettiva è chiamato "gamma".
Tale correzione gamma può essere effettuata anche in misura diversa. Per "gamma HDR" si intende l'elaborazione della gamma con una dinamica particolarmente elevata (HDR). La gamma HDR estende la profondità di colore dell'immagine a 10 bit. 10 bit consentono 1024 gradazioni di luminosità per canale di colore, 8 bit solo 256 gradazioni. La tecnologia HDR rende quindi il materiale video più brillante e dettagliato.
Come hai visto, schiarire video è più complicato di quanto si possa pensare. Con MAGIX Video deluxe hai un programma di editing video completo che combina tutti i metodi per schiarire video. Oltre a modificare i valori di luminosità e contrasto, offre la correzione della gamma e la modifica del colore. La versione Video deluxe Plus offre inoltre la correzione selettiva del colore, ovvero l'elaborazione del colore separata per primo piano e sfondo, nonché la correzione della gamma HDR, compresa la sfocatura HDR per le aree periferiche.
Ma se non hai voglia di provare le numerose opzioni, basta usare l'esposizione automatica con un clic o uno dei filmlook "bleached" inclusi per schiarire efficacemente i video.
Di seguito ti mostreremo tutte le possibilità che Video deluxe offre per schiarire i video.
Schiarire video con MAGIX Video Deluxe
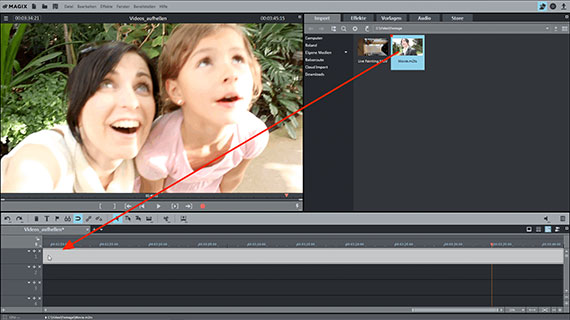
Importare video
Per prima cosa apri MAGIX Video deluxe e importa il video che desideri schiarire. A tale scopo, vai in alto a destra nella scheda "Importazione" del Media Pool, seleziona la directory video con il file video e trascina semplicemente il file nel programma tenendo premuto il pulsante del mouse (drag & drop).
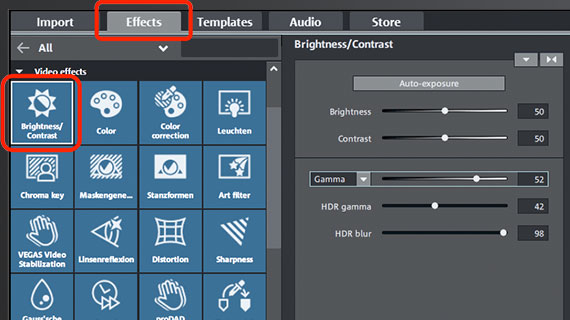
Schiarire i video
Ora è possibile modificare direttamente la luminosità del video. A questo scopo, apri la scheda "Effetti" in alto a destra del Media Pool e fai clic sul riquadro "Luminosità e contrasto" nella sezione "Effetti video". Si aprirà la finestra per la correzione dei valori tonali.
- Il pulsante "Autoesposizione" imposta automaticamente i parametri dopo un'analisi automatica dell'immagine.
- I due cursori "Luminosità" e "Contrasto" modificano manualmente i valori di base.
- La correzione "gamma" si riferisce alla luminosità soggettiva, cioè alla luminosità percepita dall'occhio umano. Si differenzia dalla luminosità oggettiva in quanto viene modificato il rapporto tra aree chiare e scure dell'immagine. Con la luminosità, tutti i pixel dell'immagine vengono resi più chiari o più scuri, mentre con la correzione gamma il rapporto viene bilanciato.
- "HDR" significa "High Dynamic Range", ovvero una differenza particolarmente elevata nei valori di luminosità e contrasto. Con questi cursori si modificano le differenze nei valori di luminosità e contrasto.
- La "Sfocatura HDR" influisce sulle transizioni tra aree più chiare e più scure.
In sostanza, quella che conta alla fine è la prova dei fatti, ovvero schiarire un video. Sperimenta con i cursori, osserva i risultati e trova l'impostazione ottimale.
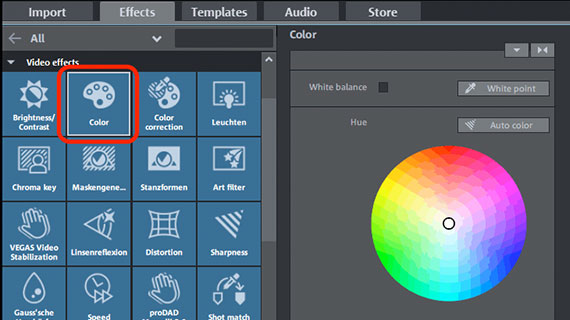
Cambiare i colori
Di norma, dopo aver schiarito il video, è consigliabile eseguire anche una correzione del colore dell'immagine video. Questo perché tutti e tre i parametri - colore, luminosità e contrasto - determinano insieme l'aspetto dell'immagine.
- Per compensare una dominante di colore, imposta il colore complementare nella ruota dei colori della finestra. Fai clic sul centro del cerchio del colore e trascina il cursore sulla gamma di colori opposta a quella dell'immagine. Nel caso di una dominante blu, si tratta dell'area gialla, nel caso di una dominante verde, dell'area viola.
- Per attenuare o intensificare i colori, utilizza il cursore "Saturazione".
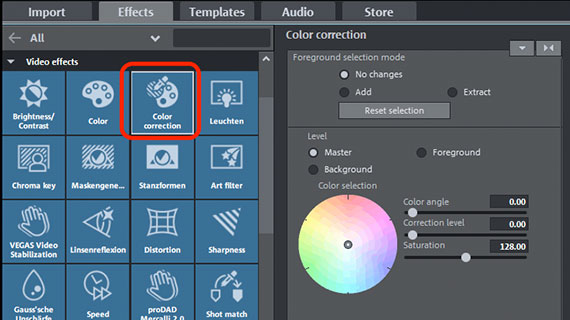
Colorare primo piano e sfondo
La funzione di correzione del colore di MAGIX Video deluxe Plus permette di modificare le immagini in modo ancora più dettagliato. Con questa versione del programma, è possibile colorare il primo piano e lo sfondo separatamente l'uno dall'altro, differenziando così i contenuti dell'immagine. Ecco come funziona:
- In "Modalità di selezione in primo piano", seleziona "Aggiungi".
- Sposta il mouse sull'immagine di anteprima nel monitor video. Il puntatore del mouse diventa l'icona di un contagocce.
- Fai clic sulle aree dell'immagine da selezionare come primo piano. Le aree selezionate sono tratteggiate. Se la selezione è eccessiva, imposta la modalità "Rimuovi" nella finestra di dialogo della correzione del colore e fai nuovamente clic sulle aree che devono essere rimosse dalla selezione.
- Infine, attiva il livello "Primo piano" nella finestra di correzione del colore e modifica le aree selezionate con il cerchio di colore. Al contrario, per regolare il resto dell'immagine, seleziona il livello "Sfondo".
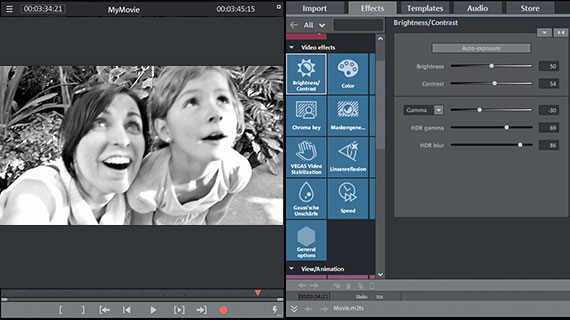
Rendere un video in bianco e nero
La realizzazione di video in bianco e nero è un caso particolare di modifica della luminosità e del colore. Ecco come funziona:
- Apri la finestra degli effetti "Colore" nel Media Pool e trascina il cursore della saturazione del colore nella finestra "Colore" fino al valore -100%. In questo modo si otterrà un'immagine in scala di grigi.
- Apri la finestra "Luminosità / Contrasto" e regola luminosità, contrasto e gamma (o gamma HDR e sfocatura HDR nella versione Video deluxe Plus).
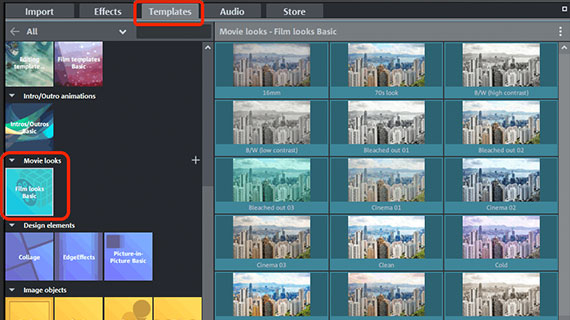
Rendere i video più luminosi con i look da film
Un altro modo per ravvivare i video è quello di utilizzare i filmlook. Questi sono modelli di effetti preconfigurati nelle impostazioni di luminosità, contrasto, gamma e colore che si orientano verso un'estetica cinematografica abituale. Questo ti permette di trasformare rapidamente il tuo video, ad esempio, in un thriller freddo e desaturato o in una colorata storia d'amore. Ecco come funziona:
- Apri la sezione "Modelli" > "Filmlooks Basic" nel Media Pool e visualizza i modelli disponibili. Usa la freccia di anteprima sul filmlook per ottenere un'anteprima. I modelli "Bleached out" sono particolarmente interessanti per ravvivare i video.
- È sufficiente trascinare il filmlook sul video per utilizzarlo.
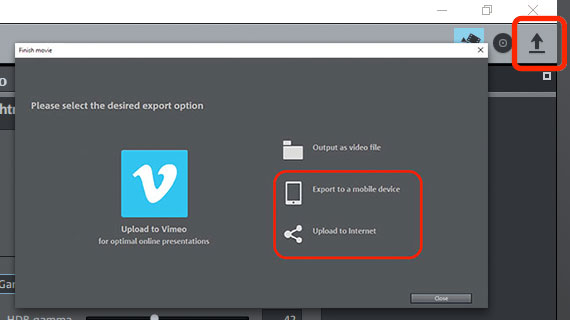
Presentare video schiariti
All fine, quando si è soddisfatti delle proprietà di luminosità e colore, è possibile presentare il video schiarito in diversi modi:
- Esportare il file video: per un file video, esporta il video tramite il menu "File" > "Esporta filmato", ad esempio come file MP4 o HEVC.
- Masterizzare direttamente su un disco: puoi masterizzare i tuoi video anche direttamente su un disco. Puoi scegliere tra DVD, AVCHD o Blu-ray Disc.
- Carica direttamente su Internet: le community Vimeo e YouTube sono direttamente collegate. Basta un clic del mouse e il video schiarito viene caricato direttamente sul tuo profilo.




