Inserire un effetto zoom nel video - ecco come funziona!
Per aggiungere effetti di zoom al video, procedere come segue:
- Avviare MAGIX Video deluxe e importare il video dal Media Pool nella finestra Progetto remoto per drag & drop.
- Se non si desidera che l'effetto zoom venga eseguito sull'intero video, posizionare il marker di riproduzione nel punto in cui si desidera che inizi lo zoom e premere il tasto "T" sulla tastiera.
- Selezionare l'oggetto posteriore a cui assegnare l'effetto zoom facendo cliccando di esso con il mouse.
- Apri gli "Effetti" nel Media Pool e clicca sulla selezione "Modelli di movimento" nella sezione "Visualizza/Animazione". In questa cartella si trovano anche i modelli per gli effetti di zoom video.
- Portare il mouse su un modello di zoom e cliccare sul pulsante centrale con la freccia rivolta verso destra nella finestra a comparsa. Viene visualizzata un'anteprima.
- In questo modo è possibile provare diversi modelli di effetto zoom video. Per utilizzare un effetto di zoom video, cliccare sul pulsante sinistro con la freccia rivolta verso il basso nella finestra a comparsa. Applica il modello all'oggetto selezionato.
- Per regolare con maggiore precisione l'effetto zoom video, spostare i fotogrammi chiave sotto la finestra di dialogo dell'effetto e riprodurre il passaggio per verificare il risultato. Più i fotogrammi chiave vengono spostati insieme, più veloce diventa l'effetto zoom.
- Selezionare "File" > "Esporta filmato" e nel sottomenu un formato di esportazione (ad esempio MP4) per esportare il video con l'effetto zoom video come file video in vari formati. Oppure utilizza i pulsanti nell'angolo in alto a destra dell'interfaccia del programma per masterizzare il video su un DVD, trasferirlo su una piattaforma di social media o copiarlo su uno smartphone.
Effetto zoom video con MAGIX Movie Edit Pro Plus, il programma per film di qualità:
- Importazione di tutti i formati video, foto e grafica più comuni
- Modelli di zoom in 1 clic
- Creare effetti di zoom personalizzati
- Zoom virtuali e movimenti della telecamera: muovi liberamente qualsiasi sezione dell'immagine attraverso il quadro
- Tanti assistenti pratici
- Conversione di file in tutti i formati più importanti, caricamento sul web, funzione di masterizzazione e trasferimento su smartphone
Effetto zoom video: con questo software potrai creare video con zoom e movimenti virtuali della telecamera!
L'effetto zoom video crea l'impressione che la fotocamera si avvicini (zoom-in) o si allontani (zoom-out) dal soggetto. Gli effetti di zoom video possono essere aggiunti a qualsiasi video o foto. Con lo zoom-in, l'immagine viene ingrandita gradualmente fino a raggiungere una determinata sezione dell'immagine. Con lo zoom-out avviene il contrario: all'inizio la sezione dell'immagine ingrandita viene mostrata a schermo intero, poi la sezione viene ingrandita fino a visualizzare l'immagine completa.
Il materiale di partenza deve avere una risoluzione sufficientemente alta, in modo che l'immagine nella sezione ingrandita non diventi troppo pixelata. Oltre alle dimensioni della sezione zoomata, anche il formato di uscita è decisivo: per produrre un video con effetto zoom video in un formato finestra del lettore YouTube è necessaria una risoluzione nettamente inferiore rispetto a quella di un Full HD o di un monitor 4K.
Quando si crea l'effetto zoom del video, bisogna anche assicurarsi di non affidarsi solo a preimpostazioni già pronte. Sebbene queste configurazioni ad effetto siano pratiche per risparmiare tempo e fatica, si raggiungono rapidamente i limiti se si hanno esigenze più elevate. È possibile che si voglia ingrandire una parte specifica dell'immagine o cambiare la direzione del movimento durante lo zoom per seguire il motivo centrale dell'immagine video. Non esistono preimpostazioni personalizzate per questi effetti di zoom video individuali. Pertanto, dovresti essere in grado di definire liberamente la sezione dell'immagine, la velocità e la direzione di movimento dell'effetto zoom video.
L'effetto zoom video è strettamente legato alle riprese di tracking virtuale. Qui l'immagine appare ingrandita dall'inizio, in modo che sia visibile solo una parte dell'intero filmato. La sezione viene quindi spostata attraverso il filmato in modo tale che, quando viene riprodotta a schermo intero, dà l'impressione di un movimento della telecamera.
Le riprese di tracking virtuale sono quindi sempre combinate con un effetto di zoom video. Gli spettatori vedono uno schermo intero per tutto il tempo e hanno l'impressione di una telecamera in movimento. Gli effetti di movimento e zoom video individuali non possono essere implementati con semplici editor di zoom video. A tal fine è necessario un programma di editing video completo, come ad esempio MAGIX Video deluxe Plus.
In MAGIX Video deluxe Plus è disponibile un'ampia selezione di preset professionali per tutti gli zoom e i movimenti dell'immagine più importanti, che si possono utilizzare senza problemi con un semplice clic del mouse. Ma disponi anche di tutte le opzioni per creare i tuoi effetti di zoom video e i movimenti della telecamera virtuale. Infine esportazione del video in qualsiasi formato di uscita come schermo intero ad alta risoluzione per monitor FullHD o 4K, in formato ridotto e a risoluzione ridotta per la presentazione su smartphone o nella finestra del lettore. Oppure puoi masterizzare il video su un disco o trasferirlo sullo smartphone. Per tutti i formati di output sono disponibili pratiche preimpostazioni, che possono essere utilizzate direttamente senza bisogno di formazione.
Di seguito spieghiamo, passo dopo passo, come creare effetti di zoom video e riprese virtuali con MAGIX Video deluxe.
Effetti di zoom video con MAGIX Video deluxe Plus
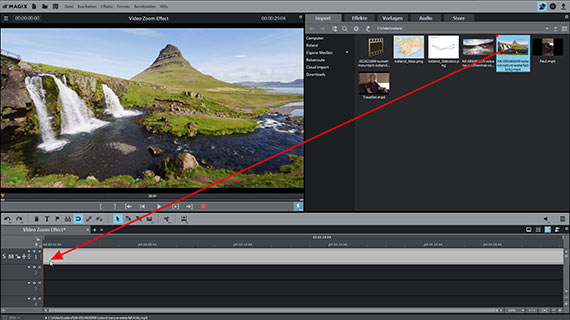
Importazione di video per l'effetto zoom video
- Aprire un nuovo progetto nella finestra di dialogo iniziale di MAGIX Video deluxe.
- Carica il tuo video nella traccia in alto per drag & drop
- Premere la barra spaziatrice per riprodurre il video.
Durante la riproduzione, un indicatore di riproduzione rosso si sposta nella finestra del progetto e mostra la posizione corrente. L'indicatore di riproduzione può essere spostato in altre posizioni cliccando sul righello temporale sopra l'area della traccia. È così che si naviga nel video.
- Cliccare sull'oggetto video nella traccia.
Ora è selezionato e può essere utilizzato con tutti gli effetti e i modelli possono essere modificati.
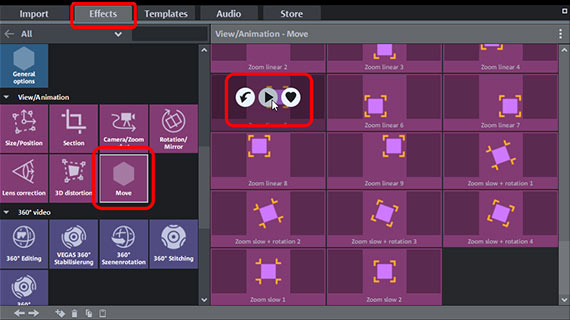
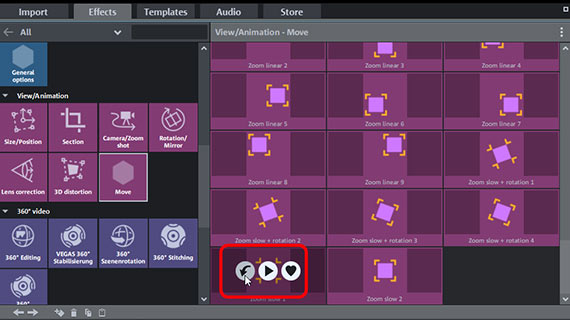
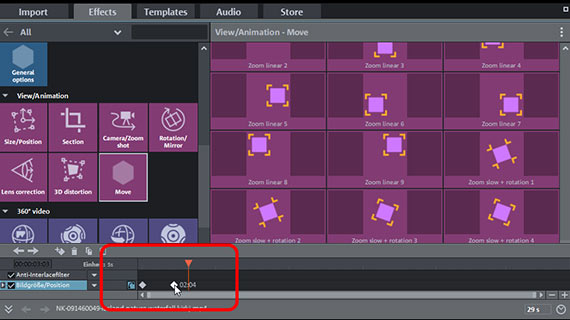
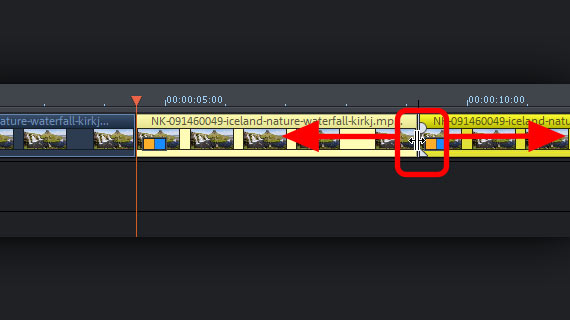
Applicare modelli di effetto zoom video
Video deluxe Plus fornisce molti modelli di zoom e altri movimenti dell'immagine che possono essere utilizzati direttamente.
- Apri gli "Effetti" nel Media Pool e clicca sulla selezione "Modelli di movimento" nella sezione "Visualizza/Animazione".
- Scorri in basso per vedere i modelli per gli effetti di zoom video.
- Muovi il mouse su un modello di zoom finché non si apre la finestra pop-up associata.
- Nella finestra a comparsa, cliccare sul pulsante centrale con la freccia rivolta verso destra.
Viene visualizzata un'anteprima. In questo modo è possibile provare diversi modelli di effetto zoom video.
- Per utilizzare un modello, cliccare sul pulsante sinistro con la freccia rivolta verso il basso nella finestra a comparsa.
Questo applica il modello all'oggetto selezionato nella traccia. Dopo aver applicato un modello di effetto zoom, nella parte inferiore del Media Pool appaiono alcuni quadrati luminosi. Qui si trova una timeline aggiuntiva con keyframers che può essere utilizzata per regolare con maggiore precisione l'effetto di zoom video dal modello di effetto.
Per modificare la velocità dello zoom se si avvicinano due fotogrammi chiave, il movimento dell'immagine tra di essi viene accelerato: Se si avvicinano due fotogrammi chiave, il movimento dell'immagine tra di essi viene accelerato.
- Per accelerare uno zoom, spostare il keyframe posteriore più avanti.
- Al contrario, per rallentare uno zoom, si spostano i fotogrammi associati più lontano.
Alcuni modelli ("Zoom lineare") influenzano l'intero oggetto. Ciò significa che la velocità dell'effetto zoom dipende dalla lunghezza del video. Pertanto, con i video più lunghi l'effetto zoom richiede più tempo rispetto a quelli più brevi.
Per regolare la velocità di zoom di questi modelli di effetto, tagliare il video in più oggetti e assegnare il modello a una sezione più corta.
- Per tagliare, posizionare il marker di riproduzione nel punto in cui si desidera tagliare e premere il tasto "T".
- È possibile spostare facilmente l'interfaccia in seguito e quindi trascinare l'oggetto più lungo o più corto con l'effetto zoom. Questo rallenta o accelera l'effetto dello zoom.
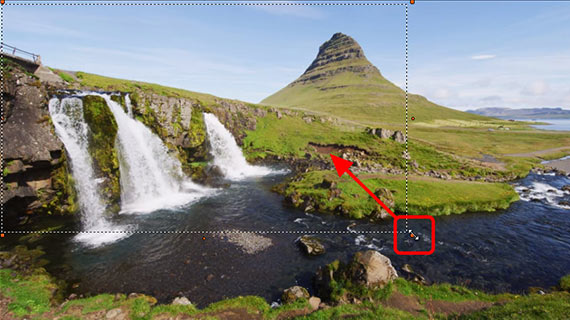
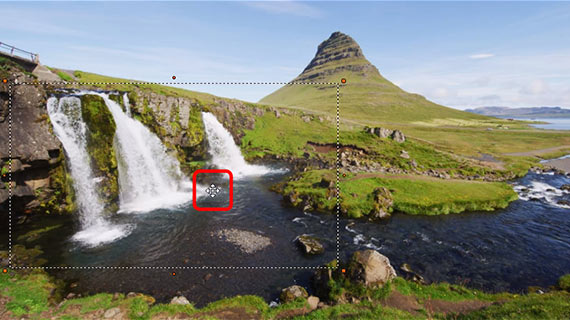
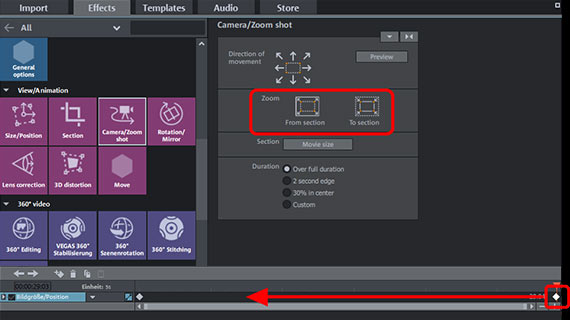

Creare effetti di zoom video da soli
Con Video deluxe Plus è possibile creare effetti di zoom personalizzati. Non dipendi quindi dai modelli di effetto. Si definisce una sezione dell'immagine da ingrandire (zoom-in) o ridurre (zoom-out).
- Selezionare il video nella traccia per il quale si desidera creare un effetto zoom.
- Aprire nella rubrica "effetti movimento" l'effetto "Carrellata/zooming".
A questo punto si vedrà una cornice tratteggiata all'interno dell'immagine di anteprima. Questo riquadro mostra l'area da ingrandire o ridurre. La cornice può essere ridotta e spostata in qualsiasi posizione dell'immagine.
- Per ridurre le dimensioni del telaio, spingerlo insieme dalle maniglie arancioni fino alla dimensione desiderata.
Il rapporto d'aspetto proporzionale viene mantenuto, in modo che la sezione selezionata possa essere visualizzata a schermo intero senza bordi neri.
- Per spostare la sezione nell'immagine, cliccare all'interno della sezione e spostarla nella posizione in cui deve iniziare o terminare il movimento dello zoom.
- A scopo di controllo, cliccare su "Anteprima" nella finestra di dialogo per visualizzare solo la sezione dell'immagine impostata. Per modificarla, clicca su "Modifica".
Infine, impostare se deve essere uno zoom-in o uno zoom-out.
- Nella finestra di dialogo degli effetti, cliccare sul pulsante "Alla sezione" per uno zoom in avanti o "Dalla sezione" per uno zoom in basso.
Questo imposta un secondo fotogramma chiave alla fine del dialogo. Ciò significa che l'unità di zoom viene eseguita sull'intero video, cioè dall'inizio alla fine. Per modificarlo, non è necessario tagliare l'oggetto. È sufficiente spostare il keyframe posteriore più avanti. In questo modo lo zoom è più breve e più veloce.
- Riproduci la sequenza e, se necessario, regola ulteriormente la sezione e il fotogramma chiave fino a quando tutto si adatta.
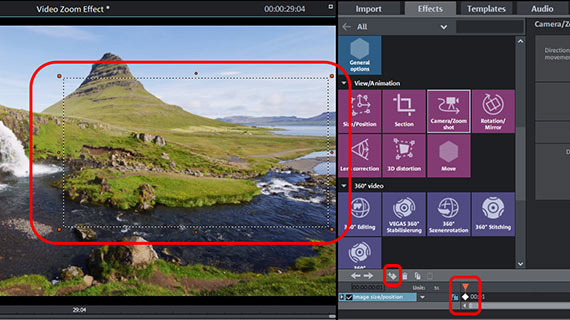
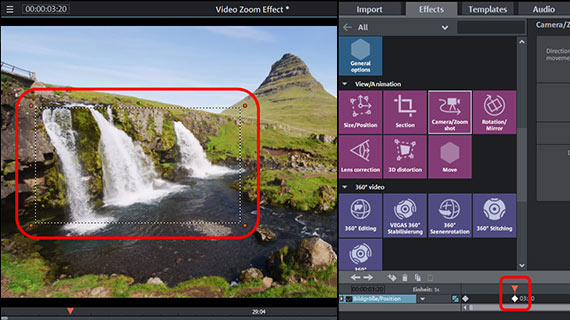
Effetti di zoom video e movimenti
della telecamera virtuale
Video deluxe Plus contiene un banco di missaggio virtuale con molte possibilità professionali. Viene utilizzato principalmente per mixare diverse tracce audio e per bilanciare il volume. Se, ad esempio, si desidera combinare la musica di sottofondo con i suoni originali della registrazione video e magari con una voce fuori campo, utilizzare il mixer audio.
Ma può essere utilizzato utilmente anche per una singola traccia audio. Abbiamo già visto sopra come utilizzare il display del misuratore di picco per individuare i sovraccarichi.
Ogni traccia del progetto ha il proprio controllo di volume nel mixer. Il volume complessivo è controllato nella cosiddetta "sezione master". La sezione master offre due controlli con i quali è possibile livellare separatamente i canali destro e sinistro del segnale di somma stereo.
Se si combinano più tracce audio o video da fonti diverse, spostare prima tutti i video e gli oggetti audio in una traccia separata. Tenere premuto il tasto Shift per fissare la posizione orizzontale in modo da non confondere i tagli.
Di conseguenza, tutte le registrazioni relative all'acustica dovrebbero essere su tracce separate. Ad esempio, il suono originale sulla traccia 2, la musica di sottofondo sulla traccia 3 e la voce fuori campo sulla traccia 4. Oppure, se ci sono più telecamere, i video della telecamera 1 sulle tracce 1-2, i video della telecamera 2 sulle tracce 3-4, ecc.
- Tenere traccia dei picchi di misurazione nel mixer audio mentre si suona. In questo modo è possibile controllare il volume di ciascuna traccia e l'uscita complessiva.
- Nella parte superiore delle strisce di canale si trovano i pulsanti "FX". Con questi si può accedere a tutti gli effetti relativi alla traccia, ad esempio un compressore e un equalizzatore.
- Con il pulsante "Mastering" nell'area destra, si apre la pagina degli effetti per il suono complessivo. Qui si trova un limitatore per evitare l'overdrive. Il limitatore analizza i picchi del segnale e riduce in modo coerente tutto ciò che è impostato sopra 0 db e che quindi distorcerebbe a 0 db. Con il compressore professionale multibanda "MultiMax", si divide lo spettro di frequenza in tre gamme. Qui è possibile, ad esempio, lasciare tutti i toni bassi non compressi e aiutare una voce femminile acuta ad acquisire più volume e presenza grazie a una compressione mirata.
Gli effetti del mixer audio offrono molte possibilità di ottimizzazione del volume e del suono e sono una caratteristica unica di Video deluxe Plus.
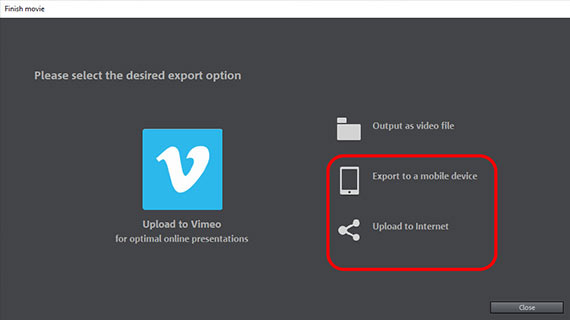
Esportazione di video con effetto zoom video
Infine, esportare il progetto con l'effetto zoom video incluso:
- Per creare un file video, selezionare "File" > "Esporta filmato" e scegliere un formato di esportazione nel sottomenu, ad esempio "Quicktime Movie" (MOV) o "MPEG4" (MP4).
- Per trasferire il video direttamente sullo smartphone, caricarlo su una piattaforma di social media o masterizzarlo su un disco, utilizzare le opzioni in alto a destra. Qui si raggiunge l'interfaccia per la masterizzazione dei dischi e il dialogo "Termina film".




Effetti di zoom video con MAGIX Movie Edit Pro Plus, il software per film semplicemente belli:
- Importazione ed esportazione di tutti i formati rilevanti
- Montaggio rapido & dettagliato
- Assistenti automatici
- Fino a 900 effetti & musica
- Modelli intuitivi per intro, outro, sottotitoli, dissolvenze, titoli di testa e molto altro.
- I tuoi film su DVD e Blu-ray (incluso il design del menu)



