Dodawanie efektu powiększenia wideo – tak to działa!
Aby dodać efekty powiększenia do wideo:
- Uruchom program MAGIX Movie Studio Platinum i zaimportuj wideo z Media Pool do okna projektów metodą przeciągnij i upuść.
- Jeżeli efekt powiększenia nie ma obejmować całego wideo, umieść znacznik odtwarzania w miejscu, w którym ma się rozpoczynać powiększenie, i naciśnij klawisz "T" na klawiaturze.
- Kliknięciem myszy wybierz tylny obiekt, do którego ma zostać zastosowany efekt powiększenia.
- Otwórz w Media Pool "Efekty" i w polu "Widok/animacja" kliknij "Szablony ruchu". W tym folderze znajdziesz również szablony do efektów powiększenia wideo.
- Przesuń wskaźnik myszy na szablon powiększenia i kliknij w wyskakującym oknie środkowy przycisk ze strzałką w prawo. Spowoduje to wyświetlenie podglądu.
- W ten sposób wypróbuj różne szablony efektów powiększenia. Aby użyć efektu powiększenia wideo, kliknij w wyskakującym oknie lewy przycisk ze strzałką w dół. Spowoduje to zastosowanie szablonu w wybranym obiekcie.
- Aby dokładniej ustawić efekt powiększenia wideo, przesuń klatki kluczowe w dolnej części okna dialogowego efektów i odtwórz fragment, aby sprawdzić rezultaty. Im bliżej będą dosunięte klatki kluczowe, tym szybszy będzie efekt powiększenia.
- Wybierz "Plik" > "Eksportuj film" i w podmenu format eksportu (na przykład MP4), aby wyeksportować efekt powiększenia wideo jako plik wideo w różnych formatach. Możesz również użyć przycisków w prawej górnej części interfejsu programu, aby nagrać swój film na płycie DVD, przesłać go na platformę mediów społecznościowych lub skopiować do smartfona.
Efekt powiększenia wideo tworzony za pomocą MAGIX Movie Studio Platinum – programu do dobrych filmów:
- Import wszystkich popularnych formatów filmów, zdjęć i grafiki
- Szablony powiększenia obsługiwane jednym kliknięciem
- Samodzielne tworzenie efektów powiększenia
- Wirtualne powiększenia i najazdy kamery: poruszanie dowolnych fragmentów obrazu
- Wiele praktycznych asystentów
- Konwersja pliku do wszystkich popularnych formatów, ładowanie do sieci, funkcja nagrywania i przesyłanie do smartfona
Efekt powiększenia wideo:
za pomocą tego oprogramowania utworzysz wideo z powiększeniem i wirtualne najazdy kamery!
Efekt powiększenia wideo tworzy wrażenie, że kamera zbliża się do motywu (powiększenie) lub od niego oddala (pomniejszenie). Efekty powiększenia wideo można później dodać do każdego wideo lub zdjęcia. Przy zastosowaniu powiększenia obraz jest stopniowo powiększany aż do osiągnięcia określonego fragmentu obrazu. Przy zastosowaniu pomniejszenia jest na odwrót: na początku powiększony fragment obrazu jest wyświetlany w widoku pełnoekranowym, a następnie fragment jest powiększany, aż widoczny jest cały obraz.
Rozdzielczość materiału źródłowego musi być przy tym wystarczająca, aby obraz w powiększonym fragmencie nie uległ pikselizacji. Oprócz wielkości powiększonego fragmentu decydujące znaczenie ma również format wyjściowy: aby wyświetlić wideo z efektem powiększenia wideo w oknie odtwarzania YouTube, wystarczy znacznie mniejsza rozdzielczość niż do monitora Full HD lub 4K.
Podczas tworzenia efektu powiększenia wideo zwróć również uwagę, że nie jesteś zdany wyłącznie na domyślne ustawienia początkowe. Takie konfiguracje efektów pozwalają wprawdzie oszczędzić czas i pracę, ale w przypadku wyższych wymagań szybko docierają do swoich granic. Może zechcesz powiększyć dany fragment obrazu lub podczas powiększania również zmienić kierunek ruchu, aby śledzić na obrazie wideo centralny motyw. Do takich indywidualnych efektów powiększenia wideo niedostępne są specjalnie dostosowane ustawienia początkowe. Dlatego powinno być możliwe dowolne ustalenie fragmentu obrazu, prędkości i kierunku ruchu efektu powiększenia wideo.
Efekt powiększenia wideo jest ściśle związany z wirtualnymi najazdami kamery. Obraz jest przy tym od początku powiększony tak, aby widoczna była tylko część całego materiału.Fragment jest wówczas przesuwany przez obraz tak, aby podczas odtwarzania w widoku pełnoekranowym powodował wrażenie najazdu kamery.
Wirtualne najazdy kamery są więc zawsze połączone z efektem powiększenia wideo. Widzowie przez cały czas widzą pełny ekran, mając wrażenie ruchomej kamery. Indywidualnych efektów powiększenia wideo i ruchu nie można użyć z prostymi edytorami powiększenia wideo. Do tego celu potrzebny jest rozbudowany program do obróbki wideo taki jak MAGIX Movie Studio Platinum.
MAGIX Movie Studio Platinum oferuje duży wybór profesjonalnych ustawień początkowych do wszystkich ważnych powiększeń i ruchów obrazu, których można łatwo użyć jednym kliknięciem myszy. Ale masz również możliwość samodzielnego tworzenia własnych efektów powiększenia wideo i wirtualnych najazdów kamery. Na koniec wyeksportuj swoje wideo w dowolnym formacie wyjściowych: jako obraz pełnoekranowy do monitorów Full HD lub 4K, o mniejszym rozmiarze i mniejszej rozdzielczości do prezentacji na smartfonie lub w oknie odtwarzacza. Możesz też po prostu nagrać swój film na płytę DVD lub przenieść go do swojego smartfona. Dla wszystkich formatów wyjściowych dostępne są praktyczne ustawienia początkowe, których można użyć bezpośrednio bez czasu wdrożenia.
W dalszej części wyjaśniamy w formie instrukcji krok po kroku, w jaki sposób można za pomocą MAGIX Movie Studio Platinum utworzyć efekty powiększenia wideo i wirtualne najazdy kamery.
Efekty powiększenia wideo z MAGIX Movie Studio Platinum
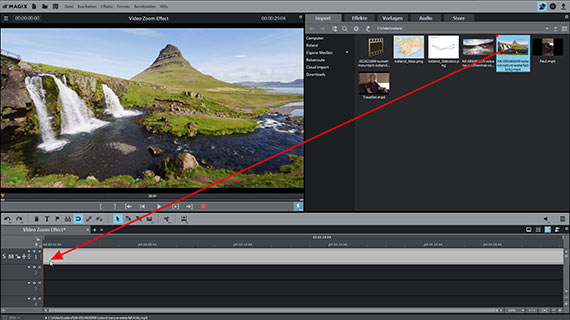
Import wideo do efektu powiększenia wideo
- W startowym oknie dialogowym programu MAGIX Movie Studio Platinum otwórz nowy projekt.
- Załaduj wideo do najwyższej ścieżki metodą przeciągnij i upuść.
- Naciśnij spację, aby odtworzyć wideo.
Podczas odtwarzania czerwony znacznik odtwarzania przesuwa się po oknie projektów i pokazuje aktualną pozycję. Znacznik odtwarzania można przesunąć do innych pozycji, klikając pasek czasu nad obszarem ścieżki. W ten sposób nawigujesz po swoim filmie.
- Kliknij obiekt wideo na ścieżce.
Teraz jest on wybrany i można go edytować z użyciem wszystkich efektów i szablonów.
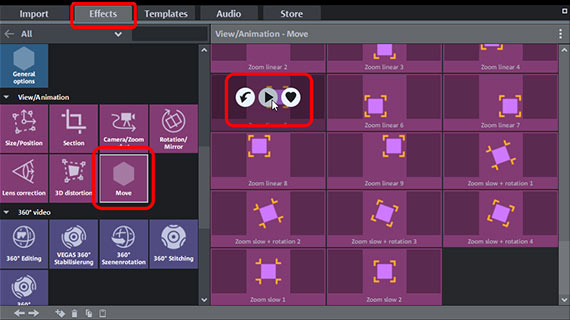
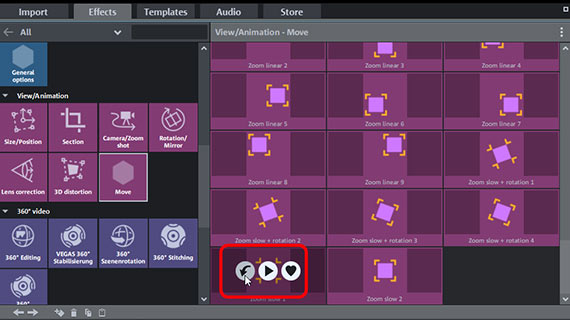
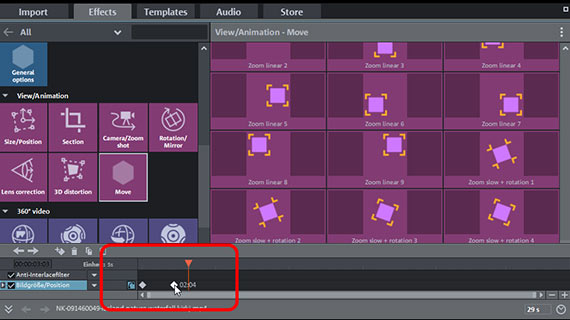
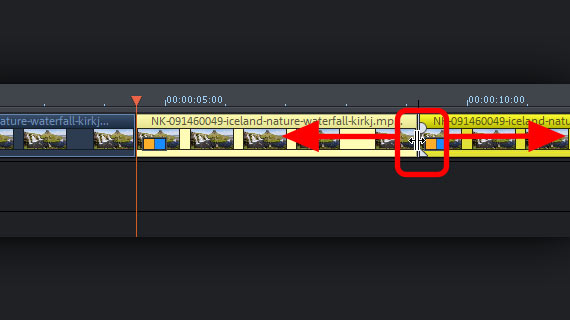
Zastosowanie szablonów
efektów powiększenia wideo
Movie Studio Platinum oferuje wiele szablonów powiększania i innych ruchów obrazu, których można bezpośrednio użyć.
- Otwórz w Media Pool "Efekty" i w polu "Widok/animacja" kliknij "Szablony ruchu".
- Przewiń obraz w dół, aby wyświetlić szablony efektów powiększenia wideo.
- Przesuń wskaźnik myszy na szablon powiększenia, aż odpowiednie wyskakujące okno zostanie otwarte.
- Kliknij w wyskakującym oknie środkowy przycisk ze strzałką w prawo.
Spowoduje to wyświetlenie podglądu. W ten sposób wypróbuj różne szablony efektów powiększenia.
- Aby użyć szablonu, kliknij w wyskakującym oknie lewy przycisk ze strzałką w dół.
Spowoduje to zastosowanie szablonu w wybranym obiekcie na ścieżce. Po zastosowaniu szablonu efektu powiększenia wideo przy dolnej krawędzi Media Pool wyświetlą się jasne kwadraty. Tutaj znajduje się dodatkowy pasek czasu z klatkami kluczowymi, które umożliwiają dokładniejsze ustawienie efektu powiększenia wideo z szablonu efektów.
Aby zmienić szybkość powiększania, zmień pozycję klatek kluczowych na pasku czasu: przysunięcie do siebie dwóch klatek kluczowych powoduje przyspieszenie ruchu obrazu.
- Aby ustawić szybsze powiększanie, przesuń tylną klatkę kluczową do przodu.
- Aby z kolei zwolnić powiększenie, rozsuń odpowiednie klatki kluczowe.
Niektóre szablony ("Powiększenie liniowe") działają na cały obiekt. Oznacza to, że szybkość efektu powiększenia zależy od długości wideo. W przypadku dłuższych nagrań wideo efekt powiększenia trwa więc dłużej niż w przypadku krótszych nagrań.
Aby ustawić szybkość powiększania w takich szablonach efektów, rozetnij wideo na kilka obiektów i zastosuj szablon do krótszego fragmentu.
- W celu wykonania cięcia umieść znacznik odtwarzania w miejscu, w którym chcesz dokonać cięcia, i naciśnij klawisz "T".
- Miejsca cięcia można później wygodnie przesuwać, wydłużając lub skracając w ten sposób obiekt za pomocą efektu powiększania. Powoduje to zwolnienie lub przyspieszenie efektu powiększenia.
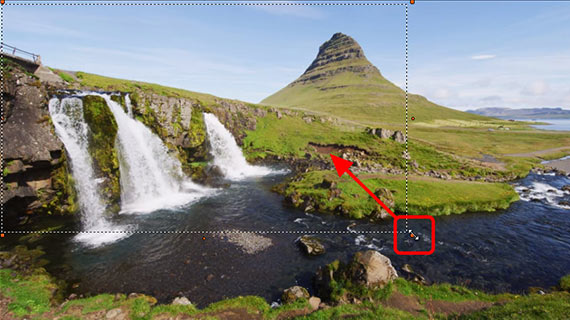
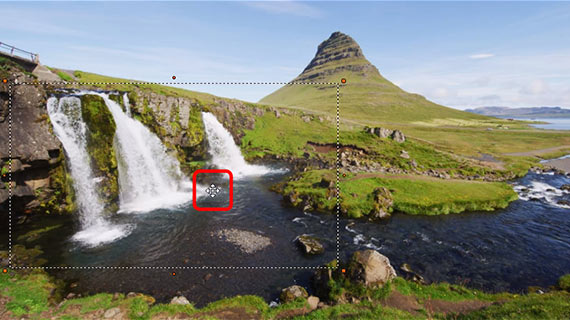
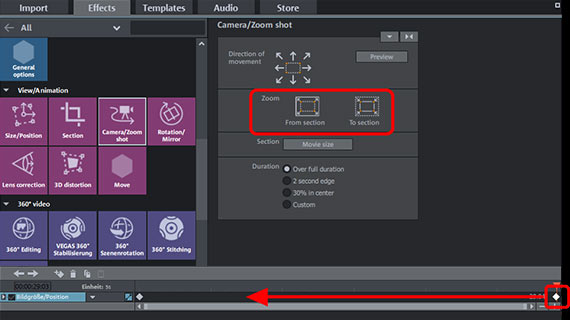

Samodzielne tworzenie efektów
powiększenia wideo
Za pomocą Movie Studio Platinum można utworzyć własne efekty powiększenia. Nie jesteś więc zdany tyko na szablony efektów. Określ przy tym fragment obrazu, który zostanie powiększony (Zoom-in) lub pomniejszony (Zoom-out).
- Wybierz na ścieżce wideo, dla którego chcesz utworzyć efekt powiększenia.
- Otwórz w części "Efekty ruchu" efekt "Kamera/najazd kamery".
Teraz na obrazie podglądu widać przerywaną ramkę. Ta ramka oznacza obszar, w którym ma zostać wykonane powiększenie lub pomniejszenie. Ramkę można dowolnie pomniejszyć i przesunąć w dowolne miejsce obrazu.
- Aby zmniejszyć ramkę, zsuń ją za pomarańczowe chwytaki do żądanego rozmiaru.
Zostaje przy tym zachowany współczynnik proporcji, aby wybrany fragment mógł być wyświetlany w pełnej wielkości bez czarnych krawędzi.
- Aby przesunąć fragment na obrazie, kliknij obszar fragmentu i przesuń go w miejsce, w którym ma się rozpocząć lub zakończyć powiększanie.
- W celu sprawdzenia kliknij w oknie dialogowym "Podgląd", aby wyświetlić tylko ustawiony fragment obrazu. Aby go zmienić, kliknij "Edytuj".
Na końcu ustaw jeszcze, czy ma zostać zastosowane powiększenie, czy pomniejszenie.
- W oknie dialogowym efektów kliknij przycisk "Do fragmentu" w celu powiększenia lub "Od fragmentu" w celu pomniejszenia.
Przy dolnej krawędzi okna dialogowego zostaje przy tym ustawiona druga klatka kluczowa. Oznacza to, że powiększanie obejmuje całe wideo, to znaczy od początku do końca. Aby to zmienić, nie jest konieczne cięcie obiektu. Przesuń po prostu tylną klatkę kluczową do przodu. Powoduje to skrócenie i przyspieszenie powiększania.
- Odtwórz sekwencję i w razie potrzeby dostosuj fragment i klatkę kluczową, aż wszystko będzie pasowało.
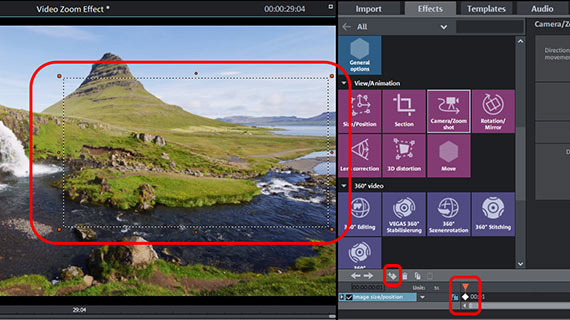
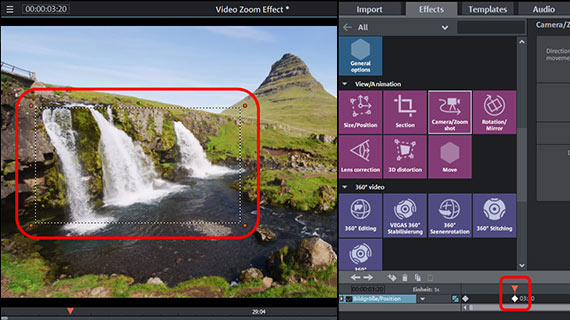
Efekty powiększenia wideo
i wirtualne najazdy kamery
Movie Studio Platinum zawiera stół mikserski z wieloma profesjonalnymi opcjami. Służy on przede wszystkim do miksowania wielu ścieżek dźwiękowych oraz wyrównywania przy tym głośności. Jeśli przykładowo chcesz połączyć podkład muzyczny z oryginalnymi dźwiękami nagrania wideo i być może głosem lektora, użyj miksera audio.
Można go jednak również użyć do pojedynczej ścieżki dźwiękowej. Wspominaliśmy już wcześniej, jak wykorzystać wskazanie miernika szczytowego do znalezienia przesterowania.
Mikser jest wyposażony w regulator natężenia dźwięku dla każdej ścieżki w projekcie. Głośność główna jest ustawiana w tak zwanej "sekcji master". Sekcja master zawiera dwa regulatory, które umożliwiają oddzielne ustawianie poziomu lewego i prawego kanału łącznego sygnału stereo.
Aby połączyć ze sobą kilka ści Movie Studio Platinum eżek dźwiękowych lub nagrań wideo z różnych źródeł, przesuń najpierw wszystkie obiekty wideo i audio na własną ścieżkę. Przy wciśniętym klawiszu Shift ustal poziomą pozycję tak, aby cięcia nie nachodziły na siebie.
Ostatecznie wszystkie powiązane akustycznie nagrania powinny leżeć na swoich ścieżkach. A więc na przykład oryginalny dźwięk na ścieżce 2, muzyka tła na ścieżce 3 i komentarz lektora na ścieżce 4. A w przypadku kilku kamer wideo z kamery 1 na ścieżkach 1-2, wideo z kamery 2 na ścieżkach 3-4 itd.
- Podczas odtwarzania obserwuj wskazania poziomu szczytowego w mikserze audio. W ten sposób można sprawdzić głośność każdej ścieżki i łączną głośność.
- Na górze pasków kanałów znajdują się przyciski "FX". Umożliwiają one przejście do wszystkich efektów związanych ze ścieżką, na przykład kompresora i korektora.
- Za pomocą przycisku "Mastering" w prawej części ekranu można otworzyć stronę efektów dla łącznego dźwięku. Tam znajdziesz Limiter, który umożliwia zapobieganie przesterowaniom. Limiter analizuje szczyty sygnału i konsekwentnie redukuje wszystko, co jest ustawione powyżej 0 dB i w związku z tym zniekształciłoby się do 0 dB. Za pomocą profesjonalnego kompresora wielopasmowego "MultiMax" podzielisz widmo częstotliwościowe na trzy zakresy. Tutaj możesz na przykład pozostawić wszystkie niższe dźwięki w formie nieskompresowanej i zapewnić większą głośność i obecność wysokiego głosu kobiecego poprzez kompresję
Efekty w mikserze audio oferują wiele możliwości optymalizacji głośności i dźwięku i są unikalną cechą programu Movie Studio Platinum.
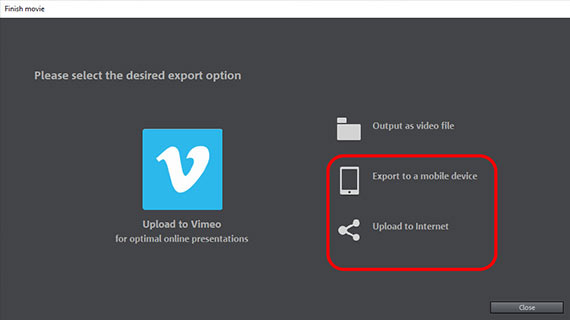
Eksport wideo z efektem powiększenia
Na koniec wyeksportuj projekt z efektem powiększenia wideo:
- Aby utworzyć plik wideo, wybierz "Plik" > "Eksportuj film", a następnie w podmenu format eksportu, np. "Quicktime Movie" (MOV) lub "MPEG4" (MP4).
- Aby przesłać film bezpośrednio na smartfona, załadować go na platformę mediów społecznościowych lub nagrać na płycie, skorzystaj z opcji w prawej górnej części ekranu. Tutaj dostępny jest interfejs umożliwiający nagranie płyty oraz okno dialogowe "Zakończ tworzenie filmu".




Efekty powiększenia wideo za pomocą MAGIX Movie Studio Platinum – programu po prostu do dobrych filmów:
- Import i eksport wszystkich ważnych formatów
- Szybki i szczegółowy montaż
- Automatyczne asystenty
- Do 900 efektów i utworów muzycznych
- Intuicyjne szablony do wprowadzeń, outro, napisów, przejść, napisów początkowych itd.
- Twoje filmy na płytach DVD i Blu-ray (z tworzeniem menu)



