Video-Zoom-Effekt einfügen – So geht's!
Um Zoom-Effekte in Ihr Video einzufügen, gehen Sie so vor:
- Starten Sie MAGIX Video deluxe Plus und importieren Sie Ihr Video per Drag & Drop aus dem Media Pool ins Projektfernster.
- Wenn der Zoom-Effekt nicht über das gesamte Video laufen soll, stellen Sie den Abspielmarker an die Stelle, an der der Zoom beginnen soll, und drücken Sie die "T"-Taste auf der Tastatur.
- Wählen Sie per Mausklick das hintere Objekt aus, das mit dem Zoom-Effekt belegt werden soll.
- Öffnen Sie die "Effekte" im Media Pool und klicken Sie in der Rubrik "Ansicht/Animation" auf die Auswahl "Bewegungsvorlagen". In diesem Ordner finden Sie auch Vorlagen für Video-Zoom-Effekte.
- Führen Sie die Maus auf eine Zoom-Vorlage und klicken Sie im Popup-Fenster auf die mittlere Schaltfläche mit dem Pfeil nach rechts. Dadurch wird eine Vorschau angezeigt.
- Probieren Sie auf diese Weise verschiedene Video-Zoom-Effektvorlagen aus. Um einen Video-Zoom-Effekt zu verwenden, klicken Sie im Popup-Fenster auf die linke Schaltfläche mit dem Pfeil nach unten. Dadurch wird die Vorlage auf das ausgewählte Objekt angewendet.
- Um den Video-Zoom-Effekt genauer einzustellen, verschieben Sie die Keyframes im unterhalb des Effektdialogs und spielen Sie die Passage ab, um das Ergebnis zu überprüfen. Je stärker die Keyframes zusammengerückt werden, desto schneller wird der Zoom-Effekt.
- Wählen Sie "Datei" > "Film exportieren" und im Untermenü ein Exportformat (zum Beispiel MP4), um das Video mit dem Video-Zoom-Effekt als Videodatei in verschiedenen Formaten zu exportieren. Oder nutzen Sie die Schaltflächen in der rechten oberen Ecke der Programmoberfläche, um Ihr Video auf eine DVD zu brennen, auf eine Social-Media-Plattform zu übertragen oder auf ein Smartphonezu zu kopieren.
Video-Zoom-Effekt mit MAGIX Video deluxe Plus, dem Programm für gute Filme:
- Import aller gängigen Video-, Foto- und Grafikformate
- 1-Klick-Zoom-Vorlagen
- Zoom-Effekte selber gestalten
- Virtuelle Zooms und Kamerafahrten: beliebige Bildausschnitte frei durchs Bild bewegen
- Viele praktische Assistenten
- Datei-Konvertierung in alle wichtigen Formate, Web-Upload, Brennfunktion und Überspielen aufs Smartphone
Video-Zoom-Effekt: Mit dieser Software erzeugen Sie Zoom-Videos und virtuelle Kamerafahrten!
Der Video-Zoom-Effekt erzeugt den Eindruck, dass die Kamera sich dem Motiv nähert (Zoom-in) oder sich von ihm entfernt (Zoom-out). Video-Zoom-Effekte lassen sich nachträglich in jedes Video oder Foto einfügen. Beim Zoom-in wird das Bild allmählich vergrößert, bis ein bestimmter Bildausschnitt erreicht ist. Beim Zoom-out ist es umgekehrt: Hier wird am Anfang der gezoomte Bildausschnitt in Vollbildansicht gezeigt und dann der Ausschnitt vergrößert, bis das komplette Bild zu sehen ist.
Dabei sollte das Ausgangsmaterial eine genügend hohe Auflösung bieten, damit das Bild im gezoomten Ausschnitt nicht zu pixelig wird. Neben der Größe des Zoom-Ausschnitts ist auch das Ausgabeformat entscheidend: Um ein Video mit Video-Zoom-Effekt in einem YouTube-Playerfenster zu zeigen, benötigen Sie bedeutend weniger Auslösung als für einen Full-HD- oder 4K-Monitor.
Bei der Erstellung des Video-Zoom-Effekts sollten Sie außerdem darauf achten, dass Sie nicht nur auf vorgefertigte Presets angewiesen sind. Solche Effektkonfigurationen sind zwar praktisch, um Zeit und Mühe zu sparen, aber bei höheren Ansprüchen geraten Sie schnell an Grenzen. Denn vielleicht möchten Sie an einen ganz bestimmten Bildausschnitt zoomen oder während des Zoomens auch die Bewegungsrichtung ändern, um dem zentralen Motiv im Videobild zu folgen. Für solche individuellen Video-Zoom-Effekte gibt es keine maßgeschneiderten Presets. Daher sollten Sie den Bildausschnitt, die Geschwindigkeit und die Bewegungsrichtung des Video-Zoom-Effekts frei festlegen können.
Der Video-Zoom-Effekt ist eng verwandt mit virtuellen Kamerafahrten. Hierbei erscheint das Bild von Anfang an aufgezoomt, so dass nur ein Teil des gesamten Bildmaterials zu sehen ist. Der Ausschnitt wird dann so durch das Bildmaterial bewegt, dass beim Abspielen in Vollbildansicht der Eindruck einer Kamerafahrt entsteht.
Virtuelle Kamerafahrten sind also immer mit einem Video-Zoom-Effekt kombiniert. Die Zuschauer sehen die ganze Zeit über ein Vollbild und gewinnen den Eindruck einer bewegten Kamera. Individuelle Video-Zoom- und Bewegungseffekte lassen sich mit einfachen Video-Zoom-Editoren nicht umsetzen. Dafür benötigen Sie ein umfangreiches Videobearbeitungsprogramm wie MAGIX Video deluxe Plus.
In MAGIX Video deluxe Plus verfügen Sie über eine große Auswahl an professionellen Presets für alle wichtigen Zooms und Bildbewegungen, die Sie mühelos mit einem Mausklick einsetzen können. Sie haben aber auch alle Möglichkeiten, eigene Video-Zoom-Effekte und virtuelle Kamerafahrten selber zu erstellen. Zum Schluss exportieren Sie Ihr Video für beliebige Ausgabeformate: als Vollbild in hoher Auflösung für FullHD- oder 4K-Monitore, in kleiner Bildgröße und reduzierter Auflösung für die Präsentation am Smartphone oder im Playerfenster. Oder Sie brennen Ihr Video einfach auf eine DVD oder überspielen es auf Ihr Smartphone. Für alle Ausgabeformate stehen praktische Voreinstellungen zur Verfügung, die Sie direkt ohne Einarbeitungszeit nutzen können.
Im Folgenden erklären wir Ihnen in einer Schritt-für-Schritt-Anleitung, wie Sie mit MAGIX Video deluxe Plus Video-Zoom-Effekte und virtuelle Kamerafahrten erzeugen.
Video-Zoom-Effekte mit MAGIX Video deluxe Plus
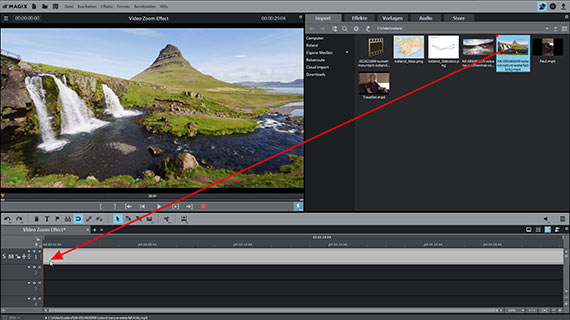
Video für Video-Zoom-Effekt importieren
- Öffnen Sie im Startdialog von MAGIX Video deluxe Plus ein neues Projekt.
- Laden Sie Ihr Video per Drag & Drop in die oberste Spur.
- Drücken Sie die Leertaste, um das Video abzuspielen.
Beim Abspielen wandert ein roter Abspielmarker durch das Projektfenster und zeigt die aktuelle Position an. Der Abspielmarker lässt sich per Mausklick in das Zeitlineal oberhalb des Spurbereichs an andere Stellen versetzen. Auf diese Weise navigieren Sie durch Ihr Video.
- Klicken Sie auf das Video-Objekt in der Spur.
Nun ist es ausgewählt und kann mit allen Effekten und Vorlagen bearbeitet werden.
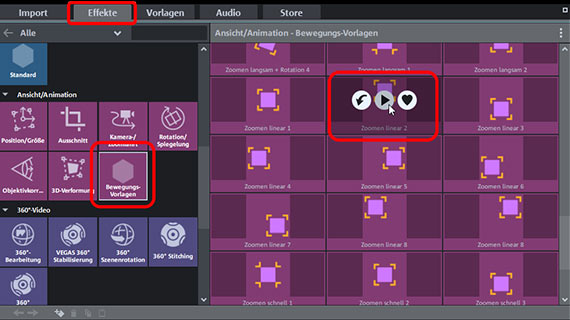
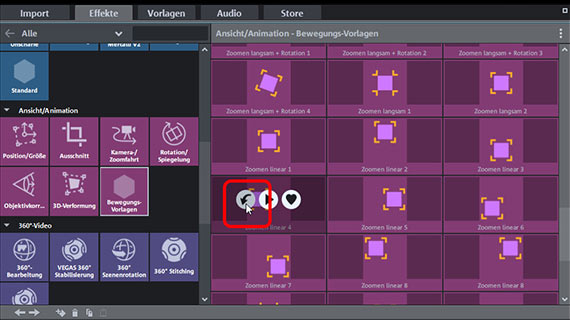
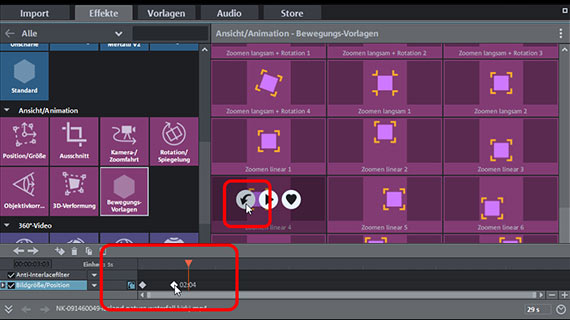
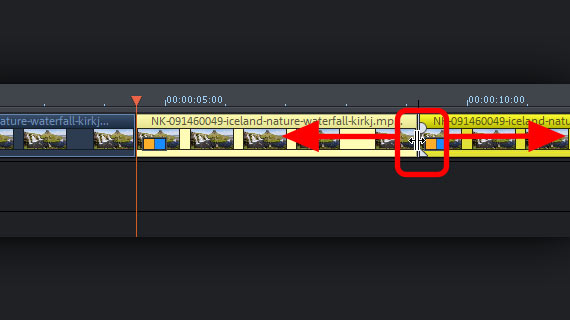
Video-Zoom-Effektvorlagen anwenden
Video deluxe Plus liefert viele Vorlagen für Zooms und andere Bildbewegungen mit, die Sie direkt verwenden können.
- Öffnen Sie die "Effekte" im Media Pool und klicken Sie in der Rubrik "Ansicht/Animation" auf die Auswahl "Bewegungsvorlagen".
- Scrollen Sie nach unten, um die Vorlagen für Video-Zoom-Effekte zu sehen.
- Führen Sie die Maus auf eine Zoom-Vorlage, bis das dazugehörige Popup-Fenster geöffnet wird.
- Klicken Sie im Popup-Fenster auf die mittlere Schaltfläche mit dem Pfeil nach rechts.
Dadurch wird eine Vorschau angezeigt. Probieren Sie auf diese Weise verschiedene Video-Zoom-Effektvorlagen aus.
- Um eine Vorlage zu verwenden, klicken Sie im Popup-Fenster auf die linke Schaltfläche mit dem Pfeil nach unten.
Dadurch wird die Vorlage auf das ausgewählte Objekt in der Spur angewendet. Nach dem Anwenden einer Zoom-Effekt-Vorlage erscheinen am unteren Ende des Media Pool einige helle Quadrate. Hier befindet sich eine zusätzliche Zeitleiste mit Keyframers, über die der Video-Zoom-Effekt aus der Effektvorlage genauer eingestellt werden kann.
Um die Zoom-Geschwindigkeit zu ändern, verändern Sie die Position der Keyframes in der Zeitleiste: Wenn Sie zwei Keyframes näher zusammenschieben, wird die Bildbewegung dazwischen beschleunigt.
- Um einen Zoom schneller zu stellen, rücken Sie den hinteren Keyframe weiter nach vorne.
- Um umgekehrt einen Zoom zu verlangsamen, rücken sie die dazugehörigen Keyframes weiter auseinander.
Einige der Vorlagen ("Zoomen linear") wirken auf das komplette Objekt. Das heißt, die Geschwindigkeit des Zoom-Effekts hängt davon abhängt, wie lang das Video ist. Bei längeren Videos dauert der Zoom-Effekt also länger als bei kürzeren.
Um bei solchen Effektvorlagen die Zoom-Geschwindigkeit einzustellen, schneiden Sie das Video in mehrere Objekte und belegen ein kürzeres Teilstück mit der Vorlage.
- Zum Schneiden setzen Sie den Abspielmarker an die Stelle, an der geschnitten werden soll, und drücken die "T"-Taste.
- Die Schnittstelle können Sie im Nachhinein bequem verschieben und so das Objekt mit dem Zoom-Effekt länger oder kürzer ziehen. Dadurch verlansamt bzw. beschleunigt sich der Zoom-Effekt.
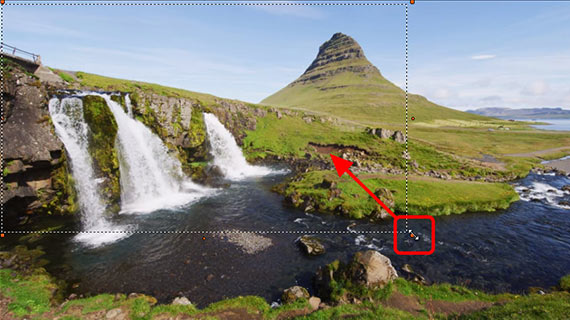
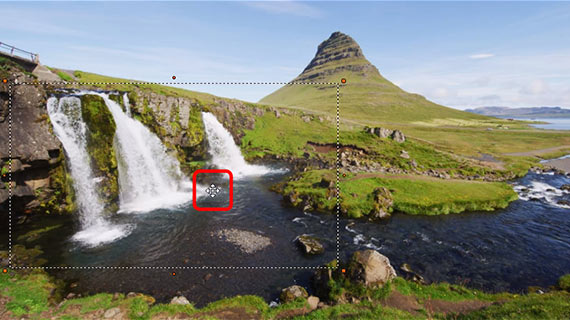
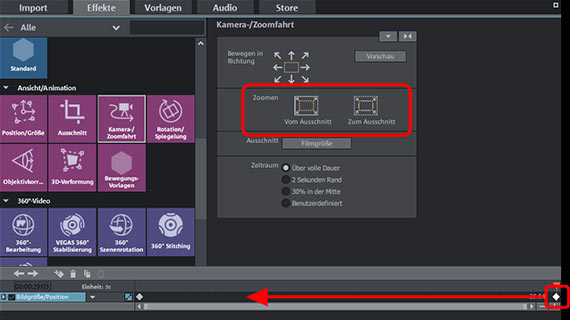

Video-Zoom-Effekte selber erstellen
Mit Video deluxe Plus können Sie Ihre eigenen Zoom-Effekte erstellen. Sie sind also nicht auf die Effektvorlagen angewiesen. Dabei definieren Sie einen Bildausschnitt, in den hineingezoomt wird (Zoom-in) oder aus dem herausgezoomt wird (Zoom-out).
- Wählen Sie das Video in der Spur aus, für das Sie einen Zoom-Effekt erzeugen wollen.
- Öffnen Sie in der Rubrik "Bewegungseffekte" den Effekt "Kamera/Zoomfahrt".
Nun sehen Sie innerhalb des Vorschaubildes einen gestrichelten Rahmen. Dieser Rahmen zeigt den Bereich, in den hineingezoomt bzw. aus dem heraugezoomt werden soll. Der Rahmen lässt sich beliebig verkleinern und an jede Position im Bild verschieben.
- Um den Rahmen zu verkleinern, schieben Sie ihn an den orangefarbenen Anfassern auf die gewünschte Größe zusammen.
Dabei bleibt das propotionale Seitenverhältnis erhalten, damit der gewählte Ausschnitt ohne schwarze Ränder in Vollbildgröße gezeigt werden kann.
- Um den Ausschnitt im Bild zu verschieben, klicken Sie innerhalb des Ausschnitts und verschieben ihn an die Stelle, an der die Zoomfahrt beginnen bzw. enden soll.
- Klicken Sie zu Kontrollzwecken im Dialog auf "Vorschau", um nur noch den eingestellten Bildausschnitt zu sehen. Um ihn zu ändern, klicken Sie auf "Bearbeiten".
Schließlich stellen Sie noch ein, ob es ein Zoom-in oder ein Zoom-out werden soll.
- Klicken Sie im Effektdialog auf die Schaltfläche "Zum Ausschnitt" für einen Zoom-in bzw. "Vom Ausschnitt" für einen Zoom-out.
Dabei wird am unteren Ende des Dialogs ein zweiter Keyframe ganz am Ende gesetzt. Dies bedeutet, dass die Zoomfahrt über das gesamte Video, d.h. von Anfang bis Ende, verläuft. Um dies zu ändern, ist es nicht nötig, das Objekt zu schneiden. Sie schieben den hinteren Keyframe einfach weiter nach vorne. Dadurch wird die Zoomfahrt kürzer und schneller.
- Spielen Sie die Sequenz ab und passen Sie bei Bedarf den Ausschnitt und den Keyframe weiter an, bis alles passt.
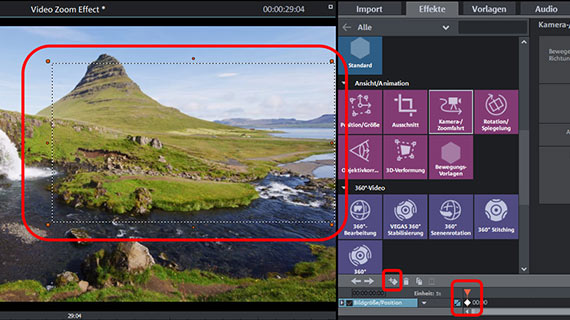
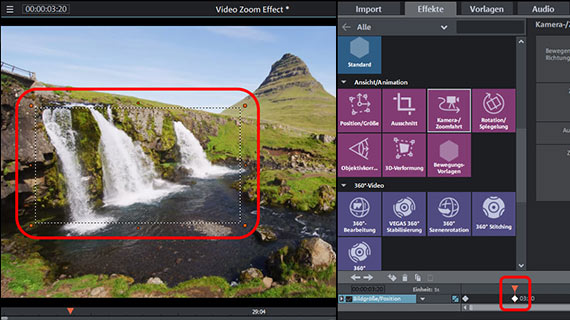
Video-Zoom-Effekte und virtuelle Kamerafahrten
Video deluxe Plus enthält ein virtuelles Mischpult mit vielen professionelle Möglichkeiten. Es dient in erster Linie dazu, mehrere Tonspuren zusammenzumischen und dabei in der Lautstärke auszugleichen. Wenn Sie also zum Beispiel eine Hintergrundmusik mit den O-Tönen der Videoaufnahme und vielleicht noch einem Sprecherkommentar kombinieren wollen, benutzen Sie den Audio-Mixer.
Aber auch für eine einzige Tonspur lässt er sich sinnvoll verwenden. Wir haben oben schon gesehen, wie man die Peakmeteranzeige zum Auffinden von Übersteuerungen nutzt.
Jede Spur aus dem Projekt verfügt im Mixer über einen eigenen Lautstärkeregler. Die Gesamtlautstärke wird in der sogenannten "Master-Sektion" geregelt. Die Master-Sektion bietet zwei Regler, mit denen sich der linke und der rechte Kanal des Stereo-Summensignals separat pegeln lässt.
Sofern Sie mehrere Tonspuren oder Videos aus unterschiedlichen Quellen miteinander kombinieren, schieben Sie zunächst alle Videos und Audio-Objekte auf eine eigene Spur. Mit gehaltener Umschalttaste fixieren Sie dabei die horizontale Position, so dass die Schnitte nicht durcheinander kommen.
Im Ergebnis sollten alle akustisch zusammengehörigen Aufnahmen auf eigenen Spuren liegen. Also zum Beispiel der O-Ton auf Spur 2, die Hintergrundmusik auf Spur 3 und der Sprecherkommentar auf Spur 4. Oder, bei mehreren Kameras, die Videos aus Kamera 1 auf den Spuren 1-2, die Videos aus Kamera 2 auf den Spuren 3-4 usw.
- Verfolgen Sie beim Abspielen die Peakmeteranzeigen im Audiomixer. So können Sie die Lautstärke jeder Spur und den Gesamtoutput überprüfen.
- Oben an den Kanalzügen finden Sie die "FX"-Schaltflächen. Damit erreichen Sie alle spurbezogene Effekte, zum Beispiel einen Kompressor und einen Equalizer.
- Mit der Schaltfläche "Mastering" im rechten Bereich öffnen Sie die Effektseite für den Gesamtsound. Dort finden Sie einen Limiter, um Übersteuerungen zu verhindern. Der Limiter analysiert die Signalspitzen und regelt alles, was über 0 db eingestellt ist und daher verzerren würde, konsequent auf 0 db herunter. Mit dem professionellen Multiband-Kompressor "MultiMax" unterteilen Sie das Frequenzspektrum in drei Bereiche. Hier können Sie zum Beispiel alle tieferen Töne unkomprimiert lassen und eine hohe Frauenstimme durch gezielte Kompression zu mehr Lautstärke und Präsenz verhelfen.
Die Effekte im Audiomixer bieten viele Möglichkeiten für Lautstärke- und Klangoptimierungen und sind ein einzigartiges Feature von Video deluxe Plus.
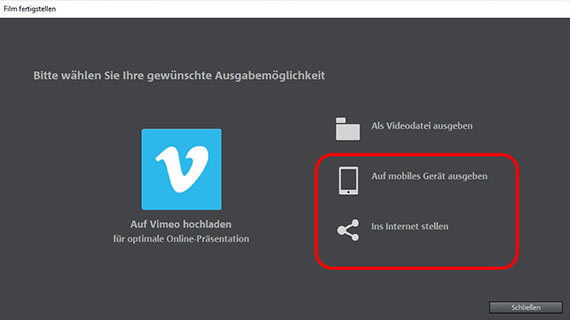
Video mit Video-Zoom-Effekt exportieren
Zum Schluss exportieren Sie das Projekt mit dem enthaltenen Video-Zoom-Effekt:
- Um eine Videodatei zu erzeugen, wählen Sie "Datei" > "Film exportieren" und wählen im Untermenü ein Exportformat aus, z.B. "Quicktime Movie" (MOV) oder "MPEG4" (MP4).
- Um das Video direkt auf Ihr Smartphone zu überspielen, auf eine Social-Media-Plattform zu laden oder auf eine Disc brennen, nutzen Sie die Optionen ganz rechts oben. Hier erreichen Sie die Oberfläche zum Brennen von Discs sowie den Dialog "Film fertigstellen".




Video-Zoom-Effekte mit MAGIX Video deluxe Plus, der Software für einfach gute Filme:
- Im-& Export aller relevanten Formate
- Schnell- & Detail-Schnitt
- Automatische Assistenten
- Bis zu 900 Effekte & Musik
- Intuitive Vorlagen für Intro, Outro, Untertitel, Blenden, Vorspann u.v.m.
- Ihre Filme auf DVD & Blu-ray (inkl. Menügestaltung)



