Como comprimir um vídeo MP4 – veja como!
Siga estas etapas para comprimir seus vídeos MP4:
- Abra o Movie Studio e importe seu arquivo de vídeo.
- No menu "Arquivo", selecione> "Exportar filme" > "Vídeo como MPEG-4" ou "Vídeo como HEVC". Ambas as opções criam arquivos MP4.
- Selecione uma predefinição adequada na caixa de diálogo de exportação ou reduza manualmente a resolução ou a taxa de quadros.
Comprima arquivos MP4 com o Movie Studio, o programa de edição de vídeo para filmes incríveis:
- Importe vídeos MP4 e outros formatos de vídeo comuns
- Funções de classificação e montagem rápidas e fáceis
- Assistentes de programa úteis
- Conversão para MP4 com predefinições convenientes e resolução/taxa de quadros variável
Comprimir vídeo MP4: o que você precisa saber
MP4 é um recipiente de arquivo para vídeo digital, no qual dados de vídeo são comprimidos por codecs. Os codecs mais importantes para MP4 são H.265 ou seu predecessor H.264 para dados de vídeo e AAC (para dados de áudio). Mas outros codecs (por exemplo, MPEG-2) também podem ser usados em arquivos MP4.
Comprimir um arquivo MP4 é frequentemente associado a alguma perda de qualidade. Esta é a única maneira de criar arquivos de vídeo suficientemente pequenos. No entanto, devido aos modernos codecs do MP4, esta perda é limitada. Esse fato distingue o MP4 de outros formatos e tornou o MP4 o formato de arquivo de vídeo mais importante e comum atualmente.
Comprimir um arquivo MP4 consiste em reduzir o tamanho de um arquivo MP4 existente. Antes de tudo, você deve levar em consideração os dois parâmetros básicos, a resolução e a taxa de quadros.
- A resolução determina o tamanho da imagem. Determina o número de pixels exibidos. Se o vídeo for exibido em um monitor HD grande, é necessária uma resolução mais alta do que para uma tela pequena de celular. Por exemplo, uma resolução Full HD contém 1920x1080 pixels, Ultra HD até 3840x2160 pixels. Portanto, se você deseja exibir um MP4 Full HD grande em seu smartphone e reduzir o tamanho, geralmente faz sentido reduzir a resolução.
- A taxa de quadros determina o número de imagens que são exibidas por segundo. Nesse caso, 25 quadros por segundo geralmente são suficientes. Logo, se o arquivo MP4 da câmera de vídeo contiver mais de 25 fps, é uma boa ideia diminuir esse valor para 25 para reduzir o tamanho do arquivo MP4.
Basicamente, se quiser que o seu arquivo MP4 seja o mais pequeno possível - por exemplo, para o transmitir a partir de um website, deve reduzir ao máximo a resolução e a taxa de frames do seu material de origem e assim comprimir os seus MP4s.
Outras possibilidades para reduzir o tamanho de um vídeo MP4 são oferecidas pelos "valores internos" dos codecs MP4, especialmente o codec de vídeo. Isso ocorre porque as imagens de vídeo ocupam de longe o maior espaço no MP4.
Os fatores mais importantes aqui são a "taxa média de bits e a "taxa máxima de bits"" Codecs de vídeo modernos como, H.265 e H.264, trabalham com uma taxa de bits variável na qual as imagens são analisadas com base nas alterações de conteúdo e comprimidas de forma diferente dependendo do conteúdo. Áreas da imagem com movimentos fortes são comprimidas de forma diferente, ou seja, com uma taxa de bits mais alta, comparativamente com áreas estáticas onde há pouco movimento.
Um exemplo: um locutor na frente de um fundo estático pode ser muito menor sem perda visível do que uma cena de ação selvagem onde muita coisa acontece na imagem em um tempo muito curto. Logo, os valores que você deve definir para as taxas de bits dependem do material da imagem e não podem ser especificados de maneira geral.
Contudo, gostaríamos de mencionar um valor prático: se você diminuir a taxa de bits máxima de 24.000 para 6.000 kbit/s e a taxa de bits média de 19.000 para 3.800 kbit/s, economizará muito volume de dados e obterá (com um resolução de 1280 x 720 pixels) um bom resultado na maioria dos casos.
Os usuários do Movie Studio têm mais facilidade em reduzir o tamanho dos MP4s, pois este oferece muitas predefinições que podem ser selecionadas diretamente para reduzir efetivamente os MP4s muito grandes.Abaixo, mostraremos passo a passo como reduzir o tamanho do arquivo MP4 e comprimi-lo no Movie Studio.
Como comprimir um vídeo MP4 com o Movie Studio
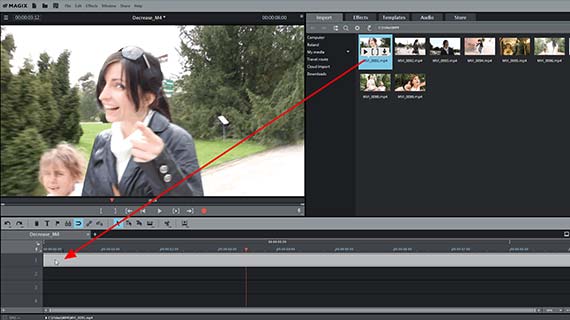
Importe o arquivo MP4
- Abra o MAGIX Movie Studio.
- No canto superior direito do Media Pool, selecione o diretório no qual o arquivo MP4 que você deseja reduzir está armazenado.
- Arraste o arquivo MP4 para a faixa superior enquanto mantém pressionado o botão do mouse (arrastar e soltar).
Em seguida, o vídeo MP4 aparecerá na faixa superior.
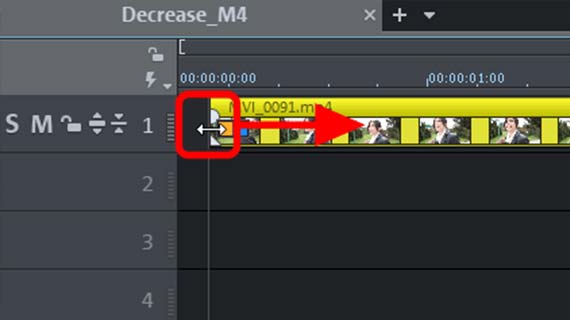
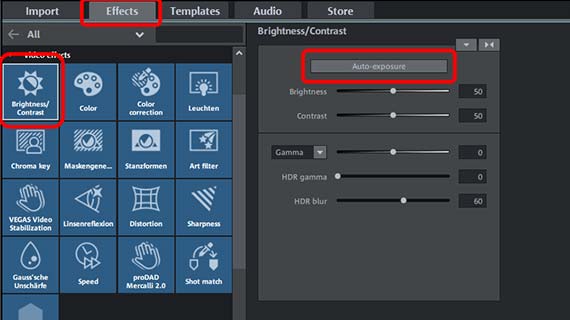
Otimizar vídeo MP4
Agora você pode reduzir o MP4 diretamente. Mas é recomendável verificar previamente se o material de vídeo deve ser otimizado. Porque agora você tem muitas chances de obter algumas melhorias no vídeo com os meios mais simples.
Por exemplo, o início do vídeo pode ficar instável no momento em que a câmera é ligada. Isso pode ser corrigido em segundos:
- Clique na borda mais à esquerda do vídeo MP4 e arraste-o para a direita até que a seção inicial desapareça.
- Em seguida, mova o vídeo na faixa para a esquerda para preencher a lacuna deixada no início.
Isso não afetará os arquivos de vídeo originais, pois as edições realizadas no Movie Studio são sempre "não destrutivas".
Há alguma passagem no MP4 com a qual você não está satisfeito?
- Você pode remediar isso posicionando o marcador de reprodução onde deseja fazer um corte e clicando no botão Cortar na barra de ferramentas.
- Exclua a sequência da faixa e arraste a parte seguinte do vídeo para a esquerda para que ela se encaixe na parte antes da seção excluída.
Na aba Efeitos do Media Pool você encontrará muitos efeitos de otimização de imagem e som. Aqui, você pode corrigir o brilho, o contraste e a cor, estabilizar imagens tremidas, desacelerar movimentos de câmera rápidos e muito mais. Você pode desfazer quaisquer configurações de efeito aplicadas pressionando Ctrl+Z. Isso significa que você pode brincar com elas primeiro para descobrir o que é melhor para o seu vídeo.
Dica: experimente a função de exposição automática de 1 clique na guia de efeitos "Brilho e contraste".
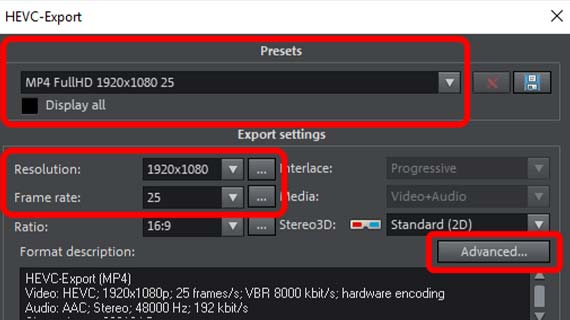
Reduza o tamanho do arquivo MP4
com predefinições
- No menu "Arquivo", selecione a opção "Exportar filme" > "Vídeo como MPEG-4" ou "Vídeo como HEVC".
Ambas as opções criam arquivos MP4. A diferença é que a opção "MPEG-4" usa o codec mais antigo H.264 e a opção "HEVC" utiliza o mais recente H.265. Normalmente, a versão mais recente é sempre a mais recomendada. Se quiser garantir que o seu vídeo MP4 possa ser reproduzido sem mais delongas, selecione "MPEG-4". Com o HEVC, pode acontecer que o respectivo dispositivo de reprodução ainda não ofereça o codec H.265 e, portanto, deve primeiro baixá-lo e instalá-lo (o que geralmente é possível sem problemas e gratuitamente).
Em ambos os casos, você chega ao diálogo de exportação do MP4.
- Abra a lista de predefinições e visualize as predefinições disponíveis.
A partir dos nomes, você já pode ver para quais finalidades a respectiva predefinição de MP4 se destina. "MP4 Web 1280x720 25p", por exemplo, é uma predefinição destinada ao uso na Internet. Ele oferece uma resolução de 1280 por 720 pixels, uma taxa de quadros de 25 pixels por segundo e pode ser reproduzido como streaming, e portanto, sem download. Se a opção de streaming correspondente não estiver ativada, um clique do mouse no link do site faz o download do vídeo mais tarde.
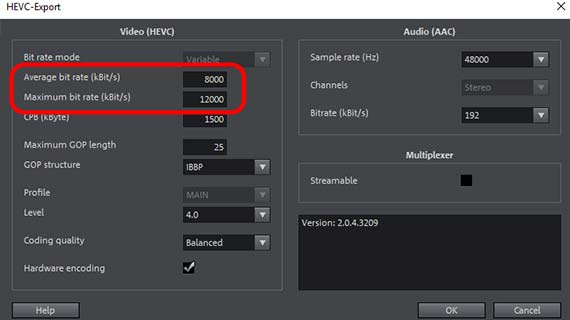
Comprimir MP4 usando configurações de codec
- Clique em "Avançado" no diálogo de exportação para obter mais opções de redução de MP4.
Você chegará a uma caixa de diálogo onde poderá definir manualmente o codec de vídeo à esquerda e o codec de áudio à direita. O lado esquerdo com o codec de vídeo é decisivo. Geralmente, você pode deixar o codec de áudio como está. Ele dificilmente influencia o tamanho do arquivo.
Para comprimir um vídeo MP4, a configuração da taxa de bits é especialmente importante. Mas a qualidade da codificação também é importante. Se você tiver tempo para ajustar essa configuração, é recomendável alterná-la para a configuração mais alta, "Melhor".
Na seção "Multiplexador" no lado direito, é possível acessar duas propriedades adicionais importantes que, no entanto, não afetam o tamanho.
- A primeira opção, "Compatível com Streaming", informa ao navegador para transmitir o arquivo com um clique do mouse. Caso o desative, será feito o download em seu lugar.
- A segunda opção, "Arquivo de início HTML", cria uma estrutura de arquivo HTML além do próprio arquivo MP4, que pode ser usado para incorporar o arquivo MP4 como um player HTML em um website. Normalmente, faz sentido desligar esta opção.
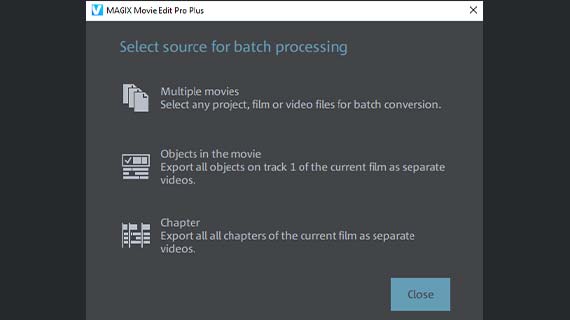
Comprimir vários arquivos MP4
Você também pode reduzir vários arquivos de vídeo MP4 de uma só vez. A maneira mais fácil de fazer isso é usar a conversão em lote.
- Abre a caixa de diálogo "Conversão em lote" no menu Arquivo.
- Selecione os seus arquivos de origem.
- Defina MP4 como o formato alvo e selecione uma predefinição ou altere as definições do codec.
- Inicie a conversão para MP4.




