Förminska MP4 – så här gör du!
Följ dessa steg om du vill komprimera MP4-videor:
- Öppna MAGIX Movie Studio och importera din videofil.
- Välj från menyn "Arkiv" > "Exportera film" > "Video som MPEG-4" eller "Video som HEVC". Båda alternativen skapar MP4-filer.
- Välj lämplig preset i exportdialogrutan eller minska manuellt upplösningen eller bildhastigheten.
Förminska MP4 med MAGIX Movie Studio, videoredigeringsprogrammet för bra filmer, helt enkelt:
- Import av MP4-videor och andra vanliga videoformat
- Enkla och snabba sorterings- och klippfunktioner
- Praktiska guider
- MP4-konvertering med praktiska presets och variabel upplösning/bildhastighet
Förminska MP4
– det behöver du veta
MP4 är en filbehållare för digital video som låter dig komprimera videodata med hjälp av codecs. De viktigaste codecarna för MP4 är H.265 eller dess föregångare H.264 för videodata samt AAC (för ljuddata). Andra codecs (t.ex. MPEG-2) kan också användas för MP4-filer.
Att komprimera MP4-video till mindre storlek är vanligtvis förknippat med en minskning av kvaliteten. Detta är det enda sättet att skapa videofiler som är tillräckligt små. Men moderna MP4-codecs kan hålla denna kvalitetsförlust i schack. Denna faktor skiljer MP4 från andra format och har gjort MP4 till det viktigaste och mest använda filformatet för video.
Att komprimera en MP4 innebär att minska filstorleken på en befintlig MP4-fil. För att göra detta måste du först överväga de två grundläggande parametrarna upplösning och bildhastighet.
- Upplösningen bestämmer storleken på bilden. Den anger antalet pixlar som kommer att visas. Om du vill visa videon på en stor HD-skärm behöver du en högre upplösning än vad som krävs för en mindre smartphone-skärm. Full HD-upplösning innehåller till exempel 1920 x 1080 pixlar, medan Ultra HD har 3840 x 2160 pixlar. Därför, om du vill visa en stor full HD MP4 på din smartphone och behöver komprimera den för detta ändamål, är det vettigt att minska dess upplösning.
- Bildhastigheten definierar antalet bilder som visas per sekund. 25 bilder per sekund är tillräckligt i de flesta fall. Om en MP4-fil skapad med en videokamera innehåller mer än 25 fps, är det bäst att sänka fps-värdet till 25 för att minska MP4-filstorleken.
I grund och botten bör alla som vill göra om en MP4-fil till en mindre storlek – för att streama den på en webbplats, till exempel – sänka upplösningen och bildfrekvensen för sitt källmaterial för att komprimera sin MP4-video.
Dessutom kan du komprimera MP4-filer genom att justera "inre MP4-codec-värden", eller mer specifikt videocodec-värden. Detta eftersom videobilder är det som tar upp det mesta av utrymmet i en MP4-behållare.
Här handlar det om "genomsnittlig bithastighet" och "maximal bithastighet" i synnerhet. Moderna video-codecs som H.265 och H.264 arbetar med variabel bithastighetskodning, som analyserar bilden när det gäller justeringar av dess innehåll och komprimerar bilden efter dess innehåll. Bildområden med hög rörelsenivå komprimeras med en högre bithastighet än statiska områden med liten rörelse.
Här är ett exempel: Filmer av en nyhetsuppläsare framför en stillastående bakgrund kan komprimeras utan synlig förlust i högre hastighet än en fullskalig actionscen där det är mycket bildrörelser på kort tid. Så de bithastighetsvärden du ställer in beror på ditt videomaterial – de är inte generellt tillämpliga på alla bilder.
Med det sagt vill vi nämna en användbar tumregel här: Om du sänker den maximala bithastigheten från 24 000 till 6 000 kbit/s och den genomsnittliga bithastigheten från 19 000 till 3 800 kbit/s, sparar du mycket datavolym och (för en upplösning på 1280 x 720 pixlar) kommer vanligtvis att uppnå tillfredsställande resultat.
MAGIX Movie Studio-användare kan enkelt komprimera MP4, eftersom Movie Studio erbjuder ett brett utbud av högkvalitativa presets som kan användas för att reducera stora MP4-videor till en mindre storlek direkt i programmet.Nedan visar vi dig steg för steg hur man minskar MP4-filstorleken och komprimerar den i Movie Studio.
Komprimera MP4 med Movie Studio
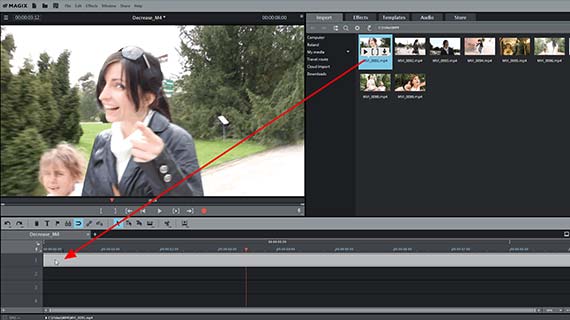
Importera MP4-fil
- Öppna MAGIX Movie Studio.
- Navigera till mappen som innehåller den MP4-video som du vill förminska i Media Pool i den övre högra delen.
- Klicka på MP4-filen och, medan du håller ner musknappen, dra och släpp den i projektfönstret.
MP4-videon kommer då att visas i det översta spåret.
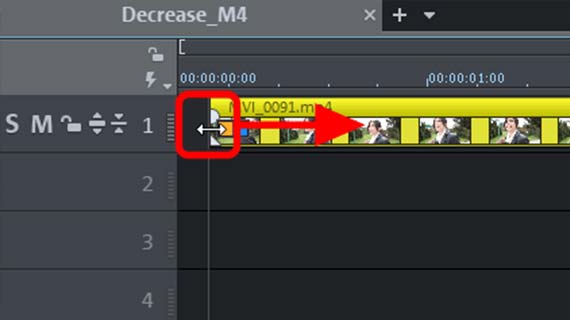
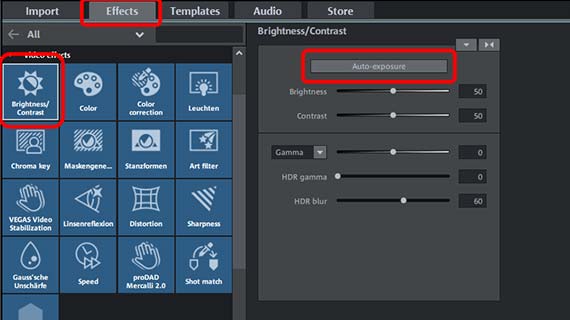
Optimera MP4-video
Du kan nu börja komprimera MP4. Men vi rekommenderar att du först överväger om videon kan behöva några förbättringar. Programvaran erbjuder ett brett utbud av alternativ som gör att du snabbt och enkelt kan förbättra din video.
Till exempel kan början av videon vara skakig vid den tidpunkt då kameran slogs på. Detta kan fixas på några sekunder:
- Klicka på den vänstra kanten av MP4-videon och dra den till höger tills början är borta.
- Flytta sedan videon på spåret till vänster för att fylla i luckan i början.
Att göra detta kommer inte att påverka de ursprungliga videofilerna eftersom redigeringar som utförs i Movie Studio alltid är "icke-förstörande".
Har du ett MP4-avsnitt som du inte är nöjd med?
- Du kan åtgärda detta genom att placera uppspelningsmarkören där du vill göra ett klipp och klicka på klippknappen i verktygsfältet.
- Ta bort sekvensen från spåret och dra följande del av videon till vänster så att den dockar fast vid delen före den borttagna delen.
Effektsektionen i Media Pool innehåller många effekter för att optimera ljud och bild. Här kan du korrigera ljusstyrka, kontrast och färg, stabilisera hackig video, sakta ner panoreringsbilder och mycket mer. Du kan ångra alla effektinställningar du använder genom att trycka på Ctrl+Z – det betyder att du kan experimentera med dem först för att ta reda på vad som är bäst för din video.
Tips: Testa enklicks autoexponeringsfunktionen under effekten "Ljusstyrka och kontrast"!
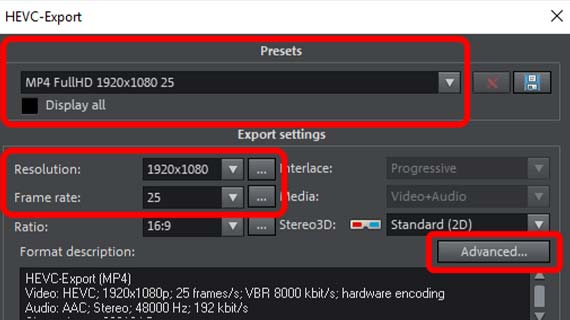
Förminska MP4 med presets
- Från "Arkiv"-menyn väljer du "Exportera film"> "Video som MPEG-4" eller "Video som HEVC".
Båda alternativen skapar MP4-filer. Skillnaden är att "MPEG-4"-alternativet använder den äldre codecen H.264 och "HEVC"-alternativet använder den nyare H.265. Normalt rekommenderas alltid den senaste versionen. Om du vill försäkra dig om att din MP4-video är perfekt spelbar, välj "MPEG-4". Med HEVC kan det hända att respektive uppspelningsenhet ännu inte erbjuder H.265-codec och därför måste ladda ner och installera den först (vilket vanligtvis är möjligt utan problem och utan kostnad).
I båda fallen kommer du till MP4-exportdialogrutan.
- Öppna förinställningslistan för att se vilka förinställningar som är tillgängliga.
Du kan redan se av beteckningarna för vilka ändamål respektive MP4-förinställning är avsedd. "MP4 Web 1280x720 25p" är till exempel en preset avsedd för användning på webben. Den erbjuder en upplösning på 1280 gånger 720 pixlar, en bildhastighet på 25 pixlar per sekund och kan spelas upp som en stream utan att ladda ner. Om det relevanta streamingalternativet inte är aktiverat kommer videon att laddas ner i stället om du klickar på länken på webbplatsen senare.
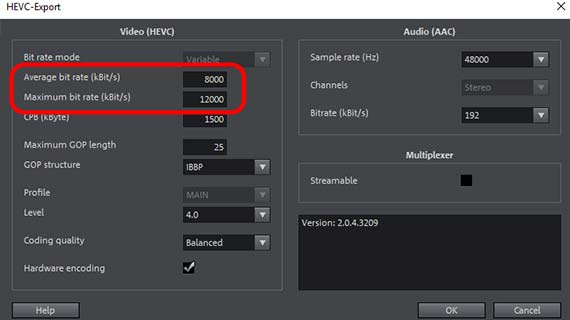
Komprimera MP4 via codec-inställningar
- Klicka på "Avancerat" i exportdialogrutan för att få fler MP4-förminskningsalternativ.
Här kommer du till en dialogruta där du manuellt kan konfigurera video-codec till vänster och audio-codec till höger. Den vänstra sidan med videocodec är avgörande. I allmänhet kan du lämna ljud-codecen som den är. Det spelar knappast någon roll för filstorleken.
Bithastighetsinställningarna är särskilt viktiga för MP4-förminskningar. Men kodningskvaliteten är också viktig. Om du har tid att justera den här inställningen, rekommenderas att du växlar den till den högsta inställningen, "Bäst".
I området "Multiplexer" till höger ser du ytterligare två viktiga egenskaper som faktiskt inte påverkar bildstorleken.
- När det är aktivt talar det första alternativet "Streambar" om för webbläsaren att filen kommer att streamas när den klickas på. Om du avaktiverar det här alternativet kommer filen att laddas ner istället.
- Det andra alternativet "HTML startfil" skapar en HTML-filstruktur utöver MP4-filen för att integrera MP4-filen som en HTML-spelare på en webbplats. I de flesta fall kan du avaktivera det här alternativet.
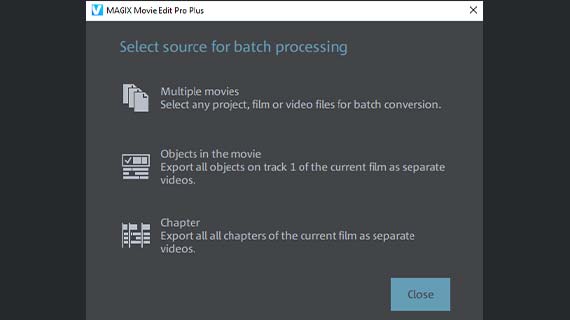
Förminska fler MP4-videor
Du kan också komprimera flera MP4-videofiler på en gång. Det enklaste sättet att göra detta är med gruppkonvertering.
- Gå till Arkiv och öppna dialogrutan "Gruppkonvertering".
- Välj källfilerna du vill konvertera.
- Ställ in MP4 som målformat och välj en förinställning eller ändra codec-inställningarna.
- Starta processen för att konvertera filen till MP4.




