Skapa 3D-videor
– så här gör du!
Följ dessa steg för att skapa 3D-videor:
- Starta Movie Studio Platinum och dra och släpp dina 3D-videor från Media Pool för att importera dem till projektfönstret. Detta kommer att skapa två videoobjekt på spår 1 respektive spår 2.
- Markera de två videoobjekten genom att dra en rektangel över båda objekten med musen.
- Öppna effekterna i Media Pool och välj alternativet "Egenskaper" i kategorin "Stereo3D". Välj det 3D-läge du vill använda. Om du inte vet vilken inställning du ska välja, prova alternativet "Stereo3D vänster bild först".
- Sätt på dig 3D-glasögonen, klicka på menyikonen i det övre vänstra hörnet av förhandsgranskningsskärmen och byt förhandsgranskningsskärmen till "Anaglyf representation"".
- Kontrollera att du har valt rätt 3D-alternativ och ändra inställningen vid behov. Om videon fortfarande behöver korrigeras, använd alternativen för justering som finns i dialogrutan "Stereo3D-justering" tills du är nöjd med bilden.
- Nu kan du redigera din Stereo3D-video efter önskemål och lägga till musik, röstkommentarer eller 3D-undertexter. För att infoga normala 2D-titlar och överlagringsobjekt i 3D-bilden, välj alternativet "Stereodjup för 2D-objekt".
- Slutligen, gå till "Arkiv" > "Exportera film" och välj ett exportformat i undermenyn (t.ex. MP4) för att exportera en 3D-videofil i olika format. Alternativt kan du använda knapparna i det övre högra hörnet av programgränssnittet för att bränna din 3D-video till DVD, överföra till en social medieplattform eller kopiera till en smartphone.
3D-videor med Movie Studio Platinum, videoredigeringsprogramvaran för helt fantastiska filmer:
- Importera alla typer av 3D-videofilmer (anaglyfer, 3D-system med aktiv slutare, sida vid sida-visning...)
- Många alternativ för den perfekta 3D-videon
- Infoga normal 2D-överlägg och titlar till 3D-videor
- Designa dina egna 3D-intros och 3D-effekter
- Användbara guider
- Konvertera filer till 3D MP4 och alla viktiga format, ladda upp videor till internet, bränn dem på skiva och överför dem till din smartphone
Hur man skapar och redigerar 3D-videor på PC!
3D-videor ger en illusion av en tredje dimension. De består vanligtvis av två separata videobilder, som är färgade i rött eller cyan och blandas ihop. Som tittare behöver du 3D-glasögon med röda och cyanfärgade linser. Det finns även andra 3D-metoder som 3D-systemet med aktiv slutare, där tittare tar på sig speciella slutarglasögon. Alla tekniker har samma princip gemensamt att två separata bilder skickas till olika ögon.
Detta utnyttjar det biologiska faktum att rumsligt seende produceras av båda ögonen, som är belägna på ett visst avstånd från varandra. De två delbilderna slås samman i vår uppfattning för att bilda en enhetlig rumsbild. Följaktligen är de två 3D-videorna inspelade från två närliggande perspektiv. Varje delbild endast synlig för ett öga och filtreras bort av det andra. På så sätt ser ögonen två olika bilder, som sedan kombineras av hjärnan för att bilda en komplett rumslig bild.
För att generera 3D-videor är det bäst att skaffa en 3D-kamera där två linser är monterade sida vid sida. I princip går det att använda två vanliga kameror och placera dem bredvid varandra. Du behöver dessutom ett kraftfullt videoredigeringsprogram med vilket du kan kombinera de två videoinspelningarna till ett Stereo3D-par, justera dem vid behov och sedan exportera dem som en Stereo3D-videofil, till exempel i MP4-format.
Den omfattande videoredigeringsmjukvaran Movie Studio Platinum erbjuder alla verktyg du behöver för denna uppgift. Med denna programvara är du perfekt utrustad för att skapa vanliga videor och 3D-videor, lägga till titlar, musik och effekter till dem och exportera dem som 3D-videor såväl som i andra format. Det är också möjligt att ladda upp 3D-filmer till Internet eller bränna 3D-videor till AVCHD, Blu-Ray-skiva eller DVD.
Vår steg-för-steg-guide nedan kommer att berätta allt du behöver veta om att skapa 3D-videor med Movie Studio Platinum.
Skapa 3D-videor med Movie Studio Platinum
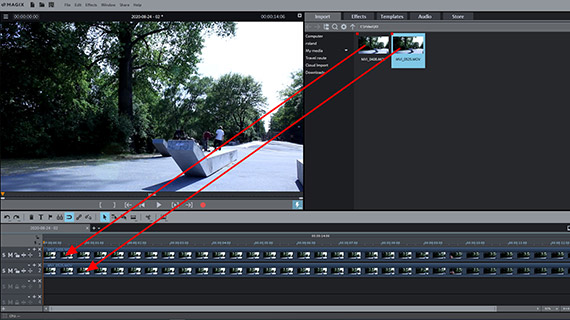
Importera 3D-video
Som nämnts tidigare består varje 3D-video av två videor, antingen inspelade med två olika kameror eller en 3D-kamera med två objektiv. Vanligtvis finns inspelningarna i två separata videofiler. Det finns dock vissa 3D-kameror som bara skapar en videofil som innehåller båda delbilderna.
Ladda först in 3D-videofilmerna i ett nytt Movie Studio-projekt:
- Öppna MAGIX Movie Studio Platinum och skapa ett nytt projekt i startdialogrutan.
- Du kan komma åt och dra 3D-videofilerna till ditt projekt via Media Pool. Om du har två separata filer, dra den första filen till spår 1 och den andra filen under den till spår 2.
Om materialet togs med en 3D-kamera synkroniseras videorna och du behöver inte göra något annat. Om du har videor från två olika inspelningsenheter kan du behöva synkronisera videorna först så att båda inspelningarna är anpassade utan någon tidsförskjutning. Du bör göra enligt följande:
- Genom att trycka på knappen "S" (= solo) i början kan du tillfälligt byta förhandsvisning till solospår 1, så att endast denna video kan ses. Annars kommer det att täckas av videon på spår 2. Detta gör att du kan jämföra båda 3D-videorna.
- Flytta 3D-videorna inom spåren på ett sådant sätt att de enskilda bildrutorna är exakt under varandra utan någon tidsförskjutning.
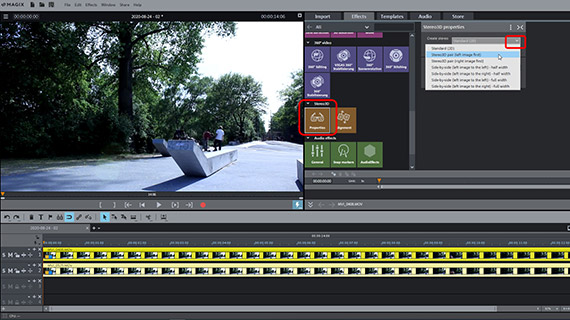
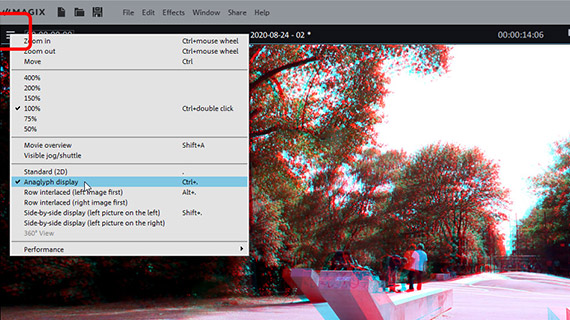
Skapa Stereo3D
Välj de synkroniserade 3D-videorna genom att dra en rektangel över båda objekten med musen.
- Öppna fliken Effekter i Media Pool och klicka på ikonen "Egenskaper" i effektkategorin "Stereo3D".
- Öppna rullgardinsmenyn "Skapa Stereo3D" och välj lämplig inställning för dina videor. Om du inte vet vilken inställning som är korrekt, prova alternativet "Stereo3D-par (vänster bild först)".
- Sätt på dig dina 3D-glasögon och växla förhandsgranskningsskärmen till anaglyfläge. Klicka på menyikonen i det övre vänstra hörnet av förhandsgranskningsskärmen och välj alternativet "anaglyf-representation".
Anaglyph-representationen gör att de två 3D-videorna blandas och tillämpar ett rött eller cyanfilter.
- Om bilden inte ser korrekt ut ännu, prova en annan 3D-inställning från Media Pool.
- Om det är nödvändigt att ytterligare optimera 3D-videobilden, använd effektdialogrutan "Justering". Detta gör det möjligt att justera de två 3D-videorna rumsligt för att förbättra 3D-effekten.
- Använd perspektivkorrigering om den vänstra och högra 3D-videobilden inte har spelats in i helt rätt perspektiv i förhållande till varandra för att sammanfoga dem till en enda, tydlig 3D-bild.
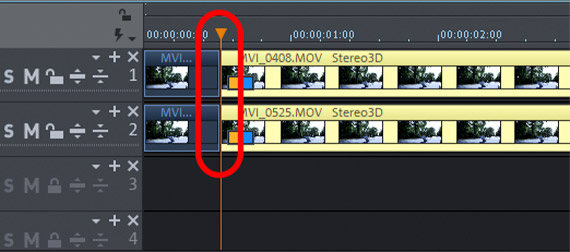
Klipp Stereo3D-video
Om 3D-videobilden visas korrekt, spela upp 3D-videon och granska inspelningen.
- Tryck på mellanslagstangenten på tangentbordet för att spela upp videon. För att stoppa förhandsvisningen trycker du helt enkelt på mellanslagstangenten en andra gång.
- För att hoppa till en specifik position i videon, klicka på tidslinjen ovanför det första spåret för att flytta uppspelningsmarkören. Detta fungerar även under uppspelning medan det är "live".
- Om du vill klippa en specifik sektion ur din 3D-video, placera uppspelningsmarkören vid start- och slutpunkterna för segmentet som ska tas bort och tryck på T-tangenten varje gång. Detta kommer att placera klipp i objektet.
- För att ta bort de oönskade delarna från videon, klicka på de områden som ska tas bort och tryck på Del-tangenten.
- En lucka kommer att dyka upp i spåret efter att du tagit bort objektet. Du kan dra följande andra del av 3D-videorna framåt tills den ansluter till den första för att fylla detta.
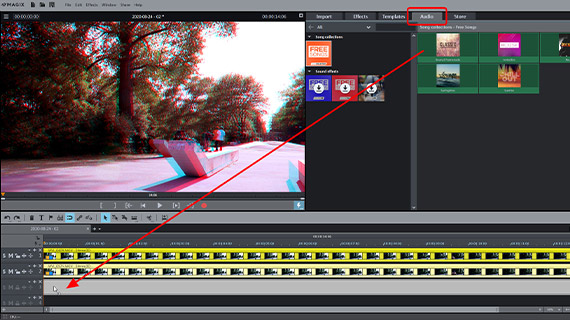
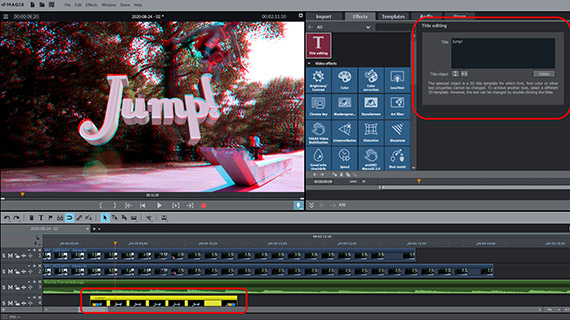
Redigera Stereo3D-video
Nu kan du redigera din 3D-video på olika sätt och berika den med ytterligare material:
- Om du vill skapa ett musikspår, dra en musikfil från Media Pool till valfritt spår under 3D-videorna, t.ex. till spår 3.
- Aktivera en ljudinspelning genom att klicka på den röda inspelningsknappen på förhandsgranskningsmonitorn. Detta kommer automatiskt att spela upp 3D-videon, så att du kan se videon medan du lägger till din kommentar.
- Du kan också använda effekter från Media Pool på 3D-videor. Du kan använda dessa för att göra ett bildsnitt eller för att lägga till en virtuell kamerapanorering, till exempel.
- På fliken "Mallar" kan du bland annat hitta titelmallar. Du kan använda alla 2D-titelmallar för dina 3D-videor. Det finns också ett antal 3D-titlar. Efter import av en titelmall öppnas dialogrutan "Titelredigering".
- Bläddra i de andra kategorierna i Mediapoolen också. Nästan allt du hittar kan också användas för 3D-videor.
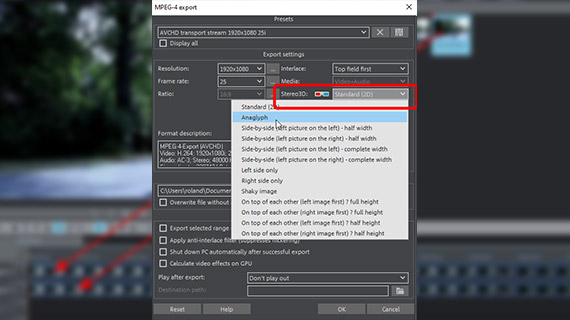
Exportera Stereo3D-video
Slutligen exporterar du din 3D-video:
- För att exportera en 3D-videofil, gå till "Arkiv" > "Exportera film" och välj ett exportformat i undermenyn, till exempel "MPEG4" (MP4). I exportdialogrutan hittar du flera alternativ för Stereo3D-video. Alternativen "sida-vid-sida" är för specifika 3D-kompatibla uppspelningsenheter. "Anaglyf"är vanligtvis rätt alternativ och lämplig för uppspelning på vanliga tv-apparater och datorskärmar. Åskådare kommer att behöva vanliga röd-cyan 3D-glasögon och kommer att kunna njuta av 3D-videon utan några andra krav.
- För att överföra 3D-videon direkt till din smartphone, ladda upp den till en social medieplattform eller bränn den på en skiva via Alternativen i programmets övre högra hörn. Här ser du ett separat gränssnitt för att bränna skivor samt dialogrutan "Slutför film".




