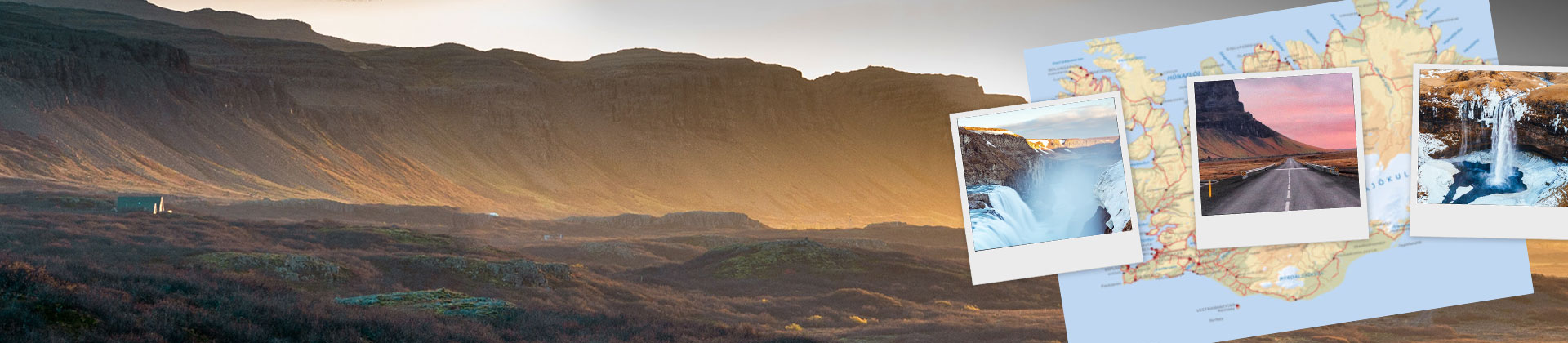Infoga videoöverlagringar – så gör du!
Följ dessa steg för att lägga till en överlagring till en video:
- Öppna MAGIX Movie Studio Platinum och importera bakgrundsvideon från Media Pool till det översta spåret 1 genom att dra och släppa.
- Dra en eller flera genomskinliga videoöverlagringar – videor, grafik eller foton – till spåren nedan. Principen är att det ligger objekt på de nedre spåren över objekten på de översta spåren.
- Klicka på videoöverlagringen i spåret för att välja den.
- Öppna "Mallar" i Media Pool och under "Designelement", klicka på mallmappen "Bild-i-bild Basic".
- Håll muspekaren över en överlagringsmall i Media Pool. Ett popup-fönster öppnas. I popup-fönstret klickar du på den vänstra knappen med högerpilen. Detta kommer att krympa videoöverlagringen i spåret och placera den i bakgrundsbilden.
- Du kan prova olika mallar för dina transparenta videoöverlagringar på samma sätt tills du hittar rätt.
- Öppna "Arkiv" > "Exportera film" och välj ett exportformat i undermenyn (t.ex. MP4). Du kan också bränna videon till DVD eller överföra den till din smartphone. För att göra detta, använd knapparna i det övre högra hörnet av programgränssnittet.
Videoöverlagring med Movie Studio Platinum, videoredigeringsprogramvaran för helt fantastiska filmer:
- Importera alla vanliga video-, foto- och grafikformat
- Överlagringsmallar med ett klick
- Designa dina egna överlagringar och placera dem fritt i bilden
- Överlagringsanimering: Flyg in överlagringar eller flytta dem genom bilden
- Många praktiska guider
- Konvertera filer till alla viktiga format, ladda upp videor på internet, bränn dem på skiva och överför dem till din smartphone
Videoöverlagringar: Hur du skapar bild-i-bild-överlagringar i dina videor!
Videoöverlagringar finns överallt i media. Överlagringar är ytterligare grafik, foton eller videoinnehåll som integreras i löpande film och används flitigt i YouTube-videor, tv-reportage, dokusåpor, nyhetsprogram och andra format. De gör det lättare för tittarna att koppla information från flera källor, eller följa flera händelser samtidigt.
Det är enkelt att producera din egen videoöverlagring för ett projekt.Du behöver en bakgrundsvideo för att fungera som bakgrund för dina överlagringar, samt medieinnehåll som du kommer att tona in vid en viss del av videobilden.
Du behöver också rätt videoredigeringsprogram för att integrera det extra medieinnehållet som en videoöverlagring i huvudvideon. Det kan vara bättre att hålla dina alternativ flexibla och inte lita på förkonfigurerade effektförinställningar. Dessa förkonfigurerade bild-i-bild-effekter är ett praktiskt sätt att spara tid och ansträngning. Men kan de begränsa dina alternativ om du har högre kreativa krav.
Så till exempel kanske du vill ha en mycket specifik effektinställning, men har inte rätt preset till hands. Eller så kanske du vill att dina videoöverlagringar ska "flyga in" från bildkanten eller röra sig genom bilden på andra sätt. Tänk på grafiken som först dyker upp i mitten av bilden och sedan flyttas till vänster för att låta en andra grafik ta dess plats.
Det finns ett brett utbud av alternativ för videoöverlagringar. Video- och ljudredigeringsprogram MAGIX Movie Studio Platinum låter dig utnyttja dem alla till fullo. Programmet innehåller en enorm samling professionella enklicks-presets, samt ytterligare alternativ för att skapa din egen videoöverlagring med eller utan animering.
Förfarandet är lättanvänt och enhetligt. Vår steg-för-steg-guide nedan kommer att berätta allt du behöver veta om att skapa olika typer av videoöverlagringar med MAGIX Movie Studio Platinum.
Skapa videoröverlagringar med Movie Studio Platinum
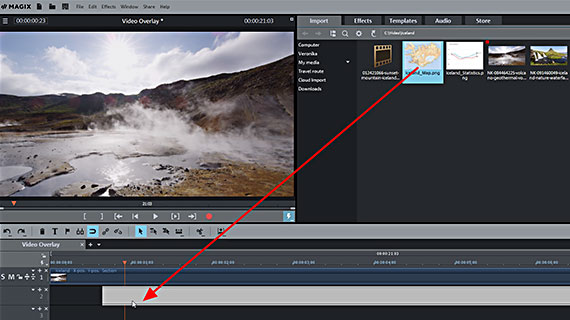
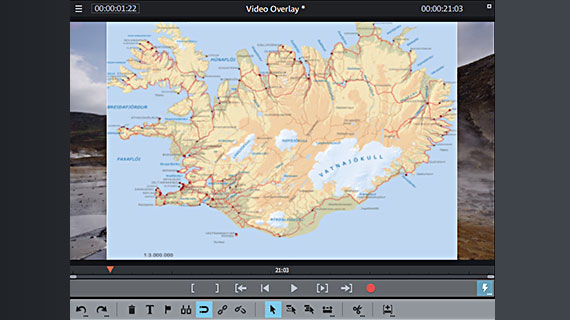
Importera bakgrundsvideo och videoöverlagringar
- Öppna Movie Studio Platinum genom att dubbelklicka på programikonen.
- Skapa ett nytt projekt i startdialogrutan.
- Dra och släpp bakgrundsvideon i det översta spåret.
Börja med huvudvideon som du vill använda överlagringar på. Videon fungerar som bakgrund för de transparenta överlagringarna. I Media Pool i det övre högra hörnet, leta reda på mappen som innehåller din videofil och håll ner musknappen och dra filen till spår 1.
För att spela upp och stoppa, tryck på mellanslagstangenten. Den röda uppspelningsmarkören flyttas från vänster till höger genom projektfönstret vid uppspelning. Uppspelningsmarkören kan flyttas till valfri position genom att klicka på tidslinjen ovanför spårsektionen. Detta låter dig navigera genom ditt projekt.
Överlagringsmedia, oavsett om det är videor, foton eller grafik, importeras alltid på samma sätt:
- Öppna en mediefil i Media Pool och dra och släpp den i ett lägre spår i projektfönstret.
Dra den till exempel till spår 2. När du väl har laddat mediefilen visas videoöverlagringen i helskärm. Videoöverlagringen på spår 2 täcker därmed bakgrundsvideon på spår 1.
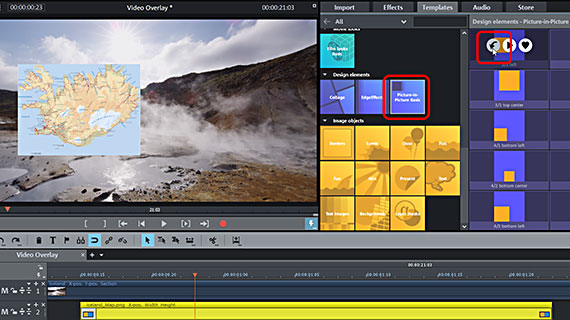
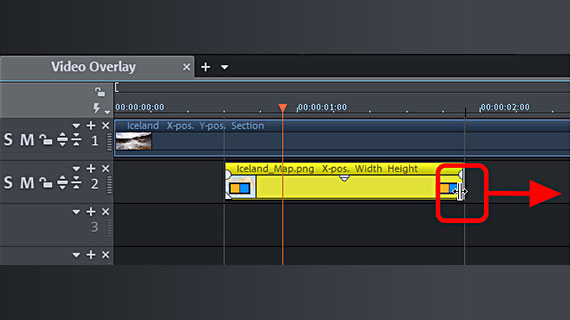
Videoöverlagringar med bild-i-bild-mallar
I nästa steg reduceras överlagringsobjektet och placeras i bilden. För att göra detta kommer vi att använda en av bild-i-bild-mallarna som ingår i programmet. Dessa har förkonfigurerade inställningar för bildposition och storlek.
- Klicka på överlagringsobjektet i spåret för att välja det.
- Placera uppspelningsmarkören i tidslinjen för överlagringsområdet så att den visas på förhandsgranskningsskärmen.
- Öppna "Mallar" i Media Pool och placera muspekaren över en mall för att öppna ett litet popup-fönster.
- I popup-fönstret klickar du på den vänstra knappen med högerpilen.
Detta kommer att krympa videoöverlagringen enligt mallinställningarna och placera den inuti ramen.
För att prova en annan mall, tryck på kortkommandot Ctrl+Z – detta tar bort inställningarna för den föregående mallen helt. När du har hittat en mall du vill använda, placerar du muspekaren över nästa mall och i popup-fönstret klickar du på knappen till vänster med den nedåtvända pilen. På så sätt kan du snabbt söka igenom hela mallmappen för att hitta en lämplig mall.
- För att justera tidspositionen för upplösningen, flytta den genomskinliga videoöverlagringen i sidled i spåret.
- För att göra videoöverlagringen kortare eller längre, flytta musen till objektkanten tills det blir en dubbelpil. Klicka och dra ut den genomskinliga videoöverlagringen till önskad storlek.
Detta är särskilt viktigt när du ställer in varaktigheten för intoning i foton och grafik.
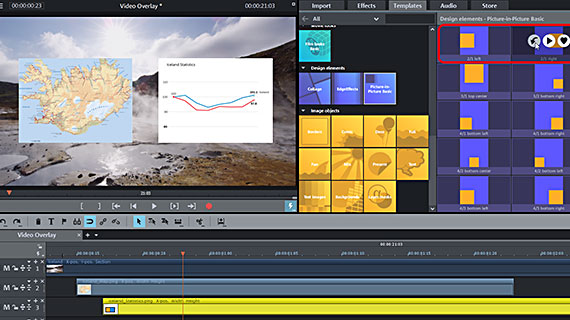
Fler videoöverlagringar
Mallar har designats för att kombineras med varandra. På så sätt kan du få flera transparenta överlagringsobjekt att tona in samtidigt.
Kombinationerna härrör från deras beteckningar. Mall "2/1 vänster" matchar mall "2/1 höger". Båda mallarna kan användas som två videoöverlagringar som du kan tona in samtidigt.
- Ladda båda videoöverlagringarna till två separata spår.
Flytta till exempel den första överlagringen till spår 2 och den andra till spår 3, medan spår 1 är upptaget av bakgrundsvideon.
- Flytta ihop videoöverlagringarna på spåren på ett sätt så att de helt eller delvis ligger ovanpå varandra.
Alla överlappande delar visas samtidigt på förhandsgranskningsskärmen. Om den andra videoöverlagringen i spåret börjar längre bak, tonas det första videoöverlagringen in först och sedan den andra.
- Välj det första videoöverlagringen och lägg till mallen "2/1 vänster".
- Välj det andra videoöverlagringen och lägg till mallen "2/1 höger".
Båda videoöverlagringarna kommer nu att tona in i positioner som kompletterar varandra.
Konceptet är enkelt: Objekt på de nedre spåren överlagrar objekten på de översta spåren.
Om du vill att videoöverlagringarna ska tona in på olika platser behöver du inte oroa dig för vilka spår de ligger på. Men om en videoöverlagring ska täcka en annan överlagring är det viktigt att ha rätt ordning inom batchen. Videoöverlagringarna som visas först måste tilldelas de nedre spåren, videoöverlagringarna som följer dem ska ligga på de översta spåren.
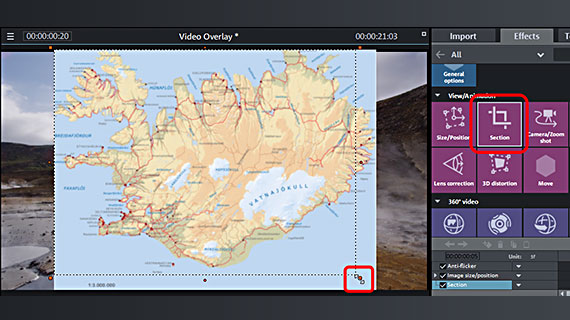
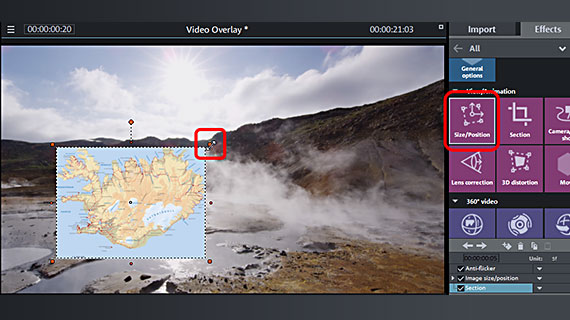

Skapa videoöverlagring själv
Hittills har vi fokuserat på hur man skapar videoöverlagringar med hjälp av mallarna som ingår i Movie Studio Platinum. En stor fördel med programvaran är att den erbjuder massor av ytterligare alternativ. Du kan verkligen bli kreativ och designa vilken typ av överlagringskonfiguration du vill. Processen är alltid densamma.
- Dra videoöverlagringarna till spåren under bakgrundsvideon och arrangera batchen med överlagringar så att överlagringarna som visas först är placerade under de som följer.
Använd effekter i Media Pool för att anpassa dina transparenta videoöverlagringar:
- Om du bara vill tona in en del av ett foto eller grafik som en överlagringseffekt, använd "Urklipp"-effekten som finns under "Vy/animering".
Denna effekt skapar en ram i förhandsgranskningsskärmen. Dra ut ramen för att fånga önskad del av urklippet. I effektdialogrutan kan du ställa in proportionerna för avsnittet, t.ex. "3:2 (liggande") eller "Fria proportioner" för att skapa slumpmässiga bildsnitt.
- För att förminska bilden och placera den i bakgrundsvideon, använd effekten "Position/storlek".
En ram visas också för detta alternativ. Till skillnad från effekten "Urklipp" används den inte här för att beskära bilden, utan för att skissera bildens storlek och position. Om du till exempel vill att din videoöverlagring ska visas i nedre vänstra hörnet, använd ramhandtagen för att förminska bilden. Flytta sedan den förminskade bilden till den position du vill ha.
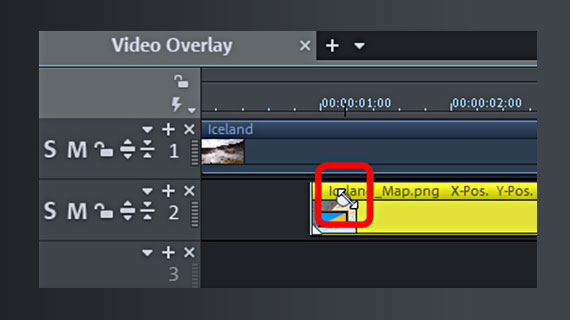
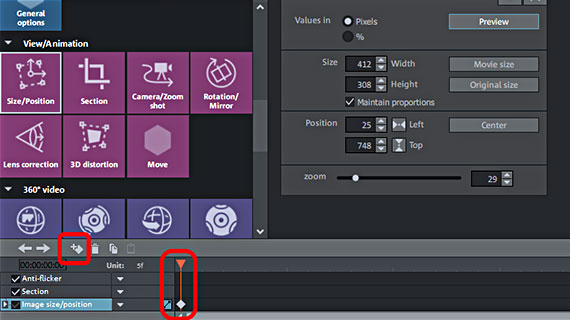
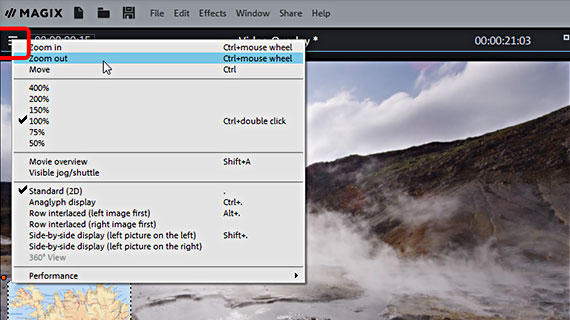
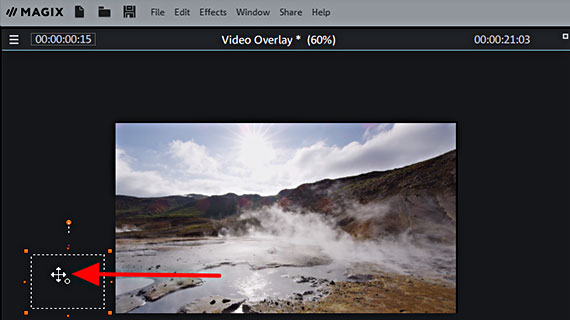
Videoöverlagring: Fades och animeringar
En professionell videoöverlagring dyker vanligtvis inte bara upp plötsligt i en bild, utan tonas in eller ut. Ibland "flyger de in" från sidan eller underifrån. När du skapar flera videoöverlagringar som visas efter varandra, i synnerhet, kan den här typen av animationseffekter vara riktigt imponerande.
För att avrunda saker och ting vill vi visa dig visa att du kan tona in och ut dina genomskinliga videoöverlagringar, och även flytta dem genom videobilden, eller få dem att "flyga in" i bilden. Du kan använda videoöverlagringar med mallar för detta, eller skapa dina egna från grunden.
- För en in- eller uttoning, flytta muspekaren till vänster eller höger objektkant av videoöverlagringen.
- Klicka på Fade-handtaget (en rund halvcirkel) och dra den in i mitten av objektet.
Videoöverlagringen tonas nu in eller ut. Ju mer du drar fade-handtaget inåt, desto längre blir toningen.
För att animera din videoöverlagring, använd nyckelbildsanimeringsverktyget nedan i effektdialogrutan "Position/storlek". Du kanske måste göra det här intervallet synligt först genom att dra ner den nedre kanten av Media Pool.
Med hjälp av nyckelbildsanimeringen kan du skapa rörelser i bilden.
- Placera uppspelningsmarkören i början av animeringen och dra videoöverlagringen till dess startposition på förhandsgranskningsskärmen.
- Öppna nyckelbildsanimeringsverktyget och placera en första nyckelbildruta.
- Flytta uppspelningsmarkören lite åt höger och flytta sedan videoöverlagringen till den position där du vill att den ska visas vid denna tidpunkt. Programmet kommer automatiskt att skapa rätt nyckelbildruta såväl som bildens rörelse.
Om du spelar sekvensen nu bör du se bilden flyttas från första positionen till andra positionen.
Ju närmare varandra du flyttar de två nyckelbildrutorna, desto snabbare blir rörelsen. Du kan justera nyckelbildrutorna, såväl som bildens position, när som helst i nyckelbildsanimeringsverktyget.
För att få en videoöverlagring att flyga in i bilden måste du flytta startpositionen för animeringen utanför bilden. Först måste du förminska förhandsgranskningsskärmen tills du kan se gränserna för skärmområdet.
- Håll ned Ctrl och scrolla med mushjulet för att krympa förhandsvisningsskärmen. Om du inte har en mus, använd bara kommandot "zooma ut" i förhandsgranskningsmenyn.
- Placera uppspelningsmarkören i början av videoöverlagringen och flytta bilden ut från förhandsgranskningsskärmen till den svarta kanten.
- Placera en nyckelbildruta.
- Placera uppspelningsmarkören lite längre till höger och flytta videoöverlagringsbilden till önskad position i bilden. Programmet kommer automatiskt att ställa in rätt nyckelbildruta.
Om du spelar upp sekvensen nu bör du se videoöverlagringen flyga in till sin position från utsidan av bilden.
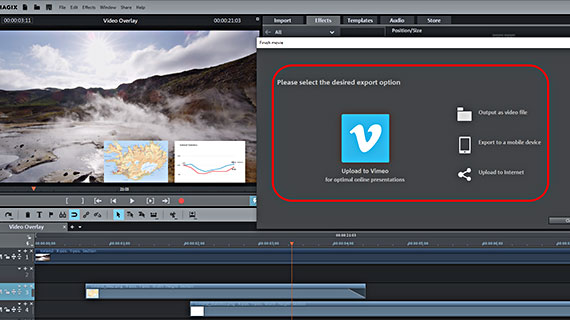
Slutligen, när du är nöjd med dina videoöverlagringar, exportera projektet med dess bakgrundsvideo och alla dess videoöverlagringar:
- För att exportera en videofil, gå till "Arkiv" > "Exportera film" och välj ett exportformat i undermenyn, till exempel "Quicktime Movie". (MOV) eller "MPEG4" (MP4).
- För att överföra projektet direkt till din smartphone, ladda upp den till en social medieplattform eller bränn den på en skiva via alternativen i programmets övre högra hörn. Här ser du ett separat gränssnitt för att bränna skivor samt dialogrutan "Slutför film".
- Import och export av alla relevanta format
- Snabb- och detaljklippning
- Automatiska guider
- Upp till 900 effekter och musik
- Intuitiva mallar för intro, outro, undertexter, övergångar, förtexter med mera.
- Dina filmer på DVD och Blu-ray (inkl. menyval)