Crie seu próprio vídeo de Natal – veja como!
Siga estes passos para criar belos filmes de Natal:
- Grave todas as cenas possíveis, não apenas a celebração do dia de Natal, mas também os preparativos durante os dias anteriores.
- Abra o MAGIX Video deluxe Plus e importe todos os vídeos e fotos do Media Pool arrastando-os.
- Coloque os arquivos na ordem correta e exclua todas as passagens que você não precisa. Para cortar, coloque o marcador de reprodução no ponto de corte e pressione a tecla "T". Se necessário você pode simplesmente deletar objetos que você não precisa da pista com a tecla Del. Cada borda cortada pode ser puxada para dentro no controle deslizante de objeto para apará-la.
- Otimize a qualidade de imagem e som com os efeitos de vídeo e áudio no Media Pool. Clique no vídeo que deseja otimizar, abra uma caixa de diálogo de efeito (por exemplo, "Brilho/Contraste") e simplesmente clique em corrigir automaticamente ou ajuste os parâmetros do efeito manualmente.
- Cuide da música de Natal. Arraste os arquivos de áudio de música de Natal do Media Pool para a janela do projeto e corte-os se necessário.
- Adicione fontes de texto festivas e enquadre seu vídeo de Natal com créditos de abertura e encerramento. Utilize os "Modelos" do Media Pool. Basta arrastar os modelos para uma faixa abaixo das cenas de vídeo e ajustá-los.
- Crie colagens e sobreposições de tela dividida. Para colagens, organize vídeos ou fotos um após o outro em uma faixa e arraste um modelo de colagem do diretório de modelos para o primeiro vídeo ou foto. Em seguida, todas as imagens serão organizadas em uma tela dividida comum.No caso de sobreposições, você deve arrastar os vídeos ou fotos para uma faixa abaixo do vídeo de fundo. Ative o efeito "Posição/Tamanho", reduza a sobreposição no monitor de visualização e mova o monitor de pré-visualização para a posição de imagem desejada.
- Grave seu projeto como um vídeo de Natal em um DVD, AVCHD ou disco Blu-ray. Para fazer isso, clique no botão com o disco no canto superior direito, selecione um menu suspenso e comece a gravar o disco.
Crie um vídeo de Natal com MAGIX Video deluxe Plus o programa de edição de vídeo para filmes absolutamente incríveis:
- Suporte para todos os formatos comuns de vídeo, foto e câmera
- Funções de corte convenientes e fáceis
- Exposição e cor automática em 1 clique
- Otimização de som com limpeza de áudio
- Modelos em 1 clique para uma estética cinematográfica profissional
- Assistentes de programa úteis
- Grave vídeos de Natal diretamente em DVD, AVCHD ou Blu-ray
Crie e edite um vídeo de Natal
com o programa certo
Muitas vezes surge o desejo de gravar esta experiência comum como um vídeo de Natal e talvez doá-lo como um DVD no próximo ano. Assim, ano após ano, são produzidos inúmeros vídeos de Natal que, infelizmente, não costumam corresponder às expectativas e acabam acumulando poeira no armário pelo resto do tempo. Para remediar isso, gostaríamos de dar algumas dicas e truques sobre como criar bons vídeos de Natal que valem a pena assistindo e podem realmente trazer alegria para seus espectadores.
Normalmente é aconselhável incluir não só a festa, mas também os preparativos para o Natal, pois a preparação nas semanas que antecedem o Natal a diferencia de todas as outras festas do ano. O próprio Natal é o clímax de uma história muito mais longa, por assim dizer, e talvez você possa contar sua versão pessoal dessa história em seu vídeo de Natal.
Enquadre suas festividades de Natal com cenas marcantes: por exemplo, as decorações nas ruas do seu bairro e as casas iluminadas com luzes de Natal, a primeira neve do ano caindo, como os itens de Natal já estão expostos nas lojas no final do verão e como, de repente, o estresse anual do Natal começa em dezembro, levando alguns à beira do desespero, o que pode parecer engraçado em seu vídeo de Natal.
Pois um vídeo de Natal não tem que consistir apenas em cenas sentimentais e harmoniosas. Pelo contrário, a reunião de Natal torna-se mais contemplativa quando as coisas não saem como o esperado. Por isso, também fotografe cenas agitadas cheias de esforços para as compras, mostre os percalços que fazem parte do Natal todos os anos. Certifique-se de ter uma mistura realista e interessante em vez de apenas juntar clichês de Natal.
Então, o dia de Natal será o destaque exaustivo, mas brilhante. O melhor é saber com antecedência a posição ideal para uma câmera tripé, que pode gravar as festividades o tempo todo. Durante a festa, ocasionalmente registre detalhes dos convidados, comida ou qualquer outra coisa que aconteça com uma câmera portátil discreta. Dessa forma, suas gravações não incomodarão ninguém.
O material gravado ("Filmagem") pode ser visto posteriormente em seu computador com tranquilidade, onde você pode recortar e editá-lo com um programa de edição de vídeo adequado. Tenha em mente que apenas fazer alguns cortes e colocar "Jingle Bells" no fundo não é suficiente. Estabilize filmagens tremidas com poderosa estabilização de imagem, ilumine imagens de vídeo excessivamente escuras, faça títulos aparecerem com fontes sofisticadas, harmonize sons originais com música de fundo.
O software de edição de vídeo e áudio Video deluxe Plus fornece tudo o que você precisa para editar seus vídeos de Natal habilmente na pós-produção. Depois você pode também gravá-los diretamente em um DVD, AVCHD ou disco Blu-ray.
A seguir, fornecemos um guia passo a passo e dicas úteis sobre como ajudá-lo a produzir um incrível vídeo de Natal.
Como em qualquer produção cinematográfica, existem duas etapas durante a produção: a filmagem e a pós-produção. Vamos começar com a filmagem.
Grave seu próprio vídeo de Natal

Gravando seu próprio vídeo de Natal:
os preparativos
- O ideal seria que a temática do período anterior ao Natal estivesse relacionada com as cenas posteriores. Por exemplo, você pode filmar os presentes que depois serão desembrulhados sob a árvore de Natal.
- Crie a atmosfera certa. Registre as típicas decorações de Natal: luzes da rua, vitrines de lojas, enfeites...
- Talvez você também possa fazer algumas entrevistas com convidados e anfitriões, mostrando não apenas a expectativa, mas também o trabalho que envolve cada Natal.
- Estabeleça um calendário de como a celebração do Natal se desenrolará e quais eventos ocorrerão.
- Verifique os locais com antecedência para determinar como são as condições de iluminação e qual é o melhor lugar para colocar a câmera.
- O ideal é usar pelo menos duas câmeras: um tripé e uma portátil. Se você tiver apenas uma câmera, não fotografe apenas em um tripé, pois o vídeo pode ser muito estático e entediante. Combine as fotos do tripé com as fotos da câmera portátil.
- Certifique-se de que todas as baterias da câmera estejam carregadas.

Gravando seu próprio vídeo de Natal:
os preparativos
- Se possível, comece a filmar logo pela manhã. Em uma festa particular, por exemplo, registre a preparação da ceia de Natal ou o processo de decoração da árvore. Para uma apresentação pública, você pode gravar as montagens de palco ou reuniões para o ensaio geral. Use uma pequena câmera portátil para isso, é menos perturbador e proporciona realismo.
- Filme a festa em si com uma câmera de tripé, usando uma câmera de mão para as tomadas mais detalhadas.
- Faça close-ups dos convidados. Filme-os logo ao chegarem. Seu objetivo deve ser de "dar" a cada convidado seu próprio close-up.
- Não perca os eventos importantes: o discurso de boas-vindas, a alegria de desembrulhar os presentes, as conversas interessantes, os olhares significativos...
- Mova-se lentamente, mas apenas na horizontal ou na vertical, nunca na diagonal ou em movimentos circulares. Planeje o movimento da câmera antes de mover ou aplicar zoom. Comece, por exemplo, com um zoom da janela para fora, seguido de um zoom para o interior. Depois, percorra lentamente os convidados sentados e, finalmente, dê um zoom na árvore de Natal.
- Certifique-se de que o som também é gravado com a melhor qualidade possível.
Vídeo de Natal com software
de corte e pós-edição
O vídeo de Natal em si ganha vida depois no seu computador durante a "pós-produção".
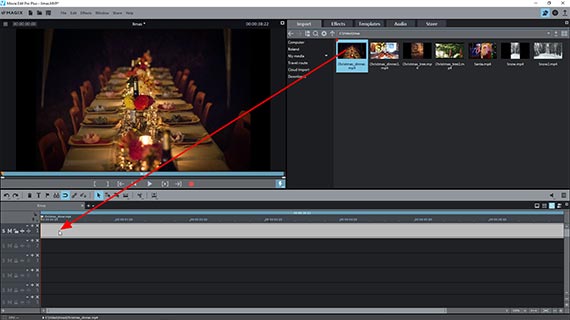
Editar o vídeo de Natal:
importar o material
- Copie todos os arquivos de vídeo que você deseja usar em um diretório separado no disco rígido.
- Abra o Video deluxe Plus e crie um novo projeto na caixa de diálogo inicial.
- Carregue no projeto todos os vídeos que você deseja usar em seu vídeo de Natal. Você também pode, por exemplo, incluir suas fotos e apresentá-las como uma sobreposição ou como uma apresentação de fotos. Mova todos os seus documentos do Media Pool para a janela do projeto simplesmente arrastando-os.
Se você quiser carregar muitos arquivos de uma vez, clique no primeiro e no último arquivo com a tecla Shift pressionada. Isso selecionará todos os arquivos. Em seguida, arraste os arquivos selecionados para o projeto. Estes serão organizados um após o outro na primeira faixa.
- Para reproduzir e parar, pressione a barra de espaço no teclado do computador.
- Você pode mover o marcador de reprodução diretamente clicando na barra do marcador acima da primeira faixa.
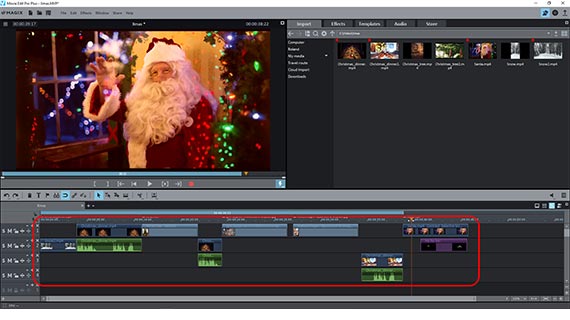
Isso lhe dará uma visão geral do material.
- Organize os vídeos e fotos na ordem desejada. No caso de um vídeo de Natal, os vídeos geralmente são organizados cronologicamente. Isso significa que os vídeos do período que antecede o Natal são colocados na frente e as imagens da festa de Natal para trás.
- Se você também quiser usar fotos, deve considerar qual é o melhor lugar para exibi-las. Cada foto pode ser usada como uma imagem estática ou reduzida em tamanho e aparecer como um objeto de sobreposição em um vídeo de fundo. Isso é explicado abaixo.
Primeiro organize todos os materiais um após o outro primeiro. Para isso, você também pode usar várias faixas.
Em seguida, pense em quais passagens você não quer manter, por exemplo, porque elas existem duas vezes ou são muito longas. É preciso então cortá-las.
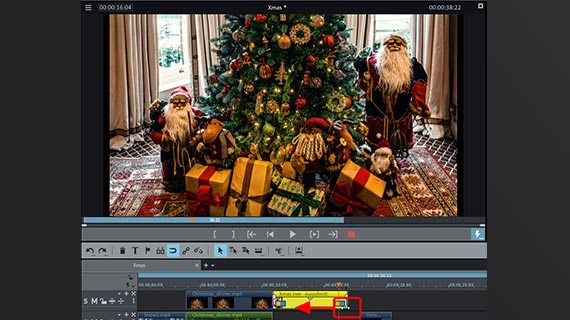
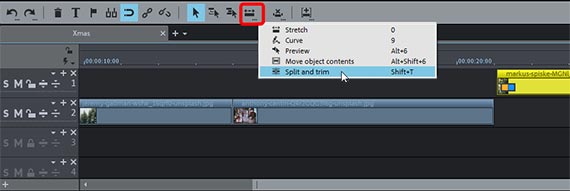
Pós-edição de vídeo de Natal:
cortar vídeos
- Coloque o marcador de reprodução nos pontos onde deseja cortar.
- Clique no vídeo que deseja cortar para selecioná-lo.
- Pressione a tecla "T" no teclado do computador.
Isso cortará o vídeo em dois objetos de vídeo separados. Para remover objetos cortados da pista, basta pressionar a tecla Enter. Certifique-se de que não há lacunas. Mova o final do vídeo cortado para frente para fechar a lacuna.
- Para cortar os quadros inicial e final de cada quadro de cena com precisão, use as bordas frontal e traseira do objeto. Para fazer isso, mova o mouse para uma borda até que o ponteiro do mouse se transforme em uma seta dupla. Agora você pode clicar e segurar o botão do mouse para cortar o objeto simplesmente arrastando a borda para dentro. Para aparar com precisão de quadro, use os botões de zoom na parte inferior direita da janela da faixa para ampliar a visualização.
- Use o modo de mouse "Cortar e aparar" para rolar rapidamente pelo material de vídeo. Ative-o clicando com o botão direito do mouse no botão do modo do mouse na barra de ferramentas. Arraste o mouse sobre o vídeo na faixa e siga a imagem do vídeo no monitor de pré-visualização. Clique em todos os pontos onde você deseja cortar. Mantenha pressionado o botão do mouse e corte a interface diretamente ("Cortar").
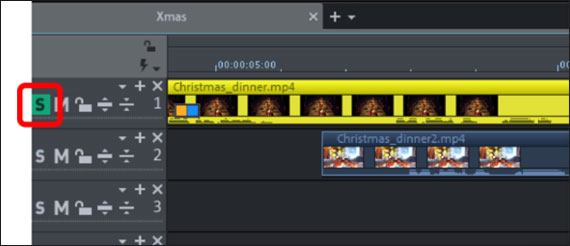
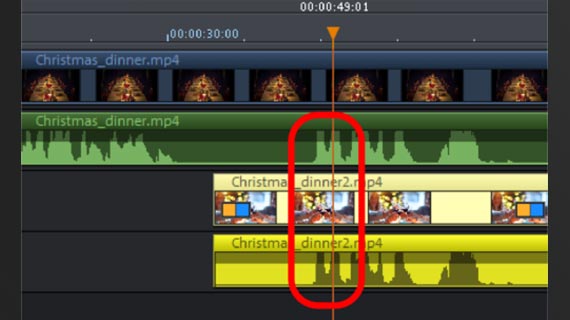
Pós-edição de vídeo de Natal:
compilar vídeos
Se você gravou vários vídeos ao mesmo tempo, os eventos nas faixas de áudio são duplicados. Escolha uma faixa de áudio e silencie os outros vídeos.
- Ouça separadamente todos os vídeos com o mesmo material sonoro, por exemplo, movendo-os para sua própria faixa e pressionando o botão S na extremidade esquerda do cabeçalho da faixa.
Isso tornará a faixa correspondente "Solo", para que você possa verificá-la sempre que quiser.
- Escolha uma faixa de "áudio original". Em seguida, clique com o botão direito do mouse nos outros vídeos e selecione "Funções de áudio" > "Silenciar objeto de áudio" para cada um.
Você terá então um vídeo com a "faixa de áudio principal" selecionada e outros vídeos silenciados com imagens correspondentes da mesma cena. Agora você pode misturar essas duas fontes de imagem.
- É melhor mover o vídeo cuja faixa de áudio você deseja usar para a faixa superior 1.
Dessa forma, você sempre saberá onde está sua faixa de áudio principal.
- Você pode classificar os vídeos com as faixas de imagem alternativas nas faixas abaixo.
Inicialmente, as faixas abaixo são sobrepostas às acima. Vídeos mostrando a mesma cena devem ser sincronizados para que as imagens sempre correspondam à faixa de sonora original. Isso pode ser feito facilmente simplesmente silenciando faixas de áudio indesejadas. Para fazer isso, deixe as faixas de áudio dos vídeos visíveis:
- Clique com o botão direito do mouse nos outros vídeos e selecione "Funções de áudio" > "Exibir forma de onda" e selecione "Vídeo/áudio em faixas separadas".
Assim, você pode avaliar visualmente o que pode ser ouvido na respectiva faixa de áudio.
- Para sincronizar, procure um som marcante nas faixas de áudio e arraste os vídeos um sobre o outro para que o som corresponda exatamente em todos os vídeos ou fique diretamente um em cima do outro exibições de forma de onda. Se você quiser tornar a faixa de áudio silenciada novamente audível por um curto período de tempo, clique com o botão direito do mouse no objeto de áudio e selecione "Definir volume" > "Som ativado".
Quando os vídeos estão sincronizados, você pode editar a filmagem ao mesmo tempo usando os métodos descritos acima.
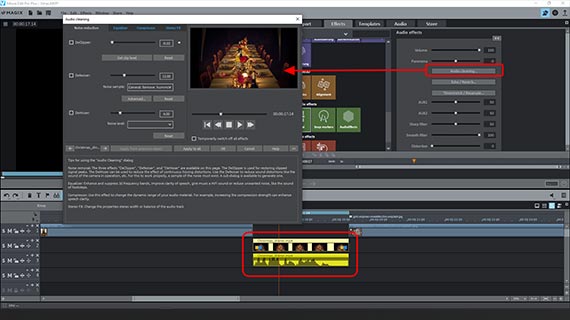
Pós-edição de um vídeo de Natal:
pós-produção de áudio
Em princípio, a música de Natal ao fundo fica ótima em um vídeo de Natal. Pode ser um trecho do Oratório de Natal de Bach ou de sucessos populares de Natal como Jingle Bells ou Silent Night. Mas não há nenhum problema, se você preferir usar uma música de heavy metal para o seu vídeo.
Você pode usar todos os arquivos de áudio igualmente e combiná-los de forma criativa, qualquer música ou som que achar melhor:
- No Media Pool, selecione o arquivo de áudio que deseja usar.
- Como antes, arraste-o para o projeto enquanto mantém pressionado o botão do mouse e, idealmente, coloque-o em uma faixa separada e livre.
- Corte a música em passagens adequadas e deslize esses trechos de som sob as cenas que estarão subjacentes à música.
Finalmente, uma dica para melhorar o som de suas próprias gravações:
- Clique na gravação de vídeo ou áudio que contém o som que precisa ser melhorado.
- Na aba Efeitos do Media Pool, selecione "Efeitos de áudio" e clique em "Geral".
- Abra o efeito "Redução de ruído". Com o DeClipper, DeNoiser, DeHisser, Compressor, Equalizer e Stereo FX você encontrará muitos efeitos especiais profissionais para aperfeiçoar faixas sonoras barulhentas, muito silenciosas ou incompreensíveis.
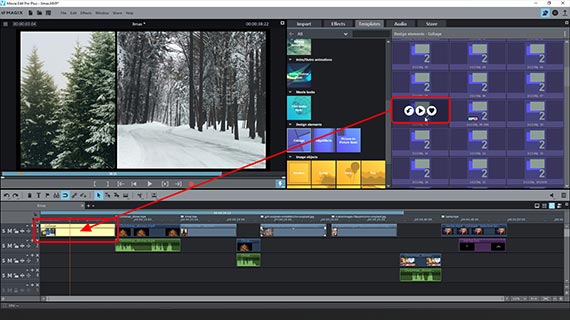
Pós-edição de vídeos de Natal:
colagens, sobreposições, títulos, créditos iniciais e finais
O vídeo de Natal agora pode ser enriquecido com mídias adicionais. Talvez você queira fazer uma tela dividida, por exemplo, um vídeo com a árvore de Natal à esquerda e outro com um coro correspondente à direita? Então a maneira mais fácil é usar os modelos incluídos.
- Organize os vídeos que deseja montar em uma linha e selecione o primeiro vídeo.
- No Media Pool, abra a pasta "Modelos" > ""Elementos de design" > "imagem na imagem básica" e use as funções de visualização para selecionar um modelo adequado.
- Arraste o modelo para o primeiro vídeo.
Em seguida, os vídeos (ou fotos) subsequentes serão automaticamente combinados em uma colagem de tela dividida.
Que tal uma sobreposição, por exemplo, de uma foto que é sobreposta em uma determinada área da imagem do vídeo?
- Arraste o objeto que deseja sobrepor para uma faixa abaixo do vídeo.
Como os objetos nas faixas inferiores se sobrepõem aos das faixas superiores, apenas o objeto de sobreposição pode ser visto em tela cheia neste ponto.
- No Media Pool, abra o efeito "Posição e tamanho".
Com isso, um quadro de edição aparece no monitor de pré-visualização.
- Clique nos controles deslizantes nos cantos do quadro para redimensionar a sobreposição.
Assim, o vídeo que está acima ficará visível nas áreas das bordas que estiverem livres.
- Para mover a sobreposição reduzida para um canto da imagem de vídeo, por exemplo, clique no centro da imagem de pré-visualização e mova-a para a posição desejada.

Para criar títulos e textos, a melhor forma de o fazer é utilizando um modelo de título já incluído.
- Abra novamente os "Modelos" no Media Pool e escolha um dos "Modelos de título" que se adeque ao que você precisa.
- Arraste o modelo para a janela do projeto e digite seu texto na caixa de diálogo "Editar título".
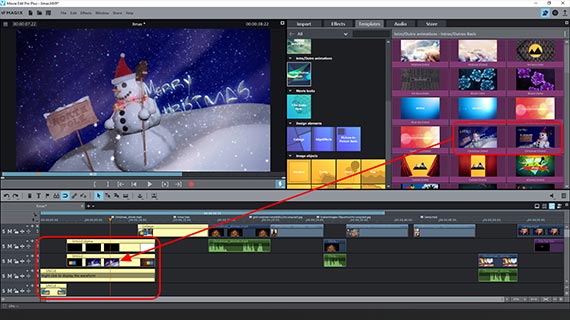
Para introduções e encerramentos de vídeos, o Video deluxe oferece uma variedade de modelos preparados profissionalmente.
- Abra o diretório "Intros/Outros Basic" em "Modelos" no Media Pool.
Aqui você encontrará muitos modelos românticos, por exemplo "Natal (Intro)" e "Natal (Outro)". Ao carregar esses modelos, a mídia associada será colocada no início ou no final do projeto. Você apenas tem que adaptá-los aos seus próprios textos.
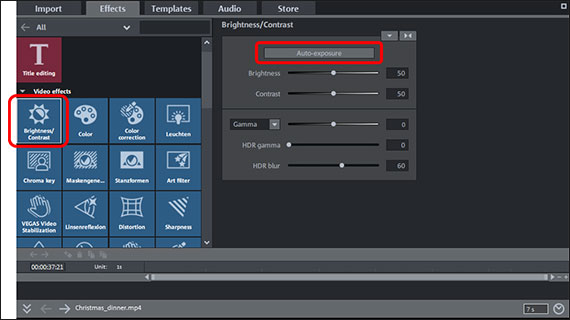
Pós-edição do vídeo de Natal:
qualidade de imagem e efeitos cinematográficos
Por fim, você cuida da estética do seu vídeo de Natal e otimiza a qualidade da imagem, se necessário.
- Selecione um vídeo ou foto na janela do projeto, abra a aba Efeitos no Media Pool e procure um efeito adequado. Use também as convenientes funções de otimização em 1 clique nos efeitos "Brilho/Contraste" e "Cor".
- Você pode corrigir imagens trêmulas ou instáveis com a "Estabilização de vídeo VEGAS". Essa estabilização de imagem também pode ser encontrada nos efeitos de vídeo.
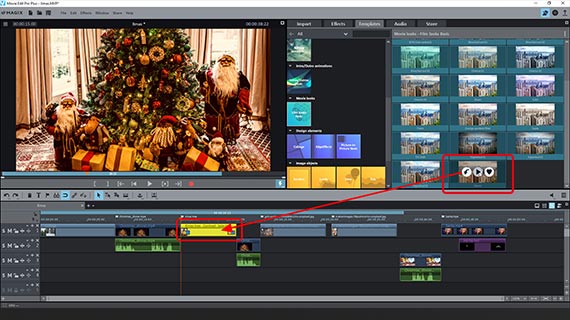
Você quer que todos os seus vídeos tenham o mesmo visual? Talvez você queira que imagens específicas sejam em preto e branco. Considere quais efeitos estéticos podem caber no vídeo. Experimente várias opções diferentes. Coloque todas as cenas que você deseja que tenham o mesmo visual em faixas separadas e configure as caixas de diálogo de efeito para um único vídeo ou foto primeiro.
- Não deixe de experimentar as aparências de filme incluídos no programa. Elas podem ser encontrados na aba Efeitos. Aqui, você também encontrará tabelas de pesquisa que podem ser usadas para dar ao seu vídeo de Natal uma aparência cinematográfica profissional. Para aplicar a aparência de filme ou as tabelas de pesquisa, basta arrastá-las para os vídeos na faixa.
- Se você deseja aplicar as configurações de efeito atuais a todos os vídeos e fotos na faixa, clique no botão triangular no canto superior direito da caixa de diálogo de efeitos e selecione "Aplicar efeitos de vídeo a todos os objetos subsequentes".

Grave o vídeo de Natal
com um menu de seleção em disco
Finalmente, se tudo for reproduzido no Video deluxe Plus conforme desejado, grave o vídeo do casamento em um disco, juntamente com um menu de seleção personalizado.
- Clique no botão do disco no canto superior direito.
Isso mudará para a interface de gravação.
Se você ainda não definiu um marcador de capítulo, será perguntado se deseja definir você mesmo ou se deve ser feito automaticamente. Com marcadores de capítulo, seu público pode pular para diferentes capítulos e cenas em seu vídeo usando o controle remoto.
Se você mesmo deseja definir marcadores de capítulo em posições selecionadas, deve permanecer na visualização principal. Posicione o marcador de reprodução onde deseja definir um marcador de capítulo e selecione "Editar" > "Marcadores" > "Definir marcador de capítulo". Quando todos os marcadores de capítulo estiverem no lugar, mude para a interface de gravação.
- Na parte inferior da interface de gravação, selecione um layout de menu.
Você também pode combinar elementos de menu individuais, por exemplo, a fonte de um modelo com o layout de outro.
Os textos do menu podem ser alterados simplesmente clicando duas vezes em uma entrada. Se você quiser personalizar ainda mais o menu, mude para o modo "Editar". Aqui você pode fazer todo tipo de ajustes, como criar novos botões, mover ou excluir elementos gráficos e até importar arquivos do Photoshop como layouts de menu.
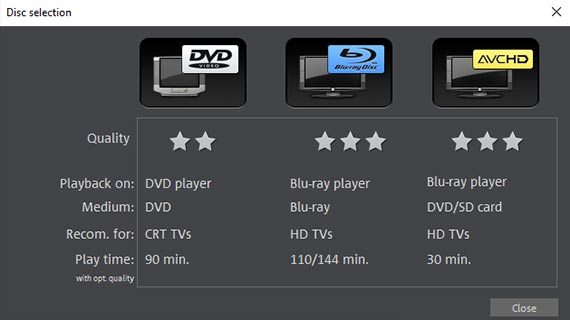
- Quando o menu de seleção estiver pronto, clique no botão Gravar e selecione o tipo de disco que deseja gravar (por exemplo, DVD, AVCHD ou Disco Blu-ray).
- Para uma capa adequada, clique no ícone da impressora na interface de gravação.
Isso abrirá a ferramenta auxiliar MAGIX Cover & Label. Com ela, é possível criar e imprimir capas estilizadas, incrustações e etiquetas de disco.
Você pode dar seu vídeo de Natal para seus convidados na véspera de Ano Novo como uma saudação de Ano Novo ou você já tem um belo presente para o próximo ano. Com este espírito, desejamos a você "Boas festas e um feliz Natal"!
Filmes de Natal com o Video deluxe Plus, o software de vídeo para filmes absolutamente incríveis:
- Importe e exporte em todos os formatos relevantes
- Corte rápido e detalhado
- Assistentes de programa automáticos
- Até 900 efeitos e músicas
- Modelos intuitivos para introduções, outros, legendas, transições, créditos de abertura e muito mais
- Grave vídeos em DVD, AVCHD e Blu-ray (incluindo design de menu)




