Weihnachtsvideo erstellen – so geht’s!
Um ein schönes Weihnachtsvideo zu produzieren, gehen Sie so vor:
- Nehmen Sie möglichst viele unterschiedliche Szenen auf, nicht nur das Weihnachtsfest selbst, sondern auch die Vorbereitungen in der Adventszeit.
- Öffnen Sie MAGIX Video deluxe Plus und importieren Sie alle Videos oder Fotos per Drag & Drop aus dem Media Pool.
- Ordnen Sie die Medien in der richtigen Reihenfolge. Löschen Sie dabei alle überflüssigen Passagen. Zum Schneiden stellen Sie den Abspielmarker an die Schnittstelle und drücken die Taste "T". Nicht benötigte Objekte löschen Sie einfach per Entf-Taste aus der Spur. Jede Schnittkante lässt sich zum Einkürzen am unteren Objekt-Anfasser nach innen ziehen.
- Optimieren Sie die Bild- und Tonqualität mit den Video- und Audioeffekten aus dem Media Pool. Klicken Sie auf das Video, das optimiert werden soll, öffnen Sie einen Effektdialog (z.B. "Helligkeit/Kontrast") und klicken Sie einfach auf die Autokorrektur oder regeln Sie manuell die Effektparameter.
- Sorgen Sie für weihnachtliche Musik. Ziehen Sie Audiodateien mit Weihnachtsmusik aus dem Media Pool ins Projektfenster und kürzen Sie sie bei Bedarf ein.
- Blenden Sie festliche Schriften ein und rahmen Sie Ihr Weihnachtsvideo mit einem Vor- und Abspann. Nutzen Sie dafür die "Vorlagen" aus dem Media Pool. Ziehen Sie die Vorlagen einfach per Drag & Drop auf eine Spur unter die Videoszenen und passen Sie sie an.
- Erzeugen Sie Split-Screen-Collagen und Overlay-Einblendungen. Für Collagen ordnen Sie die Videos oder Fotos hintereinander auf einer Spur und ziehen eine Collagenvorlage aus dem Vorlagenverzeichnis auf das erste Video oder Foto. Daraufhin werden die alle Bilder in einem gemeinsamen Split Screen angeordnet. Bei Overlays ziehen Sie die Videos oder Fotos auf eine Spur unterhalb des Hintergrund-Videos. Aktivieren Sie den Effekt "Position/Größe", verkleinern Sie das Overlay am Vorschaumonitor und schieben Sie das Vorschaubild an die gewünschte Bildposition.
- Brennen Sie das Projekt als Weihnachtsvideo auf eine DVD, AVCHD oder Blu-ray Disc. Klicken Sie dazu rechts oben auf die Schaltfläche mit der Disc, wählen Sie ein Auswahlmenü und starten Sie den Brennvorgang der Disc.
Weihnachtsvideo erstellen mit MAGIX Video deluxe Plus, dem Programm für gute Filme:
- Unterstützung aller gängigen Video-, Foto- und Kameraformate
- Komfortable und einfache Schnittfunktionen
- 1-Klick-Autobelichtung und Auto-Farbe
- Tonoptimierung mit Audio Cleaning
- 1-Klick-Vorlagen für professionelle Kinoästhetik
- Viele praktische Assistenten
- Weihnachtsvideo direkt auf DVD, AVCHD oder Blu-ray brennen
Weihnachtsvideo erstellen
und mit geeigneter Software bearbeiten
Weihnachten ist das Fest der Liebe und der besinnliche Höhepunkt einer turbulenten Adventszeit mitten im Winter. Zu Weihnachten zieht man sich zurück, trifft die Familie und die engsten Freunde, beschenkt sich, isst und trinkt gut und feiert gesellig...
Oft kommt dabei der Wunsch auf, dieses gemeinschaftliche Erlebnis als Weihnachtsvideo festzuhalten und vielleicht im nächsten Jahr als DVD zu verschenken. So werden Jahr für Jahr unzählige Weihnachtsvideos produziert, die aber leider oft nicht alle Erwartungen erfüllen können und für den Rest der Zeit im Schrank verstauben. Um hier Abhilfe zu schaffen, möchten wir Ihnen ein paar Tipps und Tricks an die Hand geben, wie Sie gute, sehenswerte Weihnachtsvideos erstellen, mit denen Sie Ihren Zuschauern tatsächlich eine Freude bereiten.
Meistens ist es empfehlenswert, nicht nur das Fest, sondern bereits die vorweihnachtlichen Vorbereitungen mit aufzunehmen. Denn die ausgedehnte Adventszeit unterscheidet das Weihnachtsfest von allen anderen Festen im Jahr. Das Weihnachtsfest selber stellt sozusagen das Highlight einer längeren Geschichte dar, und vielleicht können Sie Ihre persönlichen Version dieser Geschichte in Ihrem Weihnachtsvideo erzählen.
Rahmen Sie also Ihr Weihnachtsfest mit vorbereitenden Szenen ein: zum Beispiel wie die Straßen in Ihrer Nachbarschaft geschmückt und von Weihnachtsbeleuchtung erhellt werden, wie der erste Schnee des Jahres fällt, wie bereits im Spätsommer in den Geschäften die Weihnachtsartikel ausliegen und dann im Dezember plötzlich der alljährliche Weihnachtsstress losbricht und manche an den Rand der Verzweiflung treibt, was in einem Weihnachtsvideo sehr lustig sein kann.
Denn ein Weihnachsvideo muss nicht nur aus innigen und hamonischen Szenen bestehen. Im Gegenteil wirkt das Beisammensein an Weihnachten umso besinnlicher, wenn es vorher gar nicht so harmonisch zugegangen ist. Drehen Sie also auch hektische Szenen voller Kauf-Anstrengungen, zeigen Sie die Missgeschicke, die alle Jahre wieder zu Weihnachten dazugehören. Sorgen Sie für eine lebensechte, interessante Mischung, statt Weihnachtsklischees aneinanderzureihen.
Das Weihnachtsfest ist dann der erschöpfte oder erschöpfende, aber leuchtende Höhepunkt. Es ist empfehlenswert, vorher die ideale Position für eine Stativkamera zu ermitteln, die dann die ganze Zeit über einfach mitläuft. Während des Festes filmen Sie gelegentlich mit einer unauffälligen Handkamera zusätzliche Detailaufnahmen von den Gästen, dem Essen oder was sonst so passiert. So stören Ihre Aufnahmen nicht.
Das gedrehte Filmmaterial ("Footage") wird nach dem Weihnachtsfest in Ruhe am PC gesichtet und mit einem geeigneten Videobearbeitungsprogramm geschnitten und nachbearbeitet. Bei der Software sollten Sie berücksichtigen, dass es mit ein paar Schnitten und "Jingle Bells" im Hintergrund nicht getan ist. Verwackelte Sequenzen müssen mit einer leistungsfähigen Bildstabilisierung beruhigt, zu dunkle Videobilder aufgehellt, Titel in stilvoller Schrift eingeblendet, die O-Töne und die Hintergrundmusik zusammengeschnitten und ausbalanciert werden.
Benutzen Sie für Ihre Weihnachtsvideos am besten das Videobearbeitungsprogram MAGIX Video deluxe Plus. Es bietet alles, um Ihre Aufnahmen später bei der Nachbearbeitung am PC in ein perfektes Weihnachtsvideo zu verwandeln und direkt auf eine DVD, AVCHD oder Blu-ray Disc zu brennen.
Im Folgenden geben wir Ihnen anhand einer Schritt-für-Schritt-Anleitung ein paar konkrete Tipps, wie Sie ein tolles Weihnachtsvideo produzieren.
Wie bei jeder Filmproduktion gibt es zwei Phasen: den Videodreh und die Nachproduktion. Beginnen wir mit dem Dreh.
Weihnachtsvideo drehen

Weihnachtsvideo drehen:
Vorweihnachtliche Vorbereitungen
- Idealerweise sollten die Motive der Vorweihnachtszeit mit den späteren Szenen des Weihnachtsfestes in Beziehung stehen. Sie können zum Beispiel die Auswahl der Geschenke filmen, die dann später unter dem Weihnachtsbaum ausgepackt werden.
- Sorgen Sie für die richtige Atmosphäre. Drehen Sie typisch weihnachtliche Motive: Straßenbeleuchtung, Geschäftsauslagen, Schnee...
- Machen Sie vielleicht ein paar Interviews mit Gästen und Gastgebern und zeigen Sie dabei nicht nur die Vorfreude, sondern auch die Arbeit, die jedes Weihnachtsfest mit sich bringt.
- Stellen Sie einen Zeitplan auf, wie das Weihnachtsfest vonstatten gehen soll, und welche Events stattfinden.
- Schauen Sie sich die Örtlichkeit vorher an, um zu ermitteln, wie die Beleuchtungsverhältnisse sind und wo die Kamera am besten platziert werden.
- Benutzen Sie idealerweise zwei Kameras: eine Stativ-Kamera und eine Handkamera. Falls Sie nur eine Kamera haben, machen Sie damit nicht nur Stativaufnahmen, das könnte zu statisch und langweilig wirken. Mischen Sie Stativaufnahmen mit freihändigen Aufnahmen.
- Achten Sie darauf, dass alle Kamera-Akkus aufgeladen sind.

Weihnachtsvideo drehen:
das Weihnachtsfest
- Fangen Sie, wenn möglich, bereits morgens mit dem Filmen an. Bei einem privaten Fest filmen Sie zum Beispiel die Zubereitung des Festtagsessens oder wie der Baum geschmückt wird. Bei einer öffentlichen Aufführung könnten Sie die Bühnenaufbauten oder die Besprechungen auf der Generalprobe aufnehmen. Nutzen Sie dafür eine kleine Handkamera, das stört weniger und wirkt lebensechter.
- Filmen Sie das Fest selber mit einer Stativkamera und setzen Sie eine Handkamera für die Detailaufnahmen ein.
- Machen Sie Nahaufnahmen von den Gästen. Filmen Sie sie bereits an der Tür beim Empfang, wenn sie von draußen eintreten. Ihr Ziel sollte sein, jedem Gast eine eigene Nahaufnahme zu "spendieren".
- Verpassen Sie nicht die wichtigen Ereignisse: die Begrüßungsrede, die Freude beim Auspacken, interessante Gespräche, bedeutsame Blicke...
- Schwenken Sie langsam und immer nur waagerecht oder senkrecht, nie diagonal oder mit runden Bewegungen. Planen Sie die Kamerabewegung, bevor Sie schwenken oder zoomen. Beginnen Sie z.B. mit einem Zoom aus dem Fenster in die Außenwelt, dann folgt ein Zoom-in in den Innenraum, dann ein langsamer Schwenk über die sitzenden Gäste und abschließend ein Zoom auf den festlichen Weihnachtsbaum.
- Achten Sie bei allem darauf, dass auch der Ton in möglichst guter Qualität mit aufgenommen wird.
Weihnachtsvideo mit Software
schneiden und nachbearbeiten
Das eigentliche Weihnachtsvideo entsteht später am Computer, bei der Nachbearbeitung (oder "Post-Produktion").
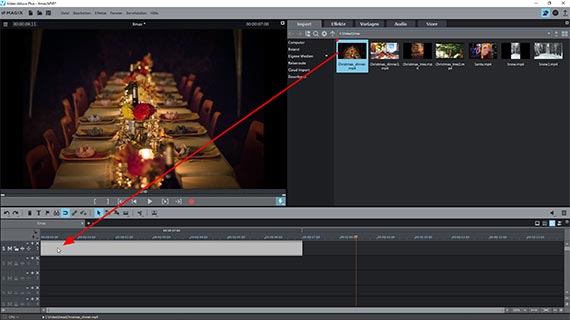
Weihnachtsvideo nachbearbeiten:
Material importieren
- Kopieren Sie alle Videodateien, die Sie verwenden wollen, in ein eigenes Verzeichnis auf der Festplatte.
- Öffnen Sie MAGIX Video deluxe Plus und legen Sie im Startdialog ein neues Projekt an.
- Laden Sie alle Videos, die Sie in Ihrem Weihnachtsvideo verwenden wollen, in das Projekt. Sie können auch Fotos verwenden und z.B. als Overlays oder als Diashow-Passage einblenden. Ziehen Sie alle Dateien per Drag & Drop aus dem Media Pool in das Projektfenster.
Tipp: Wenn Sie sehr viele Dateien laden wollen, klicken Sie die erste und die letzte Datei mit gehaltener Umschalttaste an. Dadurch werden alle Dateien ausgewählt. Anschließend ziehen Sie die ausgewählten Dateien gemeinsam in das Projekt. Sie werden dabei hintereinander in der ersten Spur angeordnet.
- Zum Abspielen und Stoppen drücken Sie die Leertaste auf der Computertastatur.
- Den Abspielmarker versetzen Sie direkt per Klick in die Markerleiste oberhalb der ersten Spur.

Auf diese Weise verschaffen Sie sich einen Überblick über das Material.
- Bringen Sie die Videos und Fotos in die gewünschte Reihenfolge. Bei einem Weihnachtssvideo werden die Videos meistens chronologisch sortiert. Das heißt: Sie ziehen die Videos aus der Vorweihnachtszeit nach vorn und die Aufnahmen des Weihnachtsfests nach hinten.
- Wenn Sie Fotos verwenden, müssen Sie überlegen, an welchen Stellen die Einblendungen am besten wirken. Jedes Foto lässt sich als Standbild verwenden oder verkleinern und als Overlay-Objekt über ein Video im Hintergrund einblenden. Dies zeigen wir weiter unten.
Zunächst sortieren Sie also alle Materialien hintereinander. Sie können dazu gerne auch mehrere Spuren benutzen.
Anschließend überlegen Sie, welche Passagen Sie nicht behalten wollen, zum Beispiel weil sie doppelt vorhanden oder zu lang sind. Dann müssen Sie schneiden.
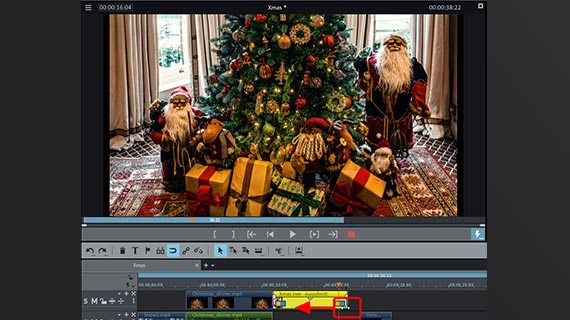
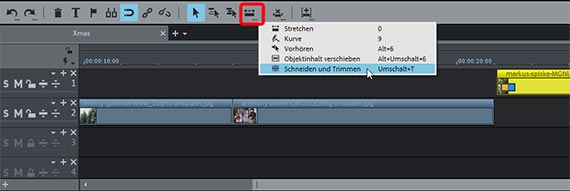
Weihnachtsvideo nachbearbeiten:
Videos schneiden
- Stellen Sie den Abspielmarker an die Stellen, an denen Sie schneiden wollen.
- Klicken Sie auf das Video, das Sie schneiden wollen, um es auszuwählen.
- Drücken Sie die Taste "T" auf der Computertastatur.
Dadurch wird das Video in zwei selbständige Video-Objekte geschnitten. Geschnittene Objekte löschen Sie einfach mit der Ent-Taste aus der Spur. Achten Sie dabei darauf, dass keine Lücken entstehen. Schieben Sie den hinteren Teil des geschnittenen Videos nach vorne, um die Lücke zu schließen.
- Um die Anfangs- und Endbilder jeder Szene framegenau zu kürzen, nutzen Sie die unteren Objektecken vorne und hinten. Führen Sie die Maus an eine untere Ecke, bis der Mauszeiger zum Doppelpfeil wird. Nun können Sie klicken und mit gehaltener Maustaste das Objekt kürzen, indem Sie es einfach nach innen schieben. Zum framegenauen Trimmen vergrößern Sie die Darstellung mit den Zoom-Schaltflächen rechts unten am Spurfenster.
- Zum schnellen Durchscrollen nutzen Sie den Mausmodus "Schneiden und Trimmen". Aktivieren Sie ihn über einen rechten Mausklick auf die Mausmodus-Schaltfläche in der Werkzeugleiste. Ziehen Sie die Maus über das Video in der Spur und verfolgen Sie dabei das Videobild am Vorschaumonitor. Klicken Sie an allen Stellen, an den Sie schneiden wollen. Halten Sie dabei die Maustaste gedrückt und kürzen Sie die Schnittstelle direkt ein ("trimmen").
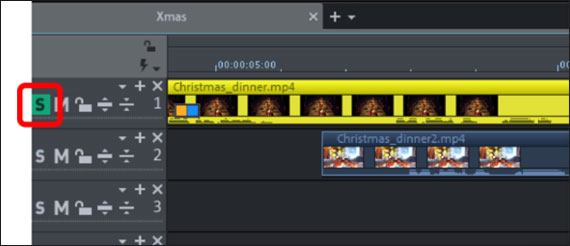
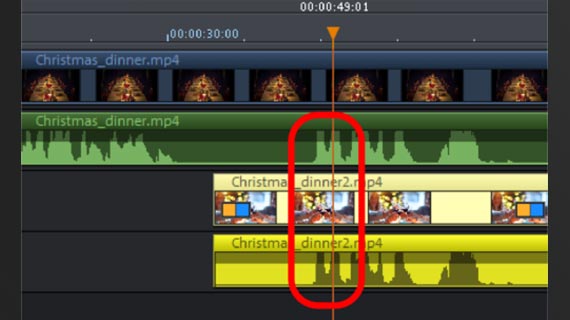
Weihnachtsvideo nachbearbeiten:
Videos zusammenstellen
Wenn Sie mehrere Videos zeitgleich gedreht haben,verdoppeln sich die Ereignisse auf den Tonspuren. Entscheiden Sie sich für eine Tonspur und schalten Sie die anderen Videos stumm.
- Hören Sie sich alle Videos mit demselben Tonmaterial separat an, zum Beispiel indem Sie sie auf eine eigene Spur schieben und ganz links am Spurkopf die S-Schaltflüche drücken.
Dadurch wird die betreffende Spur "solo" geschaltet, sodass Sie sie in Ruhe überprüfen können.
- Entscheiden Sie sich für eine "O-Ton"-Spur. Klicken Sie mit der rechten Maustaste auf die anderen Videos und wählen Sie jeweils "Audiofunktionen" > "Audio-Objekt stumm schalten".
Nun haben Sie ein Video mit der ausgewählten "Master-Tonspur" und andere, stummgeschaltete Videos mit dazu passendem Bildmaterial. Diese beiden Bildquellen können Sie nun zusammenmischen.
- Das Video, dessen Tonspur Sie verwenden wollen, schieben Sie am besten nach ganz oben auf die Spur 1.
So wissen Sie immer, wo Ihre Master-Tonspur zu finden ist.
- Die Videos mit alternativen Bildspuren ordnen Sie auf den darunter liegenden Spuren an.
Grundsätzlich überdecken weiter unten liegende Spuren die darüber liegenden. Videos, die dieselbe Szene zeigen, müssen synchronisiert werden, damit die Bilder zu den O-Tönen auf der Tonspur passen. Hierfür lassen sich die stumm geschalteten Tonspuren gut verwenden. Dazu machen Sie die Tonspuren der Videos sichtbar:
- Klicken Sie mit der rechten Maustaste auf die anderen Videos und wählen Sie erst "Audiofunktionen" > "Wellenform sichtbar machen" und dann noch einmal: "Video/Audio auf separaten Spuren".
So können Sie optisch abschätzen, was auf der jeweiligen Tonspur zu hören ist.
- Suchen Sie zum Synchronisieren ein auffälliges Geräusch in den Tonspuren und schieben Sie die Videos so übereinander, dass das Geräusch auf allen Videos genau deckungsgleich erklingt bzw. in den Wellenform-Darstellungen direkt übereinander liegt. Falls Sie dabei die stummgeschaltete Tonspur kurzzeitig wieder hörbar machen wollen, klicken Sie mit rechter Maustaste auf das Audio-Objekt und wählen "Lautstärke setzen" > "Ton an".
Wenn die Videos synchron laufen, können Sie das Bildmaterial aus den Videos mit den oben beschriebenen Methoden zusammenschneiden.
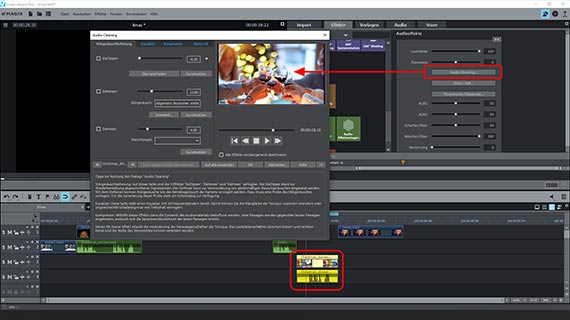
Weihnachtsvideo nachbearbeiten:
Nachvertonung
Grundsätzlich macht sich in einem Weihnachtsvideo etwas Weihnachtsmusik im Hintergrund gut. Das kann ein Ausschnitt aus dem Weihnachsoratorium sein oder die üblichen Weihnachts-Gassenhauer wie Jingle Bells oder Stille Nacht. Wobei auch nichts dagegen spricht, Heavy Metal zu verwenden, wenn Sie das besser finden.
Welche Musik oder Geräusche Sie auch immer als passend erachten, Sie können alle Audiodateien gleichermaßen verwenden und kreativ miteinander kombinieren:
- Steuern Sie im Media Pool die Audiodatei an, die Sie verwenden möchten.
- Ziehen Sie sie wie zuvor die Videos mit gerhaltener Maustaste ins Projekt und positionieren sie es idealerweise auf einer separaten, freien Spur.
- Schneiden Sie die Musik in passende Passagen und schieben Sie diese Sound-Schnipsel unter die Szenen, die mit der Musik unterlegt werden sollen.
Schließlich noch ein Tipp, wie Sie Ihre eigenen Tonaufnahmen im Klang verbessern können:
- Klicken Sie auf das Video oder die Audioaufnahme mit dem verbesserungswürdigen Klang.
- Steuern Sie im Effekte-Reiter des Media Polol die "Audioeffekte" an und klicken Sie auf "Allgemein".
- Öffnen Sie den Effekt "Audio Cleaning". Hier finden Sie mit dem DeClipper, DeNoiser, DeHisser, Kompressor, Equalizer und Stereo FX viele professionelle Spezialeffekte, um verrauschte, zu leise oder unverständliche Tonspuren zu perfektionieren.
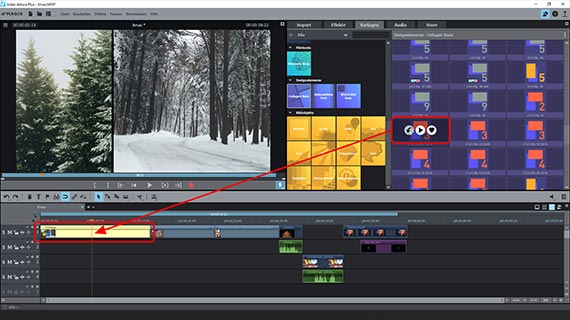
Weihnachtsvideo nachbearbeiten:
Collagen, Overlays, Titel, Vor- und Abspann
Das Weihnachtsvideo lässt sich jetzt noch mit zusätzlichen Medien anreichern. Vielleicht möchten Sie einen Split-Screen machen, zum Beispiel links ein Video mit dem Tannenbaum und rechts eins mit einem dazu passenden Chor? Dann nutzen Sie am einfachsten die mitgelieferten Vorlagen.
- Ordnen Sie die Videos, die Sie zusammenmontieren wollen, hintereinander an und wählen Sie das erste Video aus.
- Öffnen Sie im Media Pool den Ordner "Vorlagen" > "Designelemente" > "Bild-in-Bild Basic" und wählen Sie anhand der Vorschaufunktionen eine passende Vorlage.
- Ziehen Sie die Vorlage auf das erste Video.
Anschließend werden die hinteren Videos (oder Fotos) automatisch zu einer Split-Screen-Collage vereinigt.
Wie wäre es mit einem Overlay, z. B. ein Foto, das in einem bestimmten Bildbereich des Videos eingeblendet wird?
- Ziehen Sie das Overlay-Objekt auf eine Spur unterhalb des Videos.
Weil Objekte auf unteren Spuren die auf oberen Spuren überdecken, ist an dieser Stelle zunächst nur das Overlay-Objekt in Vollbildansicht zu sehen.
- Öffnen Sie im Media Pool den Effekt "Position & Größe".
Dadurch erscheint ein Bearbeitungsrahmen im Vorschaumonitor.
- Klicken Sie auf die Eck-Anfasser des Rahmens und verkleinern Sie das Overlay.
Dabei wird in den frei werdenden Randbereichen das weiter oben liegende Video sichtbar.
- Um das verkleinerte Overlay z.B. in eine Ecke des Videobildes zu schieben, klicken Sie zentral auf das Vorschaubild und schieben es an die gewünschte Position.

Titel und Texte erzeugen Sie am besten, indem Sie eine mitgelieferte Titel-Vorlage benutzen.
- Öffnen Sie im Media Pool wieder die "Vorlagen" und wählen Sie in den "Titelvorlagen" eine geeignete Vorlage aus.
- Ziehen Sie die Vorlage ins Projektfenster und geben Sie im Dialog "Titelbearbeitung" Ihren Titeltext ein.
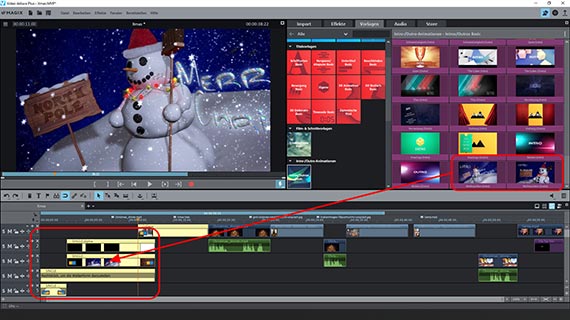
Für Intros und Outros liefert MAGIX Video deluxe Plus eine Reihe von professionell vorgefertigten Vorlagen mit.
- Öffnen Sie das Verzeichnis "Intros/Outros Basic" in den "Vorlagen" des Media Pool.
Hier finden Sie viele Vorlagen, zum Beispiel "Weihnachten (Intro)" und "Weihnachten (Outro). Wenn Sie diese Vorlagen laden, werden die dazugehörigen Medien ganz an den Anfang oder das Ende des Projekts gestellt. Sie müssen sie nur noch mit eigenen Texten anpassen.
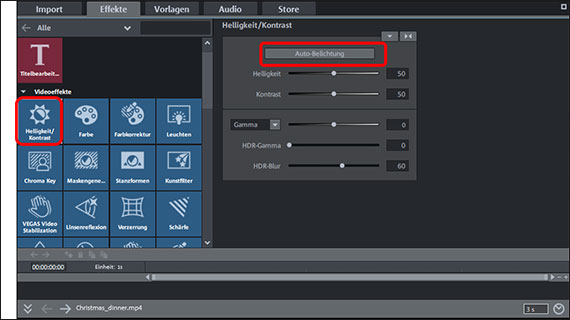
Weihnachtsvideo nachbearbeiten:
Bildqualität und Filmästhetik
Zum Schluss kümmern Sie sich noch um die Ästhetik Ihres Weihnachtsvideos und optimieren bei Bedarf die Bildqualität.
- Wählen Sie im Projektfenster ein Video oder Foto aus, öffnen Sie den Effekte-Reiter im Media Pool und suchen Sie einen passenden Effekt. Nutzen Sie auch die bequemen 1-Klick-Optimierungsfunktionen in den Effekten "Helligkeit/Kontrast" und "Farbe".
- Zittrige oder verwackelte Bilder begradigen Sie mit der "VEGAS Video Stabilization". Diese Bildstabilisierung befindet sich ebenfalls in den Videoeffekten.
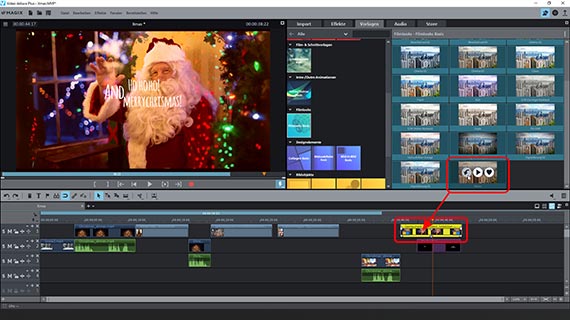
Sollen alle Videos denselben Look erhalten? Vielleicht wollen Sie bestimmte Aufnahmen schwarzweiß darstellen. Überlegen Sie, welche ästhetischen Effekte passen könnten. Probieren Sie verschiedene Möglichkeiten aus. Stellen Sie alle Szenen, die den gleichen Look bekommen sollen, auf separate Spuren, und stellen Sie die Effektdialoge zunächst für ein einziges Video oder Foto ein.
- Probieren Sie die mitgelieferten Filmlooks aus dem Effekte-Reiter. Hier finden Sie auch Lookup-Tabellen, mit denen Sie Ihrem Weihnachtsvideo einen professionellen Kinolook verpassen. Ziehen Sie die Filmlooks oder Lookup-Tabellen auf die Videos in der Spur.
- Wenn Sie die aktuellen Effekt-Einstellungen für sämtliche Videos und Fotos der Spur übernehmen wollen, klicken Sie auf die Dreieck-Schaltfläche oben rechts im Effektdialog und wählen Sie "Videoeffekte auf alle folgenden Objekte übertragen".
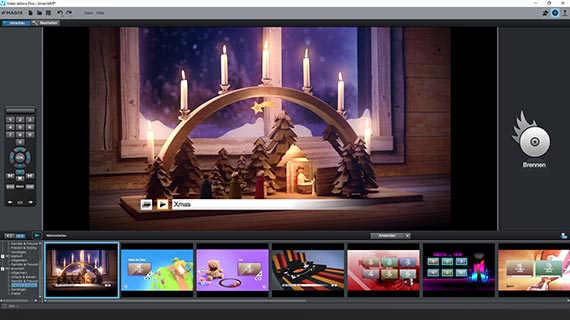
Weihnachtsvideo mit Auswahlmenü
auf Disc brennen
Zum Schluss, wenn alles beim Abspielen in Video deluxe Plus gut klingt und schön aussieht, brennen Sie Ihr Weihnachtsvideo auf eine Disc, zusammen mit einem wohlgestalteten Auswahlmenü.
- Klicken Sie ganz rechts oben auf die Schaltfläche mit der Disc.
Dadurch wird in die Oberfläche zum Brennen gewechselt.
Wenn Sie noch keine Kapitelmarker gesetzt haben, werden Sie gefragt, ob Sie selber welche setzen möchten oder ob dies automatisch geschehen soll. Mit Kapitelmarkern kann Ihr Publikum später mit der Fernbedienung die verschiedenen Kapitel und Szenen Ihres Videos anspringen.
Falls Sie selber Kapitelmarker an ausgewählte Stellen setzen möchten, bleiben Sie zunächst in der Hauptansicht. Stellen Sie den Abspielmarker an die Stellen, an denen ein Kapitelmarker gesetzt werden soll, und wählen Sie "Bearbeiten" > "Marker" > "Kapitelmarker setzen". Wenn alle Kapitelmarker sitzen, wechseln Sie erneut in die Brennansicht.
- Unten in der Brennansicht wählen Sie ein Menü-Layout aus.
Sie können auch einzelne Menü-Elemente miteinander kombinieren, z.B. die Schrift aus der einen Vorlage mit dem Layout aus einer anderen.
Die Menütexte lassen sich einfach per Doppelklick auf einen Eintrag ändern. Wenn Sie das Menü noch weiter anpassen wollen, wechseln Sie in den Modus "Bearbeiten". Hier können Sie alle möglichen Anpassungen vornehmen, z.B. neue Buttons anlegen, grafische Elemente verschieben oder löschen und sogar Photoshopdateien als Menü-Layouts importieren.
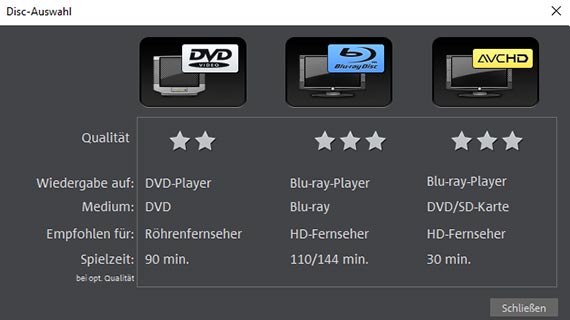
- Wenn das Auswahlmenü fertig ist, klicken Sie auf den Brennen-Button und wählen den Disctyp, den Sie brennen möchten (DVD, AVCHD oder Blu-ray Disc).
- Für ein passendes Cover klicken Sie auf das Drucker-Symbol in der Brennoberfläche.
Dadurch wird das mitgelieferte kleine Hilfsprogramm MAGIX Cover & Label geöffnet. Damit lassen sich stilvolle Cover, Inlays und Disc-Labels layouten und ausdrucken.
Entweder Sie händigen Ihr Weihnachtsvideo den Gästen zu Silvester als Neujahrsgruß aus oder Sie haben bereits jetzt ein schönes Geschenk fürs nächste Jahr. Nach dem Fest ist vor dem Fest. In diesem Sinne wünschen wir Ihnen jetzt und "Alle Jahre wieder" ein frohes Fest!
Weihnachtsvideos mit MAGIX Video deluxe Plus, der Software für einfach gute Filme:
- Im-& Export aller relevanten Formate
- Schnell- & Detail-Schnitt
- Automatische Assistenten
- Bis zu 900 Effekte & Musik
- Intuitive Vorlagen für Intro, Outro, Untertitel, Blenden, Vorspann u.v.m.
- Ihre Filme auf DVD & Blu-ray (inkl. Menügestaltung)




