Crea vídeos navideños: así se hace
Para producir un vídeo navideño inolvidable, sigue los siguientes pasos:
- Graba todas las escenas posibles, no solo la celebración del día de Navidad, sino también los preparativos durante los días anteriores.
- Abre MAGIX Video deluxe Plus e importa todos los vídeos y fotos del Grupo de medios arrastrándolos.
- Coloca los archivos en el orden correcto. Borra todos los pasajes superfluos. Para cortar, coloca el marcador de reproducción en la interfaz y pulsa la tecla "T". Puedes eliminar los objetos de la pista que no sean necesarios pulsando la tecla Supr. Puedes mover cada borde de corte hacia dentro en el control deslizante del objeto para recortarlo.
- Optimiza la calidad de la imagen y del sonido con los efectos de vídeo y audio del Grupo de medios. Haz clic en el vídeo que deseas optimizar, abre un cuadro de diálogo de efectos (por ejemplo, "Brillo/Contraste") y simplemente haz clic en la autocorrección o ajusta manualmente los parámetros del efecto.
- Ocúpate de la música navideña. Arrastra los archivos de audio con música navideña desde el Grupo de medios a la ventana del proyecto y recórtalos si es necesario.
- Añade fuentes de texto festivas y enmarca tu vídeo navideño con créditos de apertura y cierre. Utiliza las "Plantillas" del Grupo de medios. Basta con arrastrar las plantillas en una pista bajo las escenas de vídeo y ajustarlas.
- Crea collages y superposiciones en pantalla dividida. Para los collages, organiza los vídeos o las fotos uno tras otro en una pista y arrastra una plantilla de collage del directorio de plantillas sobre el primer vídeo o foto. A continuación, todas las imágenes se organizarán en una pantalla dividida.En el caso de los overlays, tienes que arrastrar los vídeos o las fotos a una pista debajo del vídeo de fondo. Activa el efecto "Posición/Tamaño", reduce el overlay en el monitor de vista previa y mueve la imagen de vista previa a la posición de imagen deseada.
- Graba tu proyecto como vídeo navideño un disco DVD, AVCHD o Blu-ray. Para ello, haz clic en el botón con el disco en la parte superior derecha, selecciona un menú desplegable y comienza la grabación el disco.
Crea un vídeo de boda con MAGIX Video deluxe Plus, el programa para producir grandes películas:
- Compatibilidad con todos los formatos habituales de vídeo, foto y cámara
- Funciones de corte cómodas y sencillas
- Brillo y color automáticos en un solo clic
- Optimización del sonido con Audio Cleaning
- Plantillas de un clic para un acabado cinematográfico profesional
- Muchos asistentes prácticos
- Graba vídeos de Navidad directamente en DVD, AVCHD o Blu-ray
Crear y editar un vídeo navideño
con el software adecuado
La Navidad es la época para pasar tiempo con la familia y los seres queridos, un tiempo de recogimiento en el punto álgido del invierno. En Navidad, la gente se queda en casa, se reúne con su familia y sus amigos más cercanos, se hacen regalos, comen y beben bien y celebran en buena compañía.
A menudo, surge el deseo de grabar esta experiencia común en forma de vídeo navideño y quizás regalarlo en forma de DVD el año que viene. Así, año tras año, se producen innumerables vídeos navideños que, por desgracia, no suelen cumplir las expectativas y acaban acumulando polvo en el armario para el resto de los tiempos. Para remediarlo, nos gustaría darte algunos consejos y trucos sobre cómo crear buenos vídeos navideños que merezca la pena ver y con los que realmente puedas alegrar a tus espectadores.
Suele ser aconsejable incluir no solo la fiesta, sino también los preparativos navideños, ya que la preparación durante las semanas previas a la Navidad diferencia a esta de todas las demás fiestas del año. La Navidad en sí misma es el punto culminante de una historia mucho más larga, por así decirlo, y quizás puedas contar tu versión personal de esta historia en tu vídeo navideño.
Así que enmarca tu Navidad con escenas preparatorias: cómo se decoran las calles de tu barrio y se iluminan con luces navideñas, cómo cae la primera nieve del año, cómo empiezan a aparecer artículos navideños en las tiendas ya a finales de verano y cómo, de repente, se desata el estrés navideño anual en diciembre, llevando a algunos al borde de la desesperación, lo que puede quedar gracioso en tu vídeo navideño.
Porque un vídeo navideño no tiene por qué consistir solo en escenas sentimentales y armoniosas. Por el contrario, la reunión navideña se vuelve más contemplativa cuando las cosas no han salido como uno esperaba. Así, filma también escenas agitadas como los esfuerzos por comprar los regalos: muestra los percances que forman parte de la Navidad cada año. Asegúrate de tener una mezcla realista e interesante en lugar de encadenar simplemente clichés navideños.
La cena de Nochebuena o la comida de Navidad son el agotador, pero también luminoso punto álgido. Es aconsejable determinar de antemano la posición ideal para el trípode, que puedes dejar simplemente grabando durante todo el tiempo. Durante la fiesta, graba de vez en cuando detalles de los invitados, la comida o cualquier otra cosa que ocurra con una discreta cámara de mano. De este modo, tus grabaciones no interferirán en la celebración.
El material grabado ("Footage") se puede ver posteriormente en tu PC con tranquilidad, donde podrás cortarlo y editarlo con un programa de edición de vídeo adecuado. Hay que tener en cuenta que hacer solo un par de cortes y poner "Jingle Bells" de fondo no es suficiente. Estabiliza las secuencias movidas con una potente estabilización de imagen, aclara las imágenes de vídeo demasiado oscuras, haz aparecer los títulos con una letra elegante, armoniza los sonidos originales con la música de fondo.
Lo mejor es que utilices para tus vídeos navideños el programa de edición de vídeo MAGIX Video deluxe Plus Ofrece todo lo que necesitas para poseditar las grabaciones en tu PC, convertirlas en el vídeo navideño perfecto y grabarlas directamente en un DVD, AVCHD o disco Blu-ray.
A continuación, te daremos algunos concretos consejos sobre cómo producir un gran vídeo navideño con una guía paso a paso.
Durante la producción de cualquier película hay dos fases: el rodaje y la posproducción. Empecemos con el rodaje.
Grabar un vídeo navideño

Grabar un vídeo navideño:
preparativos navideños
- Lo ideal es que los motivos del periodo prenavideño se relacionen con las escenas posteriores de la Navidad. Por ejemplo, puedes filmar la elección de los regalos que luego se desenvolverán bajo el árbol de Navidad.
- Asegúrate de conseguir el ambiente adecuado. Graba los típicos motivos navideños: las luces de las calles, los escaparates de las tiendas, la nieve...
- Tal vez puedas hacer también algunas entrevistas con los invitados y los anfitriones, mostrando no solo la anticipación, sino también el trabajo que se realiza en cada Navidad.
- Establece un calendario de cómo se desarrollará la celebración de Navidad y qué actos tendrán lugar.
- Comprueba los lugares de antemano para determinar cómo son las condiciones de iluminación y cuál es el mejor lugar para colocar la cámara.
- Lo ideal es utilizar al menos dos cámaras: una de trípode y otra portátil. Si solo tienes una cámara, no te limites a hacer tomas con el trípode, ya que el vídeo podría quedar demasiado estático y aburrido. Combina las tomas hechas con el trípode con las tomas de la cámara portátil.
- Asegúrate de que todas las baterías de la cámaras están cargadas.

Grabar un vídeo navideño:
el día de Navidad
- Si es posible, empieza a grabar ya por la mañana. En una fiesta privada, por ejemplo, graba la preparación de la comida navideña o el proceso de decoración del árbol. En el caso de una representación pública, podrías grabar los montajes del escenario o las reuniones para el ensayo general. Utiliza una pequeña cámara portátil para ello, distrae menos y aporta realismo.
- Graba el festival en sí con una cámara con trípode y utiliza una cámara de mano para las tomas más detalladas.
- Toma primeros planos de los invitados. Grábalos ya en la puerta, entrando desde fuera. Tu objetivo debe ser "dar" a cada invitado su propio primer plano.
- No te pierdas los acontecimientos importantes: el discurso de bienvenida, la alegría al desenvolver los regalos, las conversaciones interesantes, las miradas significativas...
- Desplázate lentamente por el escenario, pero solo en horizontal o en vertical, nunca en diagonal o con movimientos circulares. Planea el movimiento de la cámara antes de moverla o de utilizar zoom. Empieza, por ejemplo, con un zoom desde la ventana hacia fuera, seguido de un zoom hacia el interior. Luego, haz un paneo lento a través de los invitados sentados y finalmente, un zoom hacia el festivo árbol de Navidad.
- Asegúrate sobre todo de que el sonido se graba con la mejor calidad posible.
Cortar y poseditar un vídeo navideño con el software
El vídeo navideño de verdad se crea más tarde en tu PC, durante la posedición (o "posproducción")
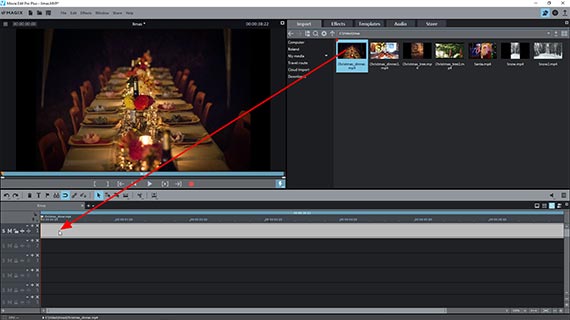
Poseditar un vídeo navideño:
importar material
- Copia todos los archivos de vídeo que desees utilizar en una carpeta separada en el disco duro.
- Abre MAGIX Video deluxe Plus y crea un nuevo proyecto en el diálogo de inicio.
- Carga en el proyecto todos los vídeos que quieras utilizar en tu vídeo navideño. También puedes, por ejemplo, incluir tus fotos y presentarlas como overlay o como pase de diapositivas. Desplaza todos tus documentos desde el Grupo de medios hasta la ventana del proyecto simplemente arrastrándolos.
Consejo: si quieres cargar muchos archivos a la vez, haz clic en el primer archivo y en el último con la tecla Mayús pulsada. Así seleccionarás todos los archivos. A continuación, arrastra los archivos seleccionados al proyecto. Estos se ordenarán uno detrás de otro en la primera pista.
- Para reproducir y detener la pista, pulsa la barra espaciadora en el teclado de tu PC.
- Puedes mover el marcador de reproducción directamente haciendo clic en la barra de marcadores situada encima de la primera pista.
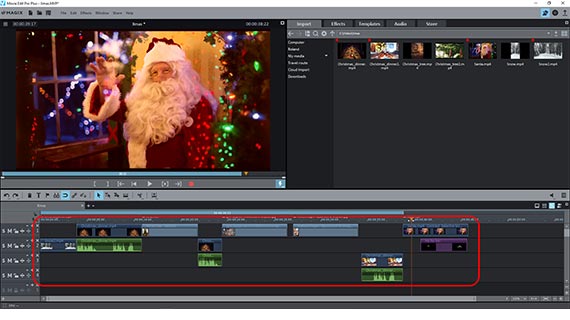
De este modo, se obtiene una vista general del material.
- Coloca los vídeos y las fotos en el orden que quieras. En el caso de un vídeo navideño, los vídeos se suelen ordenar cronológicamente. Esto significa que los vídeos del periodo prenavideño se colocan en la parte delantera y las grabaciones del festival de Navidad en la parte trasera.
- Si también quieres usar fotos, tienes que considerar cuál es el mejor lugar para hacerlas aparecer. Cada foto puede utilizarse como imagen fija o reducirse en tamaño y aparecer como objeto overlay sobre un vídeo de fondo. Esto se explica más abajo.
Clasifica en primer lugar todos los materiales uno detrás de otro. Para esto puedes utilizar además varias pistas.
A continuación, piensa qué pasajes no quieres mantener, por ejemplo, porque están duplicados o son demasiado largos. Después, tienes que cortar tu vídeo.
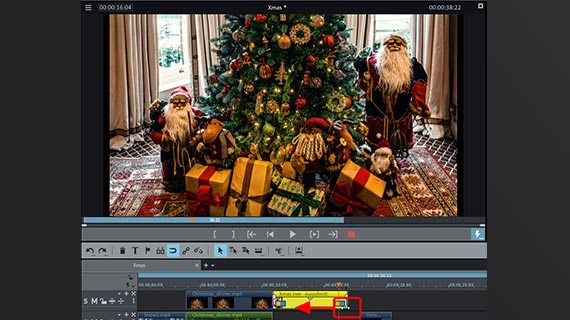
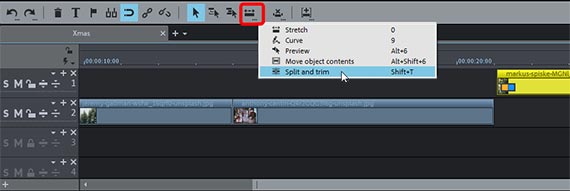
Poseditar un vídeo navideño:
cortar vídeos
- Coloca el marcador de reproducción en los puntos donde quieras cortar.
- Haz clic en el vídeo que quieres cortar para seleccionarlo.
- Pulsa la tecla "T" en el teclado de tu PC.
Así se cortará el vídeo en dos objetos de vídeo independientes. Para eliminar de la pista los objetos cortados, basta con pulsar la tecla Intro. Asegúrate de que no hay huecos. Desplaza la parte final del vídeo cortado hacia delante para cerrar el hueco.
- Para acortar las imágenes iniciales y finales de cada escena con precisión de frame, utiliza las esquinas del objeto anterior y posterior. Mueve el ratón hacia una de las esquinas hasta que el puntero del ratón se convierta en una flecha doble. Ahora puedes hacer clic y mantener pulsado el botón del ratón para reducir el objeto simplemente moviéndolo hacia dentro. Para recortar con precisión de frame las imágenes, amplía la visualización con los botones de zoom situados en la parte inferior derecha de la ventana de la pista.
- Para desplazarte rápidamente, utiliza el modo de ratón "Cortar y recortar". Actívalo en el botón de modo de ratón en la barra de herramientas mediante un clic con el botón derecho del ratón Arrastra el ratón sobre el vídeo en la pista y sigue la imagen del vídeo en el monitor de vista previa. Haz clic en todos los puntos en los que quieras cortar. Mantén pulsado el botón del ratón y recorta la interfaz directamente ("Recortar").
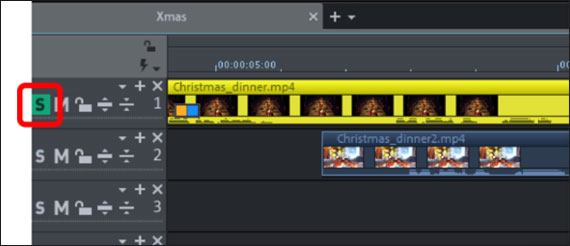
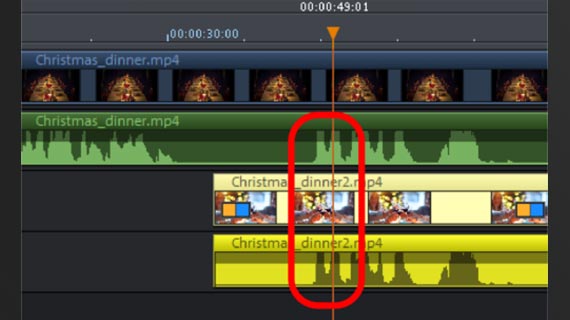
Poseditar un vídeo navideño:
compilar vídeos
Si has grabado varios vídeos al mismo tiempo, los eventos de las pistas de audio se duplican. Escoge una pista de audio y silencia los demás vídeos.
- Escucha todos los vídeos con el mismo material de audio por separado, por ejemplo, moviéndolos a su propia pista y pulsando los botones S en el extremo izquierdo de la cabecera de la pista.
Esto hará que la pista correspondiente sea "solo", para que puedas comprobarla cuando quieras.
- Escoge una pista "de audio original". Haz clic con el botón derecho del ratón en los otros vídeos y selecciona en cada caso "Funciones de audio" > "Silenciar objeto de audio".
Ahora ya tienes un vídeo con la "pista de audio master" seleccionada y otros vídeos silenciados con imágenes a juego. Ahora ya puedes mezclar estas dos fuentes de imagen.
- Mueve a la pista superior 1 el vídeo del que quieras tomar la pista de audio.
Así sabrás siempre dónde se encuentra tu pista de audio master.
- Puedes ordenar los vídeos con las pistas de imagen alternativas en las pistas de abajo.
En principio, las pistas que se encuentran abajo se superponen a las que están arriba. Los vídeos que muestran la misma escena deben estar sincronizados para que las imágenes coincidan siempre con los sonidos originales de la pista de audio. Puedes utilizar las pistas de audio silencias con este fin. Para ello, haz visibles las pistas de audio de los vídeos:
- Haz clic con el botón derecho del ratón sobre los otros vídeos y selecciona primero "Funciones de audio" > "Hacer visible la forma de onda" y luego otra vez: "Vídeo/audio en pistas separadas".
Así puedes valorar visualmente lo que se escucha en la pista de audio correspondiente.
- Para sincronizar, busca un sonido llamativo en las pistas de audio y arrastra los vídeos uno sobre otro, de tal manera que el sonido coincida exactamente en todos los vídeos, o bien se encuentre directamente encima de cada uno de ellos en las representaciones de forma de onda. Si quieres que la pista de audio silenciada vuelva a ser audible durante un breve periodo de tiempo, haz clic con el botón derecho del ratón en el objeto de audio y selecciona "Establecer volumen" > "Sonido encendido".
Cuando los vídeos se reproducen de forma sincronizada, puedes editar a la vez las secuencias de los vídeos utilizando los métodos descritos anteriormente.
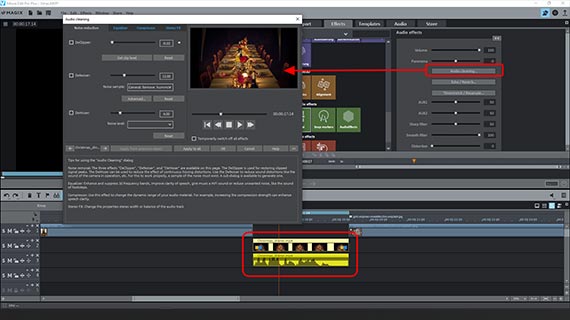
Poseditar un vídeo navideño:
sonorización
En principio, la música navideña de fondo queda genial en un vídeo de Navidad. Puede ser un extracto del Oratorio de Navidad de Bach o de los éxitos navideños más populares, como Jingle Bells o Noche de Paz. Pero tampoco pasa nada si prefieres utilizar para tu vídeo alguna canción de heavy metal.
Puedes utilizar todos los archivos de audio por igual y combinarlos de forma creativa, sea cual sea la música o los sonidos que consideres oportunos:
- En el Grupo de medios, selecciona el archivo de audio que deseas utilizar.
- Como antes, arrástralo al proyecto manteniendo pulsado el botón del ratón y colócalo idealmente en una pista separada y libre.
- Corta la música en pasajes adecuados y desliza estos fragmentos de sonido bajo las escenas que van a ser subyacentes a la música.
Por último, un consejo para mejorar el sonido de tus propias grabaciones:
- Haz clic en la grabación de vídeo o audio que contiene el sonido que necesita ser mejorado.
- En la pestaña Efectos del Grupo de medios, vete a "Efectos de audio" y haz clic en "General".
- Abre el efecto "Restauración de audio". En DeClipper, DeNoiser, DeHisser, el compresor, el ecualizador y los efectos estéreo, encontrarás muchos efectos especiales profesionales para perfeccionar pistas de sonido ruidosas, demasiado silenciosas o incomprensibles.
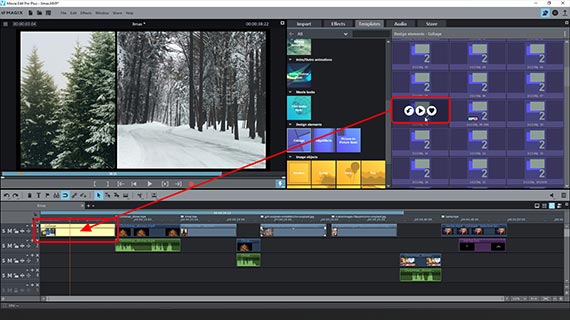
Poseditar un vídeo navideño:
collages, superposiciones, títulos, créditos de apertura y cierre
Ahora puedes perfeccionar tus vídeos navideños con medios adicionales. ¿Tal vez te gustaría, por ejemplo, dividir la pantalla con un vídeo del árbol de Navidad a la izquierda y otro de un coro navideño a la derecha? La forma más fácil de hacerlo es utilizar las plantillas que están incluidas.
- Ordena los vídeos que quieres montar uno tras otro y selecciona el primer vídeo.
- Abre en el Grupo de medios la carpeta "Plantillas" > "Elementos de diseño" > "Imagen en imagen básico" y selecciona una plantilla adecuada utilizando las funciones de vista previa.
- Arrastra la plantilla sobre el primer vídeo.
A continuación, los vídeos (o fotos) posteriores se combinan automáticamente en un collage de pantalla dividida.
¿Qué tal un overlay, por ejemplo, de una foto que se superpone en una determinada zona de la imagen del vídeo?
- Arrastra el objeto que quieras superponer hasta una pista debajo del vídeo.
Dado que los objetos de las pistas inferiores se superponen a los de las pistas superiores, en ese momento solamente será visible el objeto que quieres superponer en la vista de pantalla completa.
- Abre en el Grupo de medios el efecto "Posición y tamaño".
Esto hace que aparezca un marco de edición en el monitor de vista previa.
- Haz clic en los controles deslizantes de las esquinas del marco para reducir el overlay.
Así, el vídeo que está más arriba se hará visible en las zonas de los bordes que queden libres.
- Para desplazar el overlay reducido a una esquina de la imagen del vídeo, por ejemplo, haz clic en el centro de la imagen de vista previa y muévela a la posición deseada.

Para crear títulos y textos, la mejor manera de hacerlo es utilizando una plantilla de título de las que están incluidas.
- Abre de nuevo en el Grupo de medios las "Plantillas" y escoge una de las "Plantillas de título" que se adapte a lo que necesitas.
- Arrastra la plantilla a la ventana del proyecto e introduce tu texto en el diálogo "Edición de títulos".
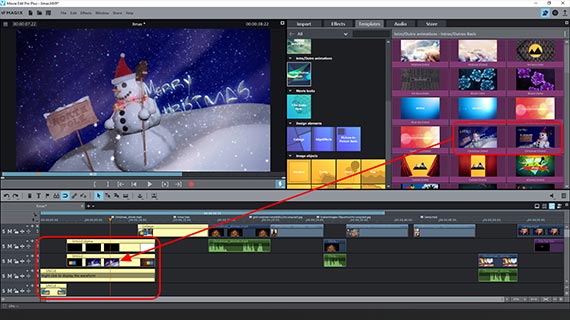
Para las intros y outros, MAGIX Video deluxe Plus incluye una serie de plantillas profesionales prefabricadas.
- Abre la carpeta "Intros/Outros Basic" en "Plantillas" del Grupo de medios.
Aquí encontrarás muchas plantillas, por ejemplo "Navidad (Intro)" y "Navidad (Outro)". Al cargar estas plantillas, los medios asociados se colocarán al principio o al final del proyecto. Solo tienes que adaptarlos a tus propios textos.
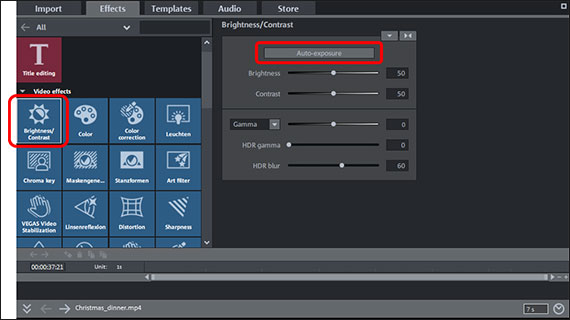
Poseditar un vídeo navideño:
calidad de imagen y estética cinematográfica
Por último, puedes ocuparte de la estética de tu vídeo navideño y optimizar la calidad de la imagen si es necesario.
- Selecciona un vídeo o una foto en la ventana del proyecto, abre la pestaña de efectos en el Grupo de medios y busca un efecto que quede bien. Utiliza también las cómodas funciones de optimización de un 1 clic de los efectos "Brillo/Contraste" y "Color".
- Corrige las imágenes movidas o borrosas con "VEGAS Video Stabilization". La estabilización de imagen se encuentra también incluida en los efectos de vídeo.
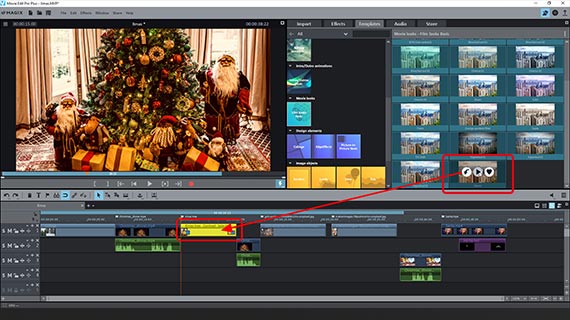
¿Deberían tener todos los vídeos el mismo aspecto? Tal vez quieras incluir ciertas tomas en blanco y negro. Piensa en qué efectos estéticos podrían quedar bien. Prueba con diferentes posibilidades. Pon todas las escenas a las que quieres aplicar el mismo aspecto en pista separadas y establece en primer lugar los diálogos de efectos para un solo vídeo o foto.
- Prueba los looks de película incluidos en la pestaña de efectos. Aquí encontrarás también tablas de consulta para dar a tu vídeo de Navidad un aspecto cinematográfico profesional. Arrastra los looks de película o las tablas de consulta hacia los vídeos en la pista.
- Si quieres aplicar la configuración de efectos actual a todos los vídeos y fotos de la pista, haz clic en el botón triangular de la parte superior derecha del diálogo de efectos y selecciona "Aplicar efectos de vídeo a todos los objetos siguientes".

Grabar un vídeo navideño
en el disco con menú de selección
Por último, cuando hayas terminado de perfeccionar tu material con Video deluxe Plus, graba tu vídeo navideño en un disco junto con un menú de selección.
- Haz clic en el botón con el disco en la parte superior derecha.
Con esto cambiarás a la interfaz de grabación.
Si aún no has establecido ningún marcador de capítulo, se te preguntará si deseas establecerlo tú mismo o si debe hacerse de forma automática. Mediante los marcadores de capítulo, el público podrá saltar después a los diferentes capítulos y escenas de tu vídeo con el control remoto.
Si quieres colocar tú mismo los marcadores de capítulo en los puntos que hayas seleccionado, quédate en la vista principal de momento. Coloca el marcador de reproducción en el lugar donde quieras poner un marcador de capítulo y selecciona "Editar" > "Marcador" > "Establecer marcador de capítulo". Cuando todos los marcadores de capítulo estén colocados, cambia de nuevo a la interfaz de grabación.
- En la parte inferior de la interfaz de grabación, selecciona un diseño de menú.
También puedes combinar elementos individuales del menú, como por ejemplo, la fuente de una plantilla con el diseño de otra.
Los textos del menú pueden modificarse con un simple doble clic en una entrada. Si quieres personalizar aún más el menú, cambia al modo "Editar". Aquí puedes realizar todo tipo de ajustes, por ejemplo, crear nuevos botones, mover o eliminar elementos gráficos e incluso importar archivos de Photoshop como diseños de menú.
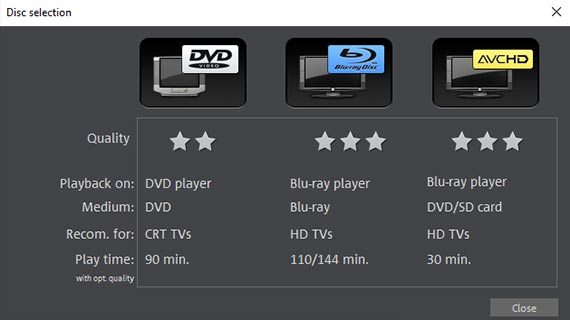
- Cuando el menú de selección esté listo, haz clic en el botón Grabar y selecciona el tipo de disco que quieres grabar (DVD, AVCHD o disco Blu-ray ).
- Para conseguir una carátula que te guste, haz clic en el icono de la impresora en la interfaz de grabación.
Esto abrirá el programa de asistencia de MAGIX "Carátula y etiqueta", incluido en el paquete. Con él puedes diseñar e imprimir elegantes carátulas, incrustaciones y etiquetas de disco.
O bien repartes tu vídeo navideño entre tus invitados en Nochevieja como felicitación de Año Nuevo, o ya tienes un bonito regalo para el año que viene. Después de la fiesta también es antes de la fiesta. Así, te deseamos este y "todos los años que estén por venir" una muy feliz Navidad.
Vídeos navideños con MAGIX Video deluxe Plus, el software para películas sencillamente excepcionales:
- Importación y exportación a todos los formatos relevantes
- Corte rápido y detallado
- Asistentes automáticos
- Hasta 900 efectos y música
- Plantillas intuitivas para las intros y outros, para subtítulos, transiciones, créditos de inicio, etc.
- Tus películas en DVD y Blu-ray (incluido diseño de menú)




