Maak een kerstvideo - dit is hoe!
Om een mooie kerstvideo te maken, gaat u als volgt te werk:
- Neem zoveel mogelijk verschillende scènes op, niet alleen het kerstfeest zelf, maar ook de voorbereidingen tijdens de advent.
- Open MAGIX Video Edit Pro Plus en importeer alle video's of foto's uit de Mediapool met drag & drop.
- Zet de media in de juiste volgorde. Schrap alle overbodige passages. Om te knippen, plaatst u de afspeelmarker bij de plek waar geknipt moet worden en drukt u op de toets "T". U kunt onnodige objecten uit het spoor verwijderen door eenvoudig op de toets 'Del' te drukken. Elke knip kan bij de onderste objectgreep naar binnen worden getrokken om hem in te korten.
- Optimaliseer de beeld- en geluidskwaliteit met de video- en audio-effecten uit de Mediapool. Klik op de video die moet worden geoptimaliseerd, open een effectdialoog (bijv. "Helderheid/contrast") en klik eenvoudig op de autocorrectie of pas de effectparameters handmatig aan.
- Zorg voor kerstmuziek. Sleep audiobestanden met kerstmuziek uit de Mediapool naar het projectvenster en knip ze indien nodig bij.
- Gebruik feestelijke lettertypes en omlijst uw kerstvideo met openings- en slotcredits. Gebruik de "sjablonen" uit de Mediapool. Sleep de sjablonen gewoon met drag & drop naar een spoor onder de videoscènes en pas ze aan.
- Maak split-screencollages en overlays. Voor collages rangschikt u de video's of foto's achter elkaar op een spoor en sleept u een collagesjabloon uit de sjabloondirectory naar de eerste video of foto. Alle beelden worden dan gerangschikt in een gemeenschappelijk splits-screen. Voor overlays sleept u de video's of foto's naar een spoor onder de achtergrondvideo. Activeer het effect "Positie/grootte", verklein de overlay op de previewmonitor en verplaats het previewbeeld naar de gewenste beeldpositie.
- Brand het project als een kerstvideo op een dvd, AVCHD of Blu-ray disc. Klik hiervoor op de knop met de disk in de rechterbovenhoek, selecteer een keuzemenu en begin met het branden van de disk.
Maak een kerstvideo met MAGIX Video Edit Pro Plus, het programma voor goede films:
- Ondersteuning voor alle gangbare video-, foto- en cameraformaten
- Handige en eenvoudige montagefuncties
- Automatische 1-klik-belichting en automatische kleur
- Geluidsoptimalisatie met Audio Cleaning
- 1-klik-sjablonen voor professionele cinema-esthetiek
- Tal van praktische assistenten
- Kerstvideo's direct branden naar dvd, AVCHD of Blu-ray
Kerstvideo
maken en bewerken met geschikte software
Kerstmis is het feest van de liefde en het contemplatieve hoogtepunt van een woelige adventstijd midden in de winter. Met Kerstmis trekken mensen zich terug, ontmoeten hun familie en naaste vrienden, geven elkaar cadeaus, eten en drinken goed en vieren gezellig...
Vaak ontstaat de wens om deze gemeenschappelijke ervaring op te nemen als een kerstvideo en die misschien volgend jaar als dvd weg te geven. Jaar na jaar worden dus talloze kerstvideo's geproduceerd, maar helaas voldoen zij vaak niet aan alle verwachtingen en blijven zij de rest van de tijd stof verzamelen in de kast. Om dit te verhelpen, geven wij u graag een paar tips en trucs voor het maken van goede kerstvideo's die het bekijken waard zijn en waarmee u uw kijkers daadwerkelijk vreugde kunt brengen.
Meestal is het raadzaam niet alleen het feest, maar ook de voorbereidingen voor Kerstmis op te nemen. Omdat de verlengde adventsperiode Kerstmis onderscheidt van alle andere feesten in het jaar. Kerstmis zelf is als het ware het hoogtepunt van een langer verhaal, en misschien kunt u uw persoonlijke versie van dit verhaal vertellen in uw kerstvideo.
Omlijst uw kerst dus met voorbereidende scènes: bijvoorbeeld hoe de straten in uw buurt worden versierd en verlicht met kerstverlichting, hoe de eerste sneeuw van het jaar valt, hoe de kerstartikelen in de nazomer al in de winkels liggen en dan plotseling de jaarlijkse kerststress losbarst in december, wat sommigen tot wanhoop drijft, wat erg grappig kan zijn in een kerstvideo.
Omdat een kerstvideo niet alleen hoeft te bestaan uit hartelijke en hamon scènes. Integendeel, de kerstbijeenkomst lijkt des te contemplatiever wanneer de zaken voordien niet zo harmonieus zijn verlopen. Schiet dus ook hectische scènes vol winkelinspanningen, laat de ongelukjes zien die elk jaar bij Kerstmis horen. Zorg voor een levensechte, interessante mix in plaats van kerstclichés aan elkaar te rijgen.
Kerstmis is dan het uitgeputte of uitputtende maar stralende hoogtepunt. Het is raadzaam van tevoren de ideale positie voor een statiefcamera te bepalen, die dan gewoon de hele tijd meeloopt. Tijdens het feest filmt u af en toe extra detailopnamen van de gasten, het eten of wat er nog meer gebeurt met een onopvallende handcamera. Op die manier storen uw opnamen niet.
Het gefilmde materiaal ("Footage") wordt na de kerst op de pc bekeken en met een geschikt videobewerkingsprogramma gemonteerd en nabewerkt. Met de software moet u er rekening mee houden dat het niet gedaan is met een paar knipjes en "Jingle Bells" op de achtergrond. Wankele sequenties moeten met een krachtige beeldstabilisatie tot rust worden gebracht, te donkere videobeelden moeten worden opgehelderd, titels moeten in stijlvolle belettering over elkaar worden gezet, de originele geluiden en de achtergrondmuziek moeten worden samengesneden en in evenwicht worden gebracht.
Voor uw kerstvideo's kunt u het beste het videobewerkingsprogramma MAGIX Movie Edit Pro Plus gebruiken. Het biedt alles wat u nodig hebt om uw opnamen later tijdens de postproductie op uw pc om te zetten in een perfecte kerstvideo en ze rechtstreeks op een dvd, AVCHD of Blu-ray disc te branden.
Hieronder geven wij u aan de hand van een stap-voor-stap handleiding enkele concrete tips voor het maken van een geweldige kerstvideo.
Zoals bij elke filmproductie zijn er twee fasen: de video-opname en de post-productie. Laten we beginnen met de opname.
Kerstvideo opnemen

Een kerstvideo opnemen:
Voorbereidingen voor Kerstmis
- Idealiter moeten de motieven van de periode vóór Kerstmis in verband worden gebracht met de latere kersttaferelen. U kunt bijvoorbeeld het kiezen van de cadeaus filmen, die later onder de kerstboom worden uitgepakt.
- Zorg voor de juiste sfeer. Schiet typische kerstmotieven: straatverlichting, winkeldisplays, sneeuw...
- Misschien een paar interviews met gasten en gastheren, die niet alleen de voorpret laten zien, maar ook het werk dat een kerstfeest met zich meebrengt.
- Stel een tijdschema op van hoe de kerstviering zal verlopen en welke dingen er zullen plaatsvinden.
- Bekijk de locatie van tevoren om te bepalen hoe de lichtomstandigheden zijn en waar de camera het beste kan worden geplaatst.
- Gebruik bij voorkeur twee camera's: een statiefcamera en een handcamera. Als u maar één camera hebt, maak er dan niet alleen statiefopnamen mee, dat kan er te statisch en saai uitzien. Mix statiefopnames met opnames uit de hand.
- Zorg ervoor dat alle accu's van de camera opgeladen zijn.

Een kerstvideo maken:
Kerstmis
- Indien mogelijk, begin dan 's morgens al met filmen. Op een feest in familiekring filmt u bijvoorbeeld de voorbereiding van de feestmaaltijd of hoe de boom wordt versierd. Bij een publieke voorstelling zou u het podium of de bespekingen tijdens de generale repetitie kunnen opnemen. Gebruik hiervoor een kleine handcamera, dat leidt minder af en ziet er levensechter uit.
- Film het feest zelf dan met een statiefcamera en gebruik een handcamera voor de detailopnamen.
- Neem close-ups van de gasten. Film ze meteen aan de deur als ze van buitenaf binnenkomen. Uw doel moet zijn om elke gast zijn eigen close-up te "geven".
- Mis de belangrijke gebeurtenissen niet: het welkomstwoord, de vreugde van het uitpakken, interessante gesprekken, betekenisvolle blikken...
- Bewweg de camera langzaam en alleen horizontaal of verticaal, nooit diagonaal of met ronde bewegingen. Plan de camerabeweging voordat u gaat pannen of zoomen. Begin bijvoorbeeld met een zoom uit het raam naar de buitenwereld, gevolgd door een zoom-in naar het interieur, dan een langzame 'pan' over de zittende gasten en tenslotte een zoom op de feestelijke kerstboom.
- Zorg er bij alles voor dat ook het geluid in een zo goed mogelijke kwaliteit wordt opgenomen.
Kerstvideo's monteren en nabewerken met software
De eigenlijke kerstvideo wordt later op de computer gemaakt, tijdens het nabewerken (of "post-productie").
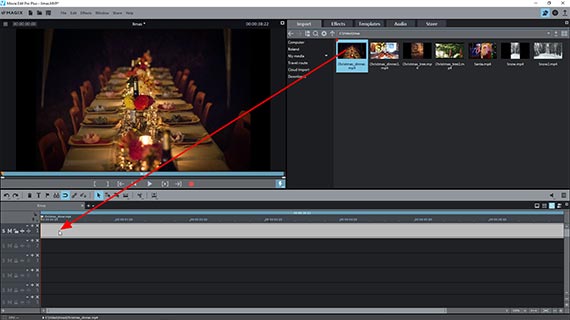
Nabewerking van kerstvideo's:
Importeren van beeldmateriaal
- Kopieer alle videobestanden die u wilt gebruiken naar een aparte map op de harde schijf.
- Open MAGIX Video Edit Pro Plus en maak in de startdialoog een nieuw project aan.
- Laad alle video's die u in uw kerstvideo wilt gebruiken in het project. U kunt ook foto's gebruiken en ze in elkaar laten overvloeien, bijvoorbeeld als overlay of als slideshow. Sleep alle bestanden met drag & drop uit de Mediapool naar het projectvenster.
Tip: Als u veel bestanden wilt laden, klik dan op het eerste en het laatste bestand met de Shift-toets ingedrukt. Hiermee worden alle bestanden geselecteerd. Sleep vervolgens de geselecteerde bestanden samen naar het project. Ze staan achter elkaar in het eerste spoor.
- Voor het afspelen en stoppen drukt u op de spatiebalk op uw toetsenbord.
- U kunt de afspeelmarker direct verplaatsen door in de markerbalk boven het eerste spoor te klikken.
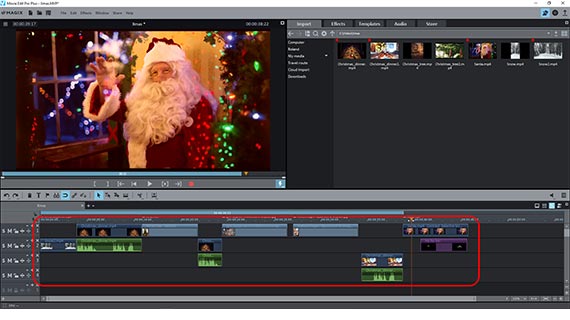
Op die manier krijgt u een overzicht van het materiaal.
- Zet de video's en foto's in de volgorde die u wilt. In een kerstvideo zijn de video's meestal chronologisch gesorteerd. Dit betekent: u sleept de video's van de periode vóór Kerstmis naar voren en de opnamen van het Kerstfeest naar achteren.
- Als u foto's gebruikt, moet u nagaan waar de fade-ins het best zullen werken. Elke foto kan worden gebruikt als een stilstaand beeld of worden verkleind en als overlay-object op de achtergrond in een video worden geplaatst. Wij laten dit hieronder zien.
Dus eerst sorteert u al het materiaal, achter elkaar. U kunt daarvoor meerdere sporen gebruiken.
Ga dan na welke passages u niet wilt behouden, bijvoorbeeld omdat ze dubbel voorkomen of te lang zijn. Dan moet u knippen.
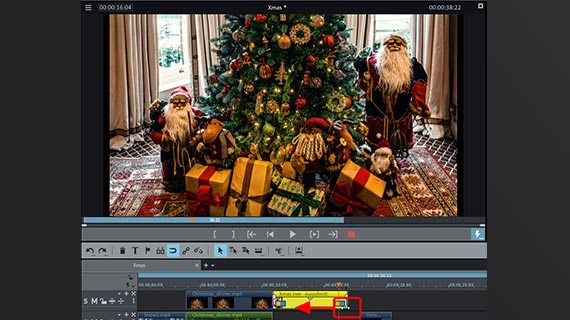
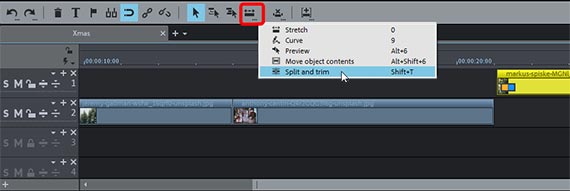
Kerstvideo's nabewerken:
Video's monteren
- Plaats de afspeelmarker op de punten waar u wilt knippen.
- Klik op de video die u wilt knippen om hem te selecteren.
- Druk op de toets "T" van het toetsenbord.
Dit knipt de video in twee onafhankelijke video-objecten. Geknipte objecten verwijdert u met de Del-toets uit het spoor. Zorg ervoor dat er geen gaten optreden. Verplaats het achterste deel van de gesneden video naar voren om het gat te dichten.
- Om de begin- en eindframes van elke scène met frame nauwkeurigheid te trimmen, gebruikt u de onderste objecthoeken aan de voor- en achterkant. Beweeg de muis naar een lagere hoek totdat de muisaanwijzer een dubbele pijl wordt. Nu kunt u klikken en, terwijl u de muisknop ingedrukt houdt, het object inkorten door het eenvoudig naar binnen te duwen. Voor frame-nauwkeurig trimmen vergroot u de weergave met de zoomknoppen rechtsonder in het trackvenster.
- Voor snel bladeren gebruikt u de muismodus "Knippen en bijsnijden". Activeer het via een rechtermuisklik op de muismodusknop in de werkbalk. Sleep de muis over de video in het spoor en volg het videobeeld op de preview-monitor. Klik op alle plaatsen waar u wilt knippen. Houd de muisknop ingedrukt en trim de interface rechtstreeks ("trim").
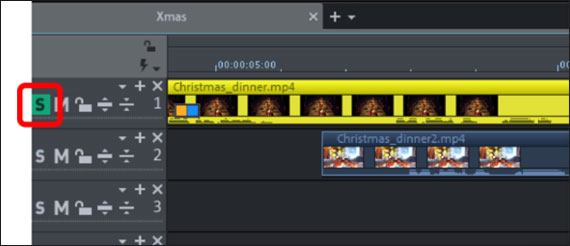
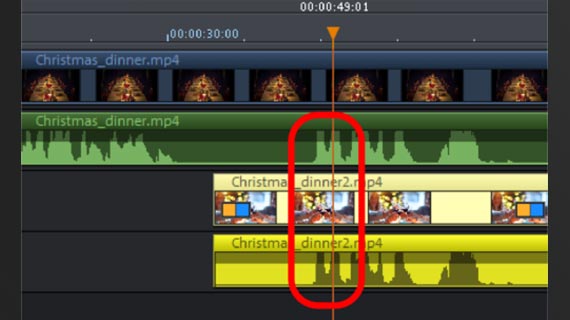
Kerstvideo's nabewerken:
Video's samenstellen
Als u meerdere video's tegelijk hebt opgenomen, worden de gebeurtenissen op de audiosporen verdubbeld. Kies één audiospoor en zet de andere video's op mute.
- Luister afzonderlijk naar alle video's met hetzelfde audiomateriaal, bijvoorbeeld door ze naar hun eigen track te verplaatsen en op de S-schakelaar uiterst links van de trackkop te drukken.
Dit schakelt het betreffende spoor "solo", zodat u het op uw gemak kunt controleren.
- Kies een spoor met "origineel geluid". Klik met de rechtermuisknop op de andere video's en kies steeds "Audiofuncties" > "Audio-object muten".
Nu heeft u een video met het geselecteerde "master geluidsspoor" en andere, gemute video's met bijpassend beeld. U kunt nu deze twee beeldbronnen samenvoegen.
- Het is het beste om de video waarvan u het audiospoor wilt gebruiken helemaal bovenaan op spoor 1 te zetten.
Zo weet u altijd waar uw belangrijkste audiospoor kunt vinden.
- U rangschikt de video's met alternatieve beeldsporen op de sporen hieronder.
In principe overlappen de sporen verder naar beneden die van boven. Video's die dezelfde scène laten zien moeten zo worden gesynchroniseerd dat de beelden overeenstemmen met de originele geluiden op de soundtrack. De gemute audiosporen kunnen goed voor dit doel worden gebruikt. Om dit te doen, maakt u het audiospoor van de video's zichtbaar:
- Klik met de rechtermuisknop op de andere video's en selecteer eerst "Audiofuncties" > "Golfvorm zichtbaar maken" en dan nog eens: "Video/audio op afzonderlijke sporen".
Op die manier kunt u visueel inschatten wat er op het betreffende geluidsspoor te horen is.
- Om te synchroniseren zoekt u een opvallend geluid in de audiosporen en beweegt u de video's zodanig over elkaar dat het geluid op alle video's precies samenvalt, d.w.z. in de golfvormweergaven recht boven elkaar ligt. Als u het gemute audiospoor weer voor korte tijd hoorbaar wilt maken, klikt u met de rechtermuisknop op het audio-object en selecteert u "Volume instellen" > "Geluid aan".
Wanneer de video's synchroon lopen, kunt u de beelden van de video's samen monteren met de hierboven beschreven methoden.
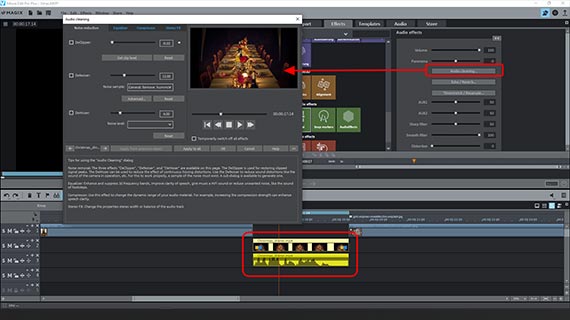
Nabewerking van kerstvideo's:
Audio nabewerken
Wat kerstmuziek op de achtergrond doet het meestal goed in een kerstvideo. Dit kan een fragment zijn uit het Weihnachtsoratorium of de gebruikelijke populaire kersthits zoals Jingle Bells of Stille Nacht. Waarbij er ook niets op tegen is om heavy metal te gebruiken als u dat beter vindt.
Welke muziek of geluiden u ook geschikt vindt, u kunt alle audiobestanden gelijkelijk gebruiken en ze creatief combineren:
- Selecteer in de Mediapool het audiobestand dat u wilt gebruiken.
- Sleep het naar het project met de muisknop ingedrukt en plaats het idealiter op een afzonderlijk, vrij spoor.
- Knip de muziek in passende passages en schuif deze geluidsfragmenten onder de scènes die met de muziek moeten worden omlijst.
Tot slot een tip over hoe u de klank van uw eigen geluidsopnamen kunt verbeteren:
- Klik op de video- of audio-opname met het geluid dat verbetering behoeft.
- Ga in het tabblad Effecten van de Mediapool naar "Audio-effecten" en klik op "Algemeen".
- Open het effect "Audio Cleaning". Met de DeClipper, DeNoiser, DeHisser, compressor, equalizer en Stereo FX vindt u vele professionele speciale effecten om ruisende, te zachte of onverstaanbare geluidssporen te perfectioneren.
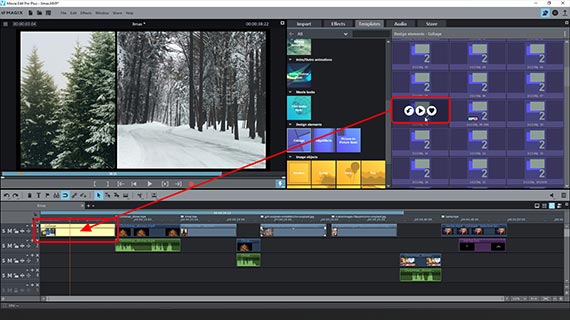
Nabewerking kerstvideo:
Collages, overlays, titels, openings- en afsluitende credits
De kerstvideo kan nu worden verrijkt met extra media. Misschien wilt u een split screen maken, bijvoorbeeld een video met de kerstboom aan de linkerkant en een met een bijpassend koor aan de rechterkant? Dan is de gemakkelijkste manier het gebruik van de meegeleverde sjablonen.
- Zet de video's die u wilt monteren achter elkaar en selecteer de eerste video.
- Open de map "Sjablonen" > "Vormgevingselementen" > "Beeld-in-beeld Basic" in de Mediapool en kies met behulp van de voorbeeldfuncties een geschikt sjabloon.
- Sleep het sjabloon naar de eerste video.
Vervolgens worden de achterste video's (of foto's) automatisch gecombineerd tot een split-screen collage.
Wat dacht u van een overlay, b.v. een foto die over een bepaald deel in het beeld van de video wordt geplaatst?
- Sleep het overlay-object naar een spoor onder de video.
Omdat de objecten op de onderste sporen de objecten op de bovenste sporen overlappen, is hier aanvankelijk alleen het overlappende object zichtbaar in volledig scherm.
- Open in de Mediapool het effect "Positie & Grootte".
Hierdoor verschijnt een bewerkingskader op de preview-monitor.
- Klik op de hoekhandvatten van het frame en verklein de overlay.
Daarbij wordt de bovenliggende video weer zichtbaar in de randgebieden die vrij komen.
- Om de verkleinde overlay te verplaatsen, b.v. naar een hoek van het videobeeld, klikt u in het midden op het previewbeeld en verplaatst u het naar de gewenste positie.

Titels en teksten maken: De beste manier om dit te doen is gebruik te maken van een meegeleverd titelsjabloon.
- Open in de Mediapool opnieuw de "sjablonen" en selecteer een geschikt sjabloon uit de "titelsjablonen".
- Sleep het sjabloon naar het projectvenster en voer uw titeltekst in het dialoogvenster "Titel bewerken" in.
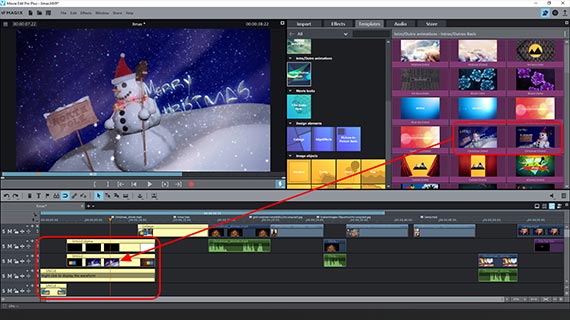
Voor intro's en outro's biedt MAGIX Video Edit Pro Plus een reeks professioneel voorgeproduceerde sjablonen.
- Open de map "Intro's/Outro's Basic" in de "sjablonen" van de Mediapool.
Hier vindt u vele sjablonen, bijvoorbeeld "Kerstmis (Intro)" en "Kerstmis (Outro). Wanneer u deze sjablonen laadt, worden de bijbehorende media helemaal aan het begin of het einde van het project geplaatst. U hoeft ze alleen maar aan te passen met uw eigen teksten.
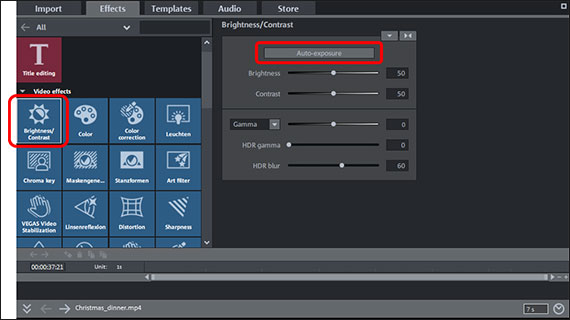
Nabewerking van kerstvideo's:
Beeldkwaliteit en filmesthetiek
Zorg ten slotte voor de esthetiek van uw kerstvideo en optimaliseer indien nodig de beeldkwaliteit.
- Selecteer een video of foto in het projectvenster, open het tabblad Effecten in de Mediapool en zoek een geschikt effect. Gebruik ook de handige 1-klik-optimalisatiefuncties in de effecten "Helderheid/Contrast" en "Kleur".
- Verbeter bewegende of trillende opnamen met "VEGAS Video Stabilization". Deze beeldstabilisatie zit ook in de video-effecten.
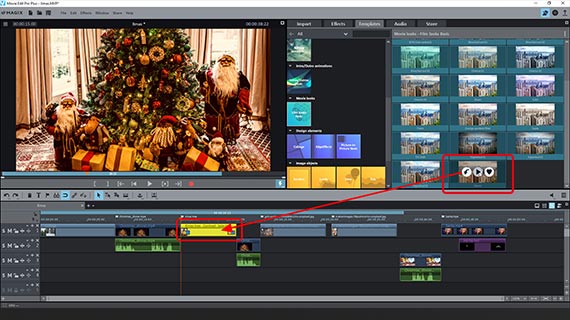
Moeten alle video's er hetzelfde uitzien? Misschien wilt u bepaalde opnamen in zwart-wit weergeven. Bedenk bij welke esthetische effecten zou kunnen passen. Probeer verschillende opties uit. Zet alle scènes die de dezelfde look moeten krijgen op afzonderlijke sporen en stel de effectdialogen eerst in voor een enkele video of foto.
- Probeer de bijgeleverde filmlooks op het tabblad effecten. Hier vindt u ook lookup-tabellen om uw kerstvideo een professionele bioscoop-look te geven. Sleep de filmbeelden of lookup-tabellen naar de video's in het spoor.
- Als u de huidige effectinstellingen wilt toepassen op alle video's en foto's op het spoor, klikt u op de driehoekige knop rechtsboven in het effectendialoogvenster en selecteert u "Video-effecten toepassen op alle volgende objecten".

Kerstvideo met selectiemenu
op disk branden
Tenslotte, wanneer alles goed klinkt en er mooi uitziet bij het afspelen in Video deluxe Plus, brandt u uw kerstvideo op een disk, samen met een goed ontworpen keuzemenu.
- Klik op de knop met de disk rechtsboven.
Daardoor gaat u naar de interface voor het branden.
Als u nog geen hoofdstukmarkeringen hebt ingesteld, wordt u gevraagd of u die zelf wilt instellen of dat dit automatisch moet gebeuren. Met hoofdstukmarkeringen kan uw publiek later met de afstandsbediening naar de verschillende hoofdstukken en scènes van uw video springen.
Als u zelf hoofdstukmarkeringen op geselecteerde punten wilt plaatsen, blijf dan eerst in het hoofdaanzicht. Plaats de afspeelmarker op de plaats waar u een hoofdstukmarker wilt instellen en selecteer "Bewerken" > "Marker" > "Hoofdstukmarker plaatsen". Als alle hoofdstukmarkers op hun plaats staan, schakel dan weer over naar de brandweergave.
- Onderaan de brandweergave kiest u een menu-indeling.
U kunt ook afzonderlijke menu-elementen combineren, b.v. het lettertype van het ene sjabloon met de lay-out van een ander.
De menuteksten kunnen worden gewijzigd door eenvoudigweg te dubbelklikken op een item. Als u het menu nog verder wilt aanpassen, schakelt u over naar de modus "Bewerken". Hier kunt u allerlei aanpassingen doen, b.v. nieuwe knoppen maken, grafische elementen verplaatsen of verwijderen en zelfs Photoshopbestanden importeren als menulay-outs.
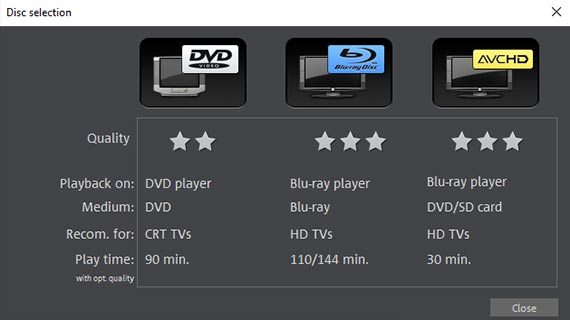
- Wanneer het keuzemenu klaar is, klikt u op de knop Branden en kiest u het schijftype dat u wilt branden (dvd, AVCHD of Blu-ray Disc).
- Klik voor een geschikte cover op het printersymbool in de brandinterface.
Hiermee opent u het kleine hulpprogramma MAGIX Cover & Label, dat bij de levering is inbegrepen. Hiermee kunnen stijlvolle covers, inlays en disk-labels worden ontworpen en gedrukt.
Ofwel deelt u uw kerstvideo uit aan uw gasten op oudejaarsavond als nieuwjaarsgroet, of u heeft al een mooi cadeau voor volgend jaar. Na het feest is voor het feest. In deze geest wensen wij u nu (en "elk jaar weer")een Vrolijk Kerstfeest!
Kerstvideo's met MAGIX Movie Edit Pro Plus, de software voor simpelweg goede films:
- Importeren & exporteren van alle relevante formaten
- Snelle & gedetailleerde montage
- Automatische assistent
- Tot wel 900 effecten & muziekstukken
- Intuïtieve sjablonen voor intro, outro, ondertitels, fades, opening credits en nog veel meer.
- Uw films op dvd & Blu-ray (incl. menuontwerp)




