Split screens maken - Zo doe je dat!
Om meerdere video's in een split screen weer te geven, ga je als volgt te werk:
- Start MAGIX Video deluxe Plus en importeer de eerste video uit de Mediapool naar het bovenste spoor met drag & drop. Sleep alle andere video's eronder naar aparte sporen. Tijdens het proces bedekken de onderste video's de bovenste.
- Klik op de onderste video. Open de rubriek 'Sjablonen' en klik op de selectie 'Beeld-in-beeld Basic'. Je kunt aan de sjabloon-iconen zien hoe de video in het beeld zal worden gerangschikt. Ga met de muis naar een geschikt sjabloon en klik op de linkerknop in het pop-upvenster. Dit verkleint de geselecteerde video en plaatst hem in het beeld.
- Herhaal deze stap voor de andere video's. Kies voor elke video een ander sjabloon. Ga van onder naar boven te werk zodat de geselecteerde video niet door andere video's wordt bedekt. Op die manier worden alle video's verkleind en in een split screen gerangschikt volgens het respectieve sjabloon.
- Als je het split screen achteraf wilt aanpassen, open je het effect 'Position/grootte' in de Mediapool. Klik rechtstreeks op de miniatuur in de previewmonitor om een video te verplaatsen. Versleep de hoekpunten van het kader om de beeldgrootte te wijzigen. Op deze manier kan elke denkbare splitscreenopstelling worden gerealiseerd.
- Wanneer je tevreden bent met je split screen, selecteer je 'Bestand' > 'Film exporteren' en in het submenu selecteer je een exportformaat (bijvoorbeeld MP4). Of brand je video op een dvd of zet hem over op je smartphone. Gebruik hiervoor de knoppen in de rechterbovenhoek van de programma-interface.
Splitscreenvideo met MAGIX Video deluxe Plus, het programma voor goede films:
- Importeren van alle gangbare video-, foto- en grafische formaten
- Individuele sjablonen voor split screen
- Ontwerp je eigen split screens en rangschik video's vrij in het beeld
- Bijsnijden van breedbeeldmateriaal en instellen van beelduitsneden
- Verrijk split screens met ondertitels of afbeeldingen
- Tal van praktische wizards
- Bestandsconversie in alle belangrijke formaten, upload naar internet, brandfunctie en overzetten naar smartphone
Splitscreenvideo: zo verdeel je de monitor
voor meerdere video's tegelijk!
Bij een splitscreenvideo wordt het scherm verdeeld in verschillende gebieden, waarin verschillende videobijdragen gelijktijdig lopen. Op die manier kunnen bijvoorbeeld producten met elkaar worden vergeleken of kunnen gebeurtenissen gelijktijdig worden gevolgd. De kijkers netwerken de informatie en krijgen daarbij een toegevoegde waarde.
Je kunt gemakkelijk zelf splitscreenvideo's maken. Hiervoor heb je verschillende videobestanden nodig die samen in split screen moeten worden weergegeven en een splitscreenvideo-editor die de video's in het beeld combineert.
Hier is het raadzaam om ervoor te zorgen dat je niet alleen vertrouwt op presets met vaste beeldposities. Dergelijke vooraf geconfigureerde split screens zijn inderdaad praktisch om tijd en moeite te besparen. Maar in veel gevallen bereik je snel je grenzen. Misschien wil je een specifieke splitscreenconfiguratie maken, maar kun je geen geschikt sjabloon vinden. Bij videomateriaal in 16:9-breedbeeldformaat is het vaak zinvol niet het volledige beeld naar het split screen over te brengen, maar een geschikt gedeelte. Daarom moet je de afbeelding kunnen bijsnijden. En misschien wil je je split screen ondertitelen, zodat mensen kunnen lezen wat er in elk deel van de monitor wordt getoond. Of wat dacht je van extra overlays, bijvoorbeeld een geanimeerde pijlgrafiek of een selectiekader?
Er zijn veel mogelijkheden, vooral voor meer veeleisende split screens. Om ze allemaal te kunnen gebruiken, raden wij het videobewerkingsprogramma MAGIX Video deluxe Plus aan. Dit geeft je een grote selectie van 1-kliksjablonen voor split screens die je direct kunt gebruiken, maar ook alle meer geavanceerde opties voor het maken van je eigen split screens. MAGIX Video deluxe Plus biedt je bovendien alles wat je voor ambitieuze videobewerking nodig hebt: omvangrijke bewerkingsfuncties, beeld- en geluidsverbetering, video-effecten, geluidsspoorbewerking, ondertiteling, animaties, overlays en nog veel meer. Alles samen in een eenvoudige en uniforme programmaomgeving.
Hierna leggen wij je in een stap-voor-staphandleiding uit hoe je met MAGIX Video deluxe Plus op de meest uiteenlopende manieren split screens kunt maken.
Splitscreenvideo's maken met MAGIX Video Plus
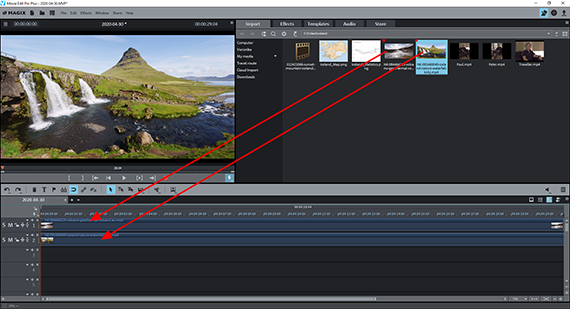
Splitscreenvideo: video's importeren
- Start Video deluxe Plus en maak een nieuw project aan in de startdialoog.
- Open de map met je videobestanden in het tabblad 'Import' van de Mediapool.
- Sleep elke video beurtelings naar het projectvenster op zijn eigen spoor, zodat de video's onder elkaar staan in het projectvenster.
Tip:in plaats van video's kun je natuurlijk ook foto's of afbeeldingen gebruiken en die combineren tot een split screen. Alle media kunnen vrij worden gecombineerd op alle sporen. De procedure is altijd dezelfde.
Als je wilt dat alle video's op hetzelfde moment ingefadet worden, plaats de video's dan zo in de sporen dat ze allemaal tegelijk beginnen. Als je de video's na elkaar wilt laten zien in het split screen, plaats dan de beginpunten na elkaar.
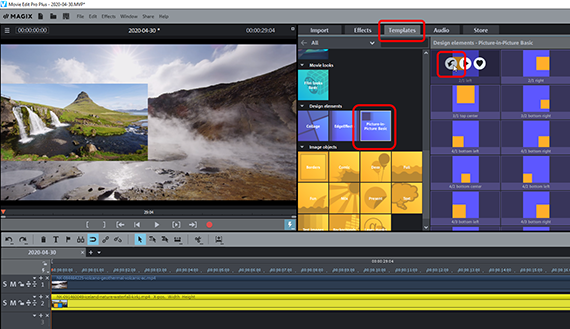
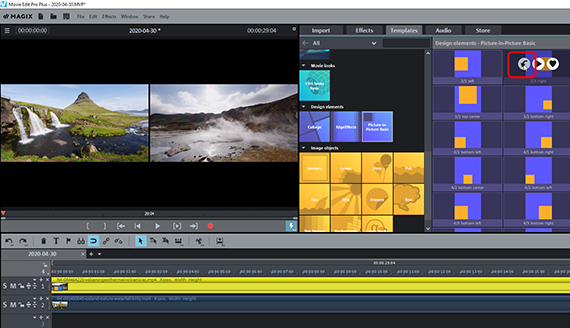
Gebruik sjablonen voor split screen
- Klik op de video in het laagste spoor om hem te selecteren.
- Open in de Mediapool 'Sjablonen' en klik op de tegel 'Beeld-in-beeld Basic'.
De beeld-in-beeldsjablonen bevatten vooraf geconfigureerde instellingen voor beeldpositie en -grootte. Hierdoor kunnen de video's worden gecombineerd tot een split screen.
- Beweeg de muis over een sjabloon, zodat een klein pop-upvenster wordt geopend.
- Klik op de linkerknop met de pijl omlaag in het pop-upvenster.
De video wordt dan verkleind en in het beeld geplaatst. In de randgebieden, verschijnt de video op het spoor erboven.
Om een ander sjabloon te proberen, druk je eerst op de toetscombinatie Ctrl + Z om de huidige instellingen ongedaan te maken. Ga dan met de muis naar het volgende sjabloon en klik opnieuw op de knop met de pijl omlaag in het pop-upvenster. Op die manier kun je snel door de hele sjabloonmap 'klikken' en een geschikt sjabloon kiezen.
De sjablonen zijn zo opgesteld dat ze samen een split screen vormen. De combinaties vloeien voort uit de benamingen. Het sjabloon '2/1 links' past dus bij het sjabloon '2/1 rechts'. Deze twee sjablonen zijn geschikt om twee video's samen te presenteren in een split screen. Dus als je twee video's hebt, kies je het sjabloon '2/1 links' voor de ene video en '2/1 rechts' voor de andere.
Het eerste getal in de naam van de sjabloon geeft het aantal beelden aan dat in een split screen kan worden gecombineerd. Het tweede getal is een getal dat de verschillende varianten van elkaar onderscheidt. Er zijn bijvoorbeeld drie verschillende split screens voor vier beelden. De eerste variant bestaat uit de sjablonen '4/1 linksboven', '4/1 rechtsboven', '4/1 linksonder' en '4/1 rechtsonder'. In dit split screen zijn alle vier de beelden op dezelfde grootte gerangschikt. De tweede variant bevat de sjablonen '4/2 linksonder', '4/2 middenboven', '4/2 middenonder' en '4/2 rechtsonder' In deze splitscreenvariant lijkt het beeld met het sjabloon '4/2 midden boven' groter dan de drie andere beelden in het bovenste gebied. De drie kleinere video's staan naast elkaar in een strook onder het grote beeld.
Je kunt de respectieve grootte en positie herkennen aan oranje iconen. Als je twijfelt, probeer dan de sjablonen uit om te zien hoe de afbeelding gepositioneerd wordt.
Als je alle video's met beeld-in-beeldsjablonen hebt bewerkt, kun je het split screen achteraf nog op verschillende manieren wijzigen.
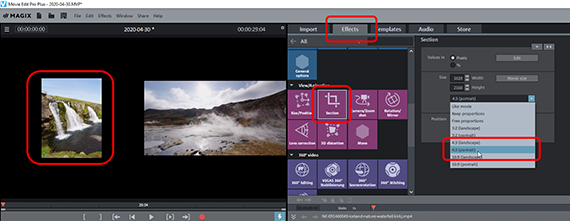
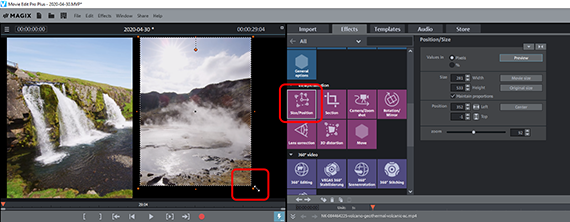
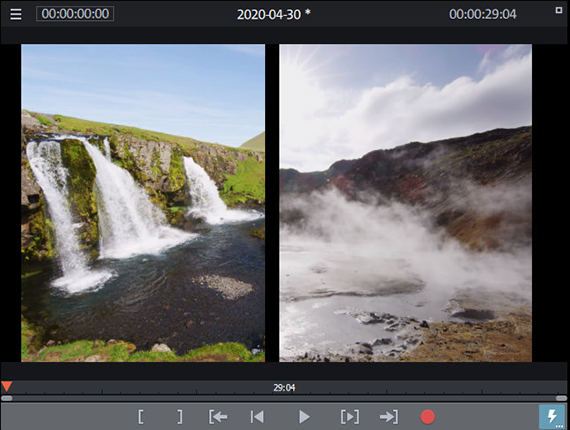
Split screen aanpassen
Brede zwarte randen verschijnen aan de boven- en onderkant van breedbeeldvideo's. Om beter gebruik te maken van het beschikbare beeld, kan het nuttig zijn de video's bij te snijden. Doe hiervoor het volgende:
- Open het tabblad 'Effecten' van de Mediapool en klik op de tegel 'Sectie' in het gedeelte 'Beeld/Animatie'.
- Selecteer een aspectratio in het uitklapmenu van de effectdialoog (bv. '4:3 hoog'). Met de optie 'Proportions fre kun je de beelduitsnede volledig vrij bepalen.
- Activeer zo nodig de optie 'Beeldvullend'.
- Teken met ingedrukte muisknop het geknipte kader op de previewmonitor.
- Klik op 'Preview; in het effectdialoogvenster om het resultaat te controleren. Om de trim te corrigeren, klik je op 'Bewerken' en wijzig je het kader.
Het bijgesneden beeld wordt heel klein weergegeven in het split screen. Dit komt omdat de sjablonen werken met het volledige beeld. Je kunt de beeldgrootte echter gemakkelijk aanpassen:
- Klik in de effectrubriek 'Weergave/animatie' op de tegel 'Positie/formaat'.
Met dit effect zie je weer een kader rond je miniatuur. In tegenstelling tot het effect 'Uitsnede', wordt dit kader gebruikt om het beeld te verkleinen of te vergroten.
- Sleep het kader op de previewmonitor naar de juiste grootte.
Naast de grootte moet meestal ook de beeldpositie worden aangepast.
- Klik op de miniatuur en verplaats deze naar de gewenste positie.
Op deze manier kun je vervolgens alle beeldsecties, grootten en posities in je split screens aanpassen.
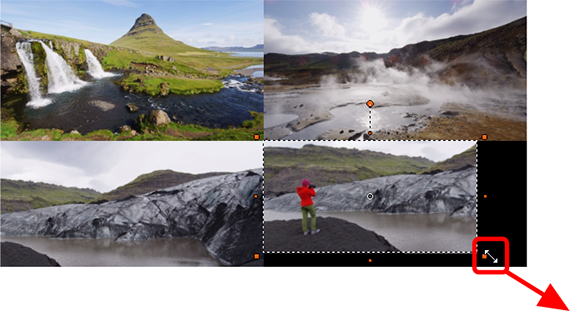
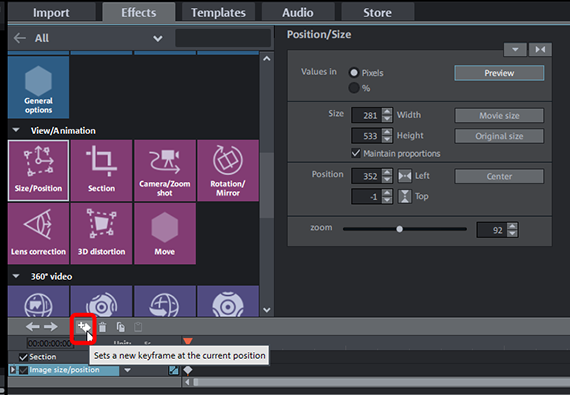
Ontwerp zelf een split screen
Je kunt het ook zonder sjablonen doen en je split screen helemaal zelf samenstellen. Combineer vervolgens de videobeelden rechtstreeks op de previewmonitor tot precies het split screen is ontstaan dat je wenst. Het voordeel: je hoeft niet lang te zoeken naar een geschikt sjabloon.
- Verwijder zo nodig alle presets uit de vorige stappen (klik met de rechtermuisknop op > 'Video-effecten' > 'Video-effecten herstellen').
- Selecteer de video op het laagste spoor.
- Klik in de effectrubriek 'Weergave/animatie' op de tegel 'Positie/formaat'.
- Sleep het kader op de previewmonitor naar de gewenste grootte.
- Klik op het verkleinde beeld en verplaats het naar de juiste positie op de previewmonitor.
Nu is de eerste foto klaar. Ga op dezelfde manier te werk met alle andere afbeeldingen. Schik de beelden op de previewmonitor tot het gewenste split screen is ontstaan. Ga van onder naar boven te werk, zodat het beeld van de geselecteerde video niet door andere beelden wordt bedekt. Om de beelden precies uit te lijnen, gebruik je ook de numerieke invoer in de dialoog.
Een elegante variant is om eerst een normaal split screen te maken en dan een van de ingesloten video's te vergroten tot volledigschermformaat. Dit is ook gemakkelijk mogelijk met de keyframe-animatie van Video deluxe Plus:
- Geef eerst je eerste split screen vorm.
- Selecteer de video die je wilt 'verlengen'. Sleep hem naar het onderste spoor, zodat de afbeelding bovenaan staat.
- Open het effect 'Positie/grootte' en sleep, indien nodig, de keyframe-animatie onderaan de dialoog naar buiten.
- Plaats de afspeelmarkering op de plaats, waar de video groter moet worden.
- Stel een eerste keyframe in.
- Verplaats de afspeelmarkering naar de positie waar je de video in volledig scherm wilt zien.
- Klik in het effectendialoogvenster op de knop 'Filmgrootte'. Het bijbehorende toetsframe wordt automatisch ingesteld.
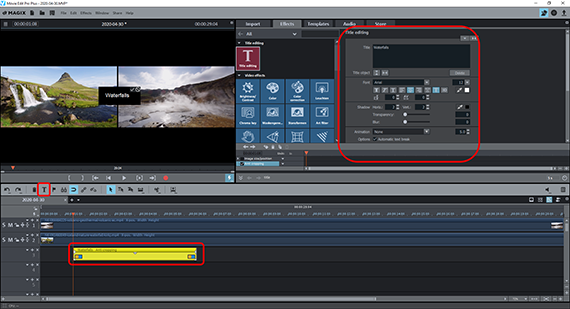
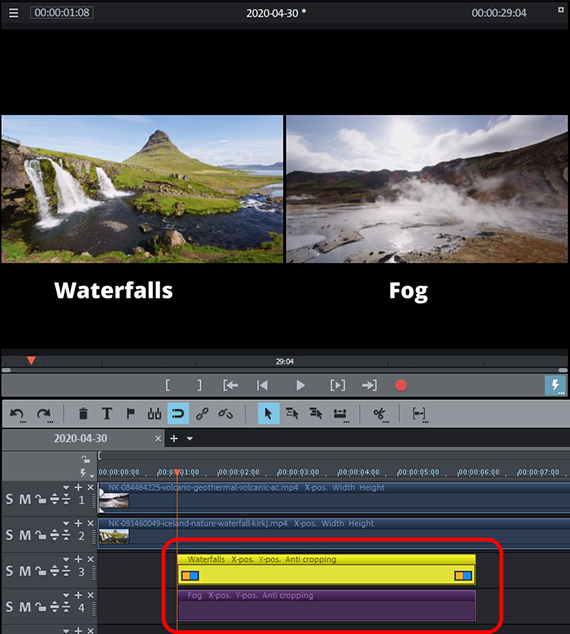
Invoegen van titels in gesplitste split screens
Vaak moeten split screens worden verrijkt met titels om de kijkers uit te leggen wat er in de afzonderlijke video's te zien is. Het is een goed idee om de zwarte randgebieden te gebruiken en daar de titels te tonen.
- Plaats de afspeelmarkering op het punt waar een ondertiteling moet worden ingevoegd.
- Klik in de werkbalk op de knop 'T'.
Vervolgens wordt een titelobject gemaakt op de positie van de afspeelmarkering en het dialoogvenster 'Titelbewerking' wordt geopend.
- Voer de tekst en de opmaakeigenschappen (lettertype, letterstijl, lettereffecten) in de dialoog in.
- Klik in de previewmonitor op de knop met het vinkje om de tekstinvoer te sluiten.
- Klik op de titel op de previewmonitor en verplaats deze naar de gewenste positie op het split screen.
Om een andere video een gelijkaardige titel te geven, dupliceer je gewoon het titelobject in het spoor.
- Houd de Ctrl-toets ingedrukt, klik op het titelobject in het spoor en sleep er een duplicaat uit.
- Sleep het duplicaat onder het origineel naar een afzonderlijk spoor.
Nu staan beide titels in de sporen en op de previewmonitor recht onder elkaar.
- Klik op de titel op de previewmonitor en sleep hem onder de tweede foto.
- Dubbelklik op de titel en verander de tekst.
Op deze manier kun je snel een ondertiteling maken voor elke video.
Als alternatief kun je de titelsjablonen uit de sjabloondirectory gebruiken. Maar omdat deze sjablonen zijn ingesteld voor video's op volledig scherm, moet je ze meestal nog aanpassen. Om dit te doen, is het handig om de vooraf ingestelde effecten voor beeldpositie en -grootte eruit te halen. Klik met de rechtermuisknop op het titelobject in het spoor en selecteer 'Video-effecten' > 'Video-effecten resetten'. Daarna kan het titelsjabloon naar wens worden verkleind en naar een willekeurige plaats in het split screen worden gesleept.
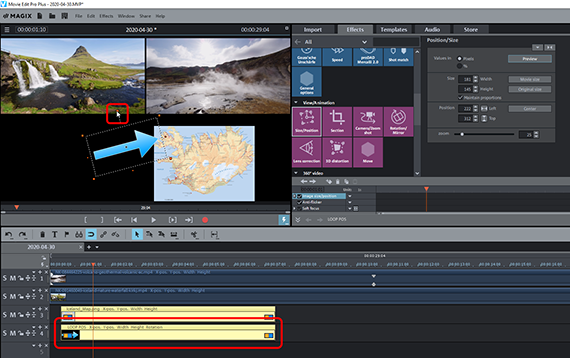
Overlays invoegen in split screens
In reclamevideo's worden split screens bijvoorbeeld vaak verrijkt met extra overlays. Zo kunnen bijvoorbeeld kaders, pijlen, kruisen, vinkjes of andere grafische elementen worden gebruikt om de aandacht van de kijker op bepaalde elementen te vestigen.
Video deluxe Plus biedt vele beeldobjecten voor dergelijke overlays. Je kunt echter ook andere grafische afbeeldingen gebruiken.
- Je vindt de meegeleverde afbeeldingsobjecten in de Mediapool onder 'Sjablonen' > 'Afbeeldingsobjecten', met name in de submap 'Presenteren'. Er zijn infotekens, vinkjes, kruisjes, pijltjes en nog veel meer. Om deze beeldobjecten te laden, sleep je ze naar een bestaand object in het spoor.
- Als je je eigen afbeeldingen wilt gebruiken, regel je deze op het tabblad 'Import' van de Mediapool. Sleep de afbeelding naar een vrij spoor onder het laatste bezette spoor in het project.
- Selecteer de afbeelding in het spoor en open de effectdialoog 'Positie/grootte'.
- Klik op de afbeelding op de previewmonitor en pas - net als bij de video's - de positie en grootte van de afbeelding aan. Overigens kunnen de afbeeldingen ook worden geroteerd, wat belangrijk is voor bijvoorbeeld pijlafbeeldingen. Gebruik hiervoor het draaipunt binnen het frame.
- Stel de weergaveduur van de afbeelding in met de objecthendel rechtsonder. Om dit te doen, beweeg je de muis naar de rechter onderkant van het grafisch object in het spoor totdat de muisaanwijzer een dubbele pijl wordt. Klik en sleep nu de hendel naar rechts om de weergavetijd te verlengen of schuif hem naar binnen om hem te verkorten.
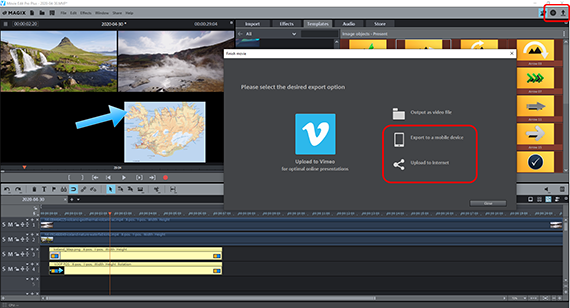
Splitscreenvideo exporteren
Tenslotte, wanneer je tevreden bent met je split screen, exporteer je het project met alle video's, titels en overlays inbegrepen:
- Om een videobestand te maken, selecteer je 'Bestand' > 'Film exporteren' en in het submenu selecteer je een geschikt exportformaat, bv. 'Quicktime Movie' (MOV) of 'MPEG4'(MP4).
- Gebruik de opties rechtsboven om het project rechtstreeks over te brengen naar je smartphone, het te uploaden naar een socialmediaplatform of het te branden op een schijf. Hier kom je bij de interface voor het branden van disks en de dialoog 'Film voltooien'.




Splitscreenvideo's maken met MAGIX Video deluxe Plus, de software voor gewoon goede films:
- Importeren & exporteren van alle relevante formaten
- Snelle & gedetailleerde montage
- Automatische wizard
- Tot wel 900 effecten & muziek
- Intuïtieve sjablonen voor intro, outro, ondertitels, fades, opening credits en nog veel meer.
- Jouw films op dvd & Blu-ray (incl. menuontwerp)



