Split-Screens erzeugen – So geht's!
Um mehrere Videos in einem Split-Screen zu präsentieren, gehen Sie so vor:
- Starten Sie MAGIX Video deluxe Plus und importieren Sie das erste Video per Drag & Drop aus dem Media Pool auf die oberste Spur. Ziehen Sie alle weiteren Videos darunter auf separate Spuren. Dabei überdecken die unteren Videos die oberen.
- Klicken Sie auf das unterste Video. Öffnen Sie die Rubrik "Vorlagen" und klicken Sie auf die Auswahl "Bild-in-Bild Basic". An den Vorlagen-Icons können Sie erkennen, wie das Video im Bild angeordnet wird. Führen Sie die Maus auf eine geeignete Vorlage und klicken Sie im Popup-Fenster auf die linke Schaltfläche. Dadurch wird das ausgewählte Video verkleinert und im Bild positioniert.
- Wiederholen Sie diesen Schritt für die anderen Videos. Wählen Sie für jedes Video eine andere Vorlage. Gehen Sie dabei von unten nach oben vor, damit das ausgewählte Video nicht durch andere Videos überdeckt wird. Auf diese Weise werden alle Videos verkleinert und entsprechend der jeweiligen Vorlage zu einem Split-Screen angeordnet.
- Falls Sie den Split-Screen nachträglich noch anpassen wollen, öffnen Sie im Media Pool den Effekt "Position/Größe". Klicken Sie direkt auf das Vorschaubild im Vorschaumonitor, um ein Video zu verschieben. Ziehen Sie an den Eckpunkten des Rahmens, um die Bildgröße zu ändern. Auf diese Weise lässt sich jede erdenkliche Split-Screen-Anordnung verwirklichen.
- Wenn Sie mit Ihrem Split-Screen-Video zufrieden sind, wählen Sie "Datei" > "Film exportieren" und im Untermenü ein Exportformat (zum Beispiel MP4). Oder brennen Sie Ihr Video auf eine DVD oder übertragen es auf Ihr Smartphone. Nutzen Sie dazu die Schaltflächen in der rechten oberen Ecke der Programmoberfläche.
Split-Screen-Video mit MAGIX Video deluxe Plus, dem Programm für gute Filme:
- Import aller gängigen Video-, Foto- und Grafikformate
- Individuelle Split-Screen-Vorlagen
- Eigene Split-Screens gestalten und Videos frei im Bild anordnen
- Breitbildmaterial beschneiden und Bildausschnitte festlegen
- Split-Screens mit Untertiteln oder Grafiken anreichern
- Viele praktische Assistenten
- Datei-Konvertierung in alle wichtigen Formate, Web-Upload, Brennfunktion und Überspielen aufs Smartphone
Split-Screen-Video: So unterteilen Sie den Monitor für mehrere Videos gleichzeitig!
Beim Split-Screen-Video wird der Bildschirm in mehrere Bereiche unterteilt, in denen verschiedene Videobeiträge gleichzeitig laufen. Auf diese Weise lassen sich zum Beispiel Produkte miteinander vergleichen oder Ereignisse simultan verfolgen. Die Zuschauer vernetzen die Informationen und erhalten dabei einen Mehrwert.
Split-Screen-Videos können Sie leicht selber produzieren. Sie benötigen dafür mehrere Videodateien, die germeinsam im Split-Screen gezeigt werden sollen, und einen Split-Screen-Video-Editor, der die Videos im Bild kombiniert.
Hierbei ist es empfehlenswert, darauf zu achten, dass Sie nicht nur auf Presets mit festgelegten Bildpositionen angewiesen sind. Solche vorkonfigurierten Split-Screens sind zwar praktisch, um Zeit und Mühe zu sparen. Aber in vielen Fälllen geraten Sie schnell an Grenzen. Vielleicht möchten Sie eine bestimmte Split-Screen-Konfiguration erzeugen, finden dafür aber keine geeignete Vorlage. Bei Videomaterial im 16:9-Breitbildformat ist es oft sinnvoll, nicht das komplette Bild, sondern einen passenden Ausschnitt in den Split-Screen zu übernehmen. Daher sollten Sie das Bild beschneiden können. Und vielleicht möchten Sie Ihren Split-Screen mit Untertiteln ausstatten, damit man lesen kann, was in den Bereichen des Monitors jeweils gezeigt wird. Oder wie wäre es mit zusätzlichen Overlays, beispielsweise einer animierten Pfeil-Grafik oder einem Auswahlrahmen?
Es gibt sehr viele Möglichkeiten, gerade für anspruchsvollere Split-Screens. Um sie alle nutzen zu können, empfehlen wir Ihnen das Videobearbeitungsprogramm MAGIX Video deluxe Plus. Damit verfügen Sie über eine große Auswahl an 1-Klick-Vorlagen für Split-Screens, die Sie direkt verwenden können, aber auch über alle weitergehenden Möglichkeiten, eigene Split-Screens zu erstellen. MAGIX Video deluxe Plus bietet Ihnen auch alles andere, was bei ambitionierter Videobearbeitung sonst noch anfällt: umfangreiche Schnittfunktionen, Bild- und Tonverbesserung, Videoeffekte, Tonspurbearbeitung, Untertitel, Animationen, Overlays und vieles mehr. Alles zusammen in einer einfachen und einheitlichen Programmumgebung.
Im Folgenden erklären wir Ihnen in einer Schritt-für-Schritt-Anleitung, wie Sie mit MAGIX Video deluxe Plus Split-Screens in den verschiedensten Varianten erzeugen.
Split-Screen-Videos erstellen mit MAGIX Video deluxe Plus
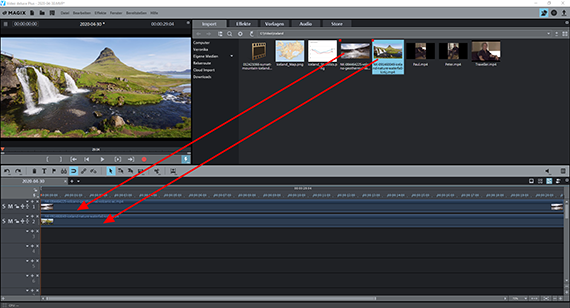
Split-Screen-Video: Videos importieren
- Starten Sie Video deluxe Plus und legen Sie im Startdialog ein neues Projekt an.
- Öffnen Sie im "Import"-Reiter des Media Pool das Verzeichnis mit Ihren Videodateien.
- Ziehen Sie nacheinander jedes Video ins Projektfenster auf eine eigene Spur, so dass die Videos im Projektfenster untereinander liegen.
Tipp: Statt Videos können Sie natürlich auch Fotos oder Grafiken verwenden und zu einem Split-Screen zusammenstellen. Sämtliche Medien lassen sich auf allen Spuren frei miteinander kombinieren. Das Verfahren ist immer dasselbe.
Wenn alle Videos gleichzeitig eingeblendet werden sollen, positionieren Sie die Videos in den Spuren so, dass alle gemeinsam beginnen. Wenn Sie die Videos im Split-Screen nacheinander einblenden wollen, legen Sie die Anfänge entsprechend hintereinander.
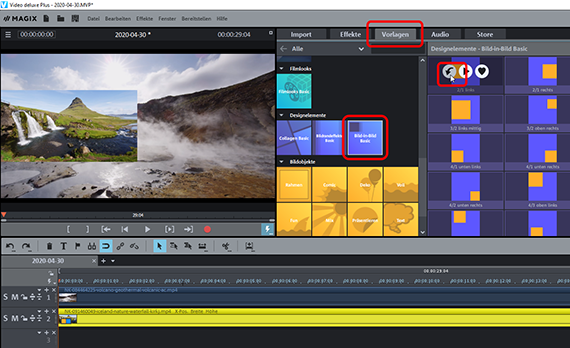
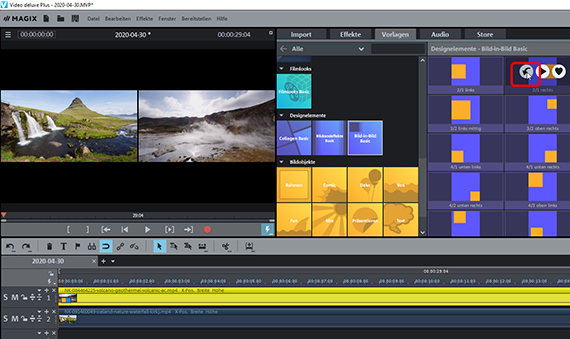
Split-Screen-Vorlagen verwenden
- Klicken Sie auf das Video in der untersten Spur, um es auszuwählen.
- Öffnen Sie im Media Pool die "Vorlagen" und klicken Sie auf die Kachel "Bild-in-Bild Basic".
Die Bild-in-Bild-Vorlagen enthalten vorkonfigurierte Einstellungen zur Bildposition und Größe. Damit können die Videos zu einem Split-Screen zusammengestellt werden.
- Führen Sie die Maus auf eine Vorlage, so dass ein kleines Popup-Fenster geöffnet wird.
- Klicken Sie im Popup-Fenster auf die linke Schaltfläche mit dem Pfeil nach unten.
Daraufhin wird das Video verkleinert und im Bild positioniert. In den Randbereichen erscheint das Video auf der darüber liegenden Spur.
Um eine andere Vorlage auszuprobieren, drücken Sie zunächst die Tastenkombination Strg + Z, um die derzeitigen Einstellungen rückgängig zu machen. Dann führen Sie die Maus auf die nächste Vorlage und klicken im Popup-Fenster wieder auf die Schaltfläche mit dem Pfeil nach unten. Auf diese Weise können Sie schnell den gesamten Vorlagen-Ordner "durchklicken" und eine geeignete Vorlage auswählen.
Die Vorlagen sind so eingerichtet, dass sie zusammen einen Split-Screen ergeben. Die Kombinationen ergeben sich aus den Benennungen. So passt die Vorlage "2/1 links" zu der Vorlage "2/1 rechts". Diese beiden Vorlagen eignen sich zwei Videos, die gemeinsam in einem Split-Screen präsentiert werden sollen. Bei zwei Videos wählen Sie also für das eine Video die Vorlage "2/1 links" und für das andere "2/1 rechts".
Die erste Zahl im Namen der Vorlage gibt die Anzahl der Bilder an, die zu einem Split-Screen kombiniert werden können. Die zweite Zahl ist eine Nummer, die die verschiedenen Varianten voneinander unterscheidet. Zum Beispiel gibt es drei verschiedene Split-Screens für vier Bilder. Die erste Variante besteht aus den Vorlagen "4/1 oben links", "4/1 oben rechts", "4/1 unten links" und "4/1 unten rechts". In diesem Split-Screen werden alle vier Bilder in gleicher Größe angeordnet. Die zweite Variante enthält die Vorlagen "4/2 links unten", "4/2 mittig oben", "4/2 mittig unten" und "4/2 unten rechts". Bei dieser Split-Screen-Variante erscheint das Bild mit der Vorlage "4/2 mittig oben" größer als die drei anderen Bilder im oberen Bereich. Die drei kleineren Videos werden unter dem großen Bild in einem Streifen nebeneinander angeordnet.
Die jeweilige Größe und Position können Sie an orangefarbenen Icons erkennen. Im Zweifelsfall probieren Sie die Vorlagen einfach aus, um zu sehen, wie das Bild positioniert wird.
Wenn Sie alle Videos mit Bild-in-Bild-Vorlagen bearbeitet haben, können Sie den Split-Screen nachträglich noch auf verschiedene Weise ändern.
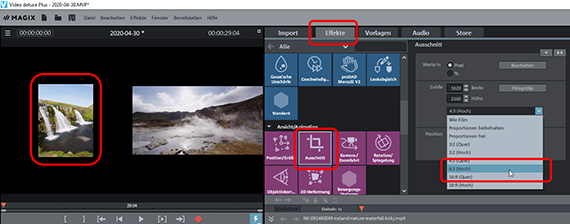
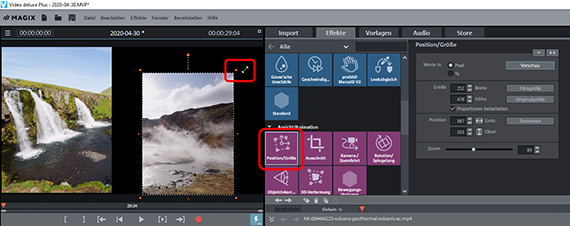
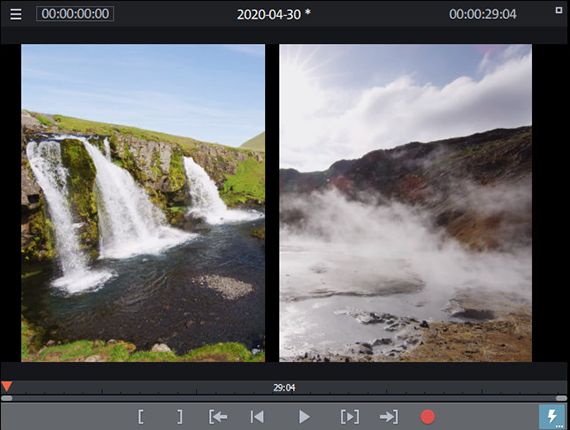
Split-Screen anpassen
Bei Videos im Breitbildformat entstehen oben und unten breite schwarze Ränder. Um das verfügbare Bild besser auszunutzen, kann es sinnvoll sein, die Videos zu beschneiden. Dazu gehen Sie so vor:
- Öffnen Sie den "Effekte"-Reiter des Media Pool und klicken Sie in der Rubrik "Ansicht/Animation" auf die Kachel "Ausschnitt".
- Wählen Sie im Flipmenü des Effektdialogs ein Seitenverhältnis (z.B. "4:3 Hoch"). Bei der Option "Proportionen frei" können Sie den Bildausschnitt völlig frei bestimmen.
- Aktivieren Sie, falls nötig, die Option "Bildfüllend".
- Zeichen Sie mit gedrückter Maustaste am Vorschaumonitor den Beschnittrahmen ein.
- Klicken Sie im Effektdialog auf "Vorschau", um das Ergebnis zu überprüfen. Um den Beschnitt zu korrigieren, klicken Sie auf "Bearbeiten" und ändern den Rahmen.
Das beschnittenes Bild wird im Split-Screen sehr klein dargestellt. Dies liegt daran, dass die Vorlagen mit dem kompletten Bild arbeiten. Sie können die Bildgröße aber leicht anpassen:
- Klicken Sie in der Effektrubrik "Ansicht/Animation" auf die Kachel "Position/Größe".
Bei diesem Effekt sehen Sie wieder einen Rahmen um Ihr Vorschaubild. Anders als beim Effekt "Ausschnitt" dient dieser Rahmen dazu, das Bild zu verkleinern oder zu vergrößern.
- Ziehen Sie den Rahmen am Vorschaumonitor auf die richtige Größe.
Neben der Größe muss meistens noch die Bildposition angepasst werden.
- Klicken Sie auf das Vorschaubild und schieben es an die gewünschte Position.
Auf diese Weise können Sie sämtliche Bildausschnitte, -größen und -positionen in Ihren Split-Screens nachträglich anpassen.
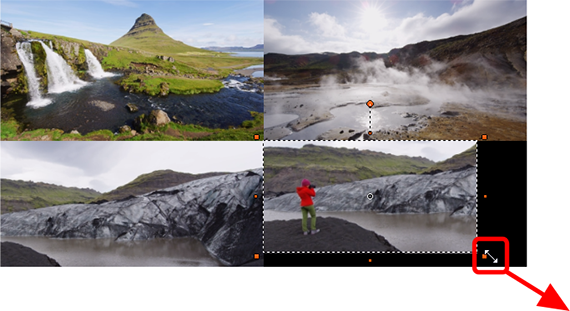
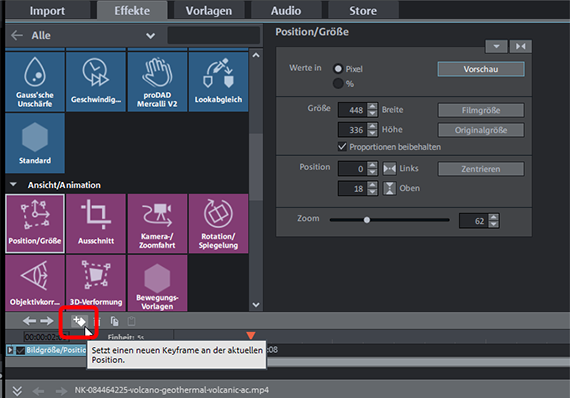
Split-Screen selber gestalten
Sie können auch auf Vorlagen verzichten und Ihren Split-Screen komplett selber zusammenstellen. Dann kombinieren Sie die Videobilder direkt am Vorschaumonitor, bis genau der Split-Screen entstanden ist, den Sie haben möchten. Der Vorteil: Sie müssen nicht lange nach einer passenden Vorlage suchen.
- Entfernen Sie bei Bedarf alle Voreinstellungen aus den vorherigen Arbeitsschritten (Rechtsklick > "Videoeffekte" > "Videoeffekte zurücksetzen").
- Wählen Sie das Video auf der untersten Spur aus.
- Klicken Sie in der Effektrubrik "Ansicht/Animation" auf die Kachel "Position/Größe".
- Ziehen Sie den Rahmen am Vorschaumonitor auf die gewünschte Größe.
- Klicken Sie auf das verkleinerte Bild und schieben Sie es am Vorschaumonitor an die richtige Position.
Nun ist das erste Bild fertig. Verfahren Sie genauso mit allen anderen Bildern. Ordnen Sie die Bilder am Vorschaumonitor so an, bis der gewünschte Split-Screen entstanden ist. Gehen Sie dabei von unten nach oben vor, damit das Bild des jeweils ausgewählten Videos nicht von anderen Bildern überdeckt wird. Um die Bilder exakt auszurichten, nutzen Sie auch die numerische Eingabe im Dialog.
Eine elegante Variante ist es, zunächst einen normalen Split-Screen zu erzeugen und dann eines der enthaltenen Videos auf Vollbildgröße aufzuziehen. Auch dies ist mit der Keyframe-Animation von Video deluxe Plus ganz einfach möglich:
- Gestalten Sie zunächst Ihren Anfangs-Split-Screen.
- Wählen Sie das Video aus, das Sie "aufziehen" möchten. Ziehen Sie es auf die unterste Spur, damit das Bild ganz oben liegt.
- Öffnen Sie den Effekt "Position/Größe" und ziehen Sie, falls nötig, unten im Dialog die Keyframe-Animation heraus.
- Stellen Sie den Abspielmarker an die Stelle, an der das Video größer werden soll.
- Setzen Sie einen ersten Keyframe.
- Versetzen Sie den Abspielmarker an die Stelle, an der das Video in Vollbildgröße zu sehen sein soll.
- Klicken Sie im Effektdialog auf die Schaltfläche "Filmgröße". Dabei wird der dazugehörige Keyframe automatisch gesetzt.
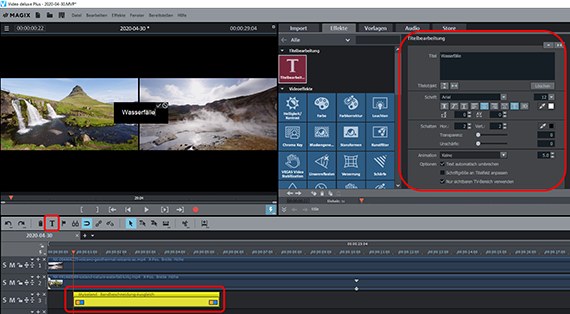
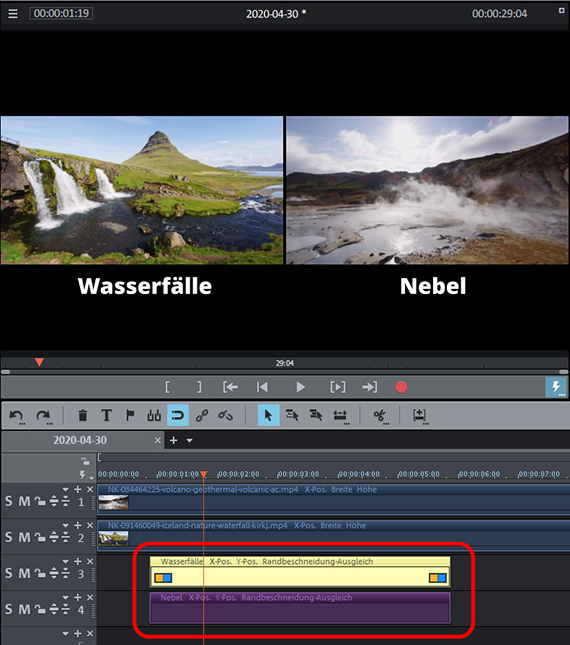
Titel in Split-Screens einfügen
Häufig sollen Split-Screens noch mit Titeln angereichert werden, um den Zuschauern zu erklären, was in den einzelnen Videos zu sehen ist. Dabei bietet es sich an, die schwarzen Randbereiche zu nutzen und dort die Titel einzublenden.
- Stellen Sie den Abspielmarker an die Stelle, an der ein Untertitel eingefügt werden soll.
- Klicken Sie in der Werkzeugleiste auf die Schaltfläche "T".
Daraufhin wird ein Titel-Objekt an der Stelle des Abspielmarkers erzeugt und der Dialog "Titelbearbeitung" geöffnet.
- Geben Sie im Dialog den Text und die Formateigenschaften (Schriftart, Schriftschnitt, Schrifteffekte) ein.
- Klicken Sie im Vorschaumonitor auf die Schaltfläche mit dem Häkchen, um die Texteingabe zu schließen.
- Klicken Sie auf den Titel am Vorschaumonitor und schieben Sie ihn an die gewünschte Stelle im Split-Screen.
Um ein weiteres Video mit einem ähnlichen Titel auszustatten, duplizieren Sie am einfachsten das Titel-Objekt in der Spur.
- Halten Sie die Strg-Taste gedrückt, klicken Sie auf das Titel-Objekt in der Spur und ziehen Sie ein Duplikat heraus.
- Ziehen Sie das Duplikat unter das Original auf eine separate Spur.
Nun liegen beide Titel in den Spuren und am Vorschaumonitor direkt untereinander.
- Klicken Sie auf den Titel am Vorschaumonitor und ziehen Sie ihn unter das zweite Bild.
- Doppelklicken Sie auf den Titel und ändern Sie den Text.
Auf diese Weise erzeugen Sie schnell für jedes Video einen eigenen Untertitel.
Alternativ können Sie auch die Titel-Vorlagen aus dem Vorlagen-Verzeichnis benutzen. Weil diese Vorlagen aber für Vollbild-Videos eingerichtet sind, müssen Sie sie meistens noch anpassen. Dazu ist es hilfreich, die voreingestellten Effekte zur Bildposition und Größe herauszunehmen. Klicken Sie mit der rechten Maustaste auf das Titel-Objekt in der Spur und wählen Sie "Videoeffekte" > "Videoeffekte zurücksetzen". Anschließend lässt sich die Titelvorlage beliebig verkleinern und an beliebige Stellen im Split-Screen ziehen.
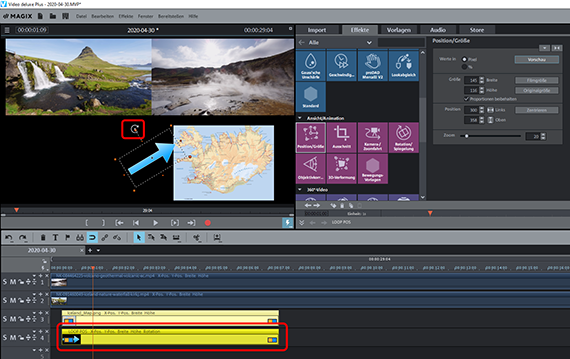
Overlays in Split-Screens einfügen
Zum Beispiel in Werbevideos werden Split-Screens gerne mit zusätzlichen Overlays angereichert. Infrage kommen zum Beispiel Hervorhebungsrahmen, Pfeile, Kreuze, Häkchen oder andere grafische Elemente, mit denen die Aufmerksamkeit des Zuschauers auf bestimmte Elemente gelenkt werden soll.
Video deluxe Plus liefert viele Bildobjekte für solche Overlays mit. Sie können aber auch andere Grafiken verwenden.
- Die mitgelieferten Bildobjekte finden Sie im Media Pool unter "Vorlagen" > "Bildobjekte", vor allem im Unterordner "Präsentieren". Hier gibt es Info-Zeichen, Häkchen, Kreuze, Pfeile und vieles mehr. Um diese Bildobjekte zu laden, ziehen Sie sie auf ein vorhandenes Objekt in der Spur.
- Wenn Sie eigene Grafiken verwenden wollen, steuern Sie sie im "Import"-Reiter des Media Pool an. Ziehen Sie die Grafik auf eine freie Spur unter die letzte belegte Spur im Projekt.
- Wählen Sie die Grafik in der Spur aus und öffnen Sie den Effektdialog "Position/Größe".
- Klicken Sie auf die Grafik am Vorschaumonitor und stellen Sie – wie zuvor bei den Videos – die Bildposition und Größe ein. Die Grafiken lassen sich übrigens auch drehen, was z.B. bei Pfeil-Grafiken wichtig ist. Dazu nutzen Sie den Drehpunkt innerhalb des Rahmens.
- Stellen Sie die Anzeigedauer der Grafik mit dem rechten unteren Objekt-Anfasser ein. Führen Sie dazu die Maus an das rechte untere Ende des Grafik-Objekts in der Spur, bis der Mauszeiger zum Doppelpfeil wird. Jetzt klicken Sie und ziehen den Anfasser nach rechts, um die Anzeigedauer zu verlängern, oder schieben ihn nach innen, um sie zu verkürzen.
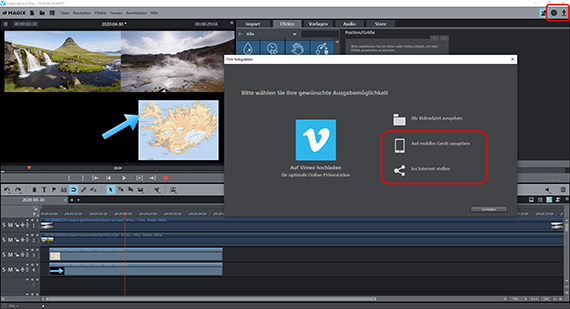
Split-Screen-Video exportieren
Zum Schluss, wenn Sie mit Ihrem Split-Screen zufrieden sind, exportieren Sie das Projekt mit allen enthaltenen Videos, Titeln und Overlays:
- Um eine Videodatei zu erzeugen, wählen Sie "Datei" > "Film exportieren" und im Untermenü ein geeignetes Exportformat, z.B. "Quicktime Movie" (MOV) oder "MPEG4" (MP4).
- Um das Projekt direkt auf Ihr Smartphone zu überspielen, auf eine Social-Media-Plattform zu laden oder auf eine Disc brennen, nutzen Sie die Optionen ganz rechts oben. Hier erreichen Sie die Oberfläche zum Brennen von Discs sowie den Dialog "Film fertigstellen".




Split-Screen-Videos mit MAGIX Video deluxe Plus, der Software für einfach gute Filme:
- Im-& Export aller relevanten Formate
- Schnell- & Detail-Schnitt
- Automatische Assistenten
- Bis zu 900 Effekte & Musik
- Intuitive Vorlagen für Intro, Outro, Untertitel, Blenden, Vorspann u.v.m.
- Ihre Filme auf DVD & Blu-ray (inkl. Menügestaltung)



