Aprenda a criar uma tela dividida!
Para apresentar vários vídeos em uma tela dividida, proceda da seguinte forma:
- Inicie o Movie Studio Platinum e importe o primeiro vídeo do Media Pool para a faixa superior simplesmente arrastando-o. Arraste todos os outros vídeos abaixo dele para faixas separadas. No processo, os vídeos inferiores cobrirão os superiores.
- Clique no vídeo abaixo. Abra a seção "Modelos" e clique na seleção "picture-in-picture básico". Nos ícones do modelo você pode ver como o vídeo será colocado na imagem. Mova o mouse para um modelo adequado e clique com o botão esquerdo na janela pop-up. Isso reduzirá o tamanho do vídeo selecionado e o posicionará na imagem.
- Repita este passo para o resto dos vídeos. Escolha um modelo diferente para cada vídeo. Proceda de baixo para cima para que o vídeo selecionado não seja coberto por outros vídeos. Desta forma, todos os vídeos são reduzidos em tamanho e organizados em uma tela dividida de acordo com o respectivo modelo.
- Se você quiser ajustar a tela dividida posteriormente, abra o efeito "Posição/Tamanho" no Media Pool. Clique diretamente na miniatura no monitor de visualização para mover um vídeo. Arraste os pontos dos cantos do quadro para redimensionar a imagem. Desta forma, qualquer arranjo de tela dividida concebível pode ser realizado.
- Quando estiver satisfeito com seu vídeo em tela dividida, selecione "Arquivo" > "Exportar filme" e, no submenu, escolha um formato de exportação (por exemplo, MP4). Ou grave seu vídeo em um DVD ou transfira-o para seu smartphone. Para fazer isso, use os botões localizados no canto superior direito da interface do programa.
Crie vídeos em tela dividida com MAGIX Movie Studio Platinum, o programa de edição de vídeo para filmes absolutamente incríveis:
- Importe em todos os formatos convencionais de vídeo, foto e gráficos
- Modelos individuais para tela dividida
- Crie sua própria tela dividida e organize vídeos livremente dentro do quadro
- Corte o material widescreen e especifique a seção exibida
- Adicione legendas ou gráficos às telas divididas
- Assistentes de programa úteis
- Converta arquivos para todos os formatos essenciais, faça upload de vídeos para a Internet, grave-os em disco e transfira-os para o seu smartphone
Vídeos em tela dividida:
como dividir o monitor para vários vídeos ao mesmo tempo
Com o vídeo em tela dividida, a tela é dividida em várias áreas, nas quais diferentes vídeos são reproduzidos simultaneamente. Desta forma, por exemplo, você pode comparar produtos entre si ou monitorar eventos diferentes simultaneamente. Os espectadores conectam as informações em rede e obtêm valor agregado no processo.
Você mesmo pode facilmente produzir vídeos em tela dividida Para isso, você precisa que vários arquivos de vídeo sejam exibidos juntos em uma tela dividida e um editor de vídeo em tela dividida que combine os vídeos na imagem.
Nesse caso, é aconselhável não confiar apenas em predefinições com posições fixas de imagem. Essas telas divididas pré-configuradas são realmente úteis para economizar tempo e esforço, mas as opções que oferecem tendem a atingir seus limites muito rapidamente. Talvez você queira criar uma configuração de tela dividida específica, mas não consegue encontrar o modelo certa. Com material de vídeo widescreen 16:9, geralmente faz sentido não transferir a imagem inteira para a tela dividida, mas sim uma seção adequada. Portanto, você deve ser capaz de cortar a imagem. Você também pode querer adicionar legendas ao seu vídeo em tela dividida, para que as pessoas possam ler o que está sendo exibido em cada área do monitor. Ou que tal sobreposições adicionais, por exemplo, um gráfico de seta animada ou um quadro de seleção?
Existem muitas possibilidades, especialmente para as telas divididas mais exigentes. Para poder usar todas essas opções, recomendamos o programa de edição de vídeo Movie Studio Platinum. Este programa oferece uma grande seleção de modelos de tela dividida com 1 clique que você pode usar diretamente, mas também opções mais avançadas para criar suas próprias telas divididas. Além disso, o Movie Studio Platinum oferece tudo o que você precisa para uma edição de vídeo ambiciosa: funções de edição avançadas, aprimoramento de imagem e som, efeitos de vídeo, edição de faixas de áudio, legendas, animações, sobreposições e muito mais. Tudo isso em um ambiente de programa simples e uniforme.
A seguir, explicaremos a você, passo a passo, como criar telas divididas de várias maneiras com o Movie Studio Platinum.
Crie vídeos em tela dividida com o Movie Studio Platinum
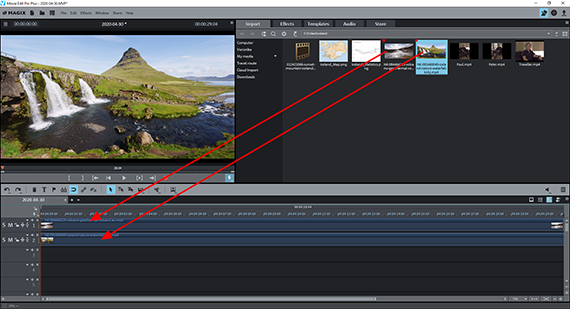
Vídeo em tela dividida: importar vídeos
- Inicie o Movie Studio Platinum e crie um novo projeto usando a caixa de diálogo inicial.
- Abra a aba "Importar" no Media Pool, navegue até ao diretório que contém seus arquivos de vídeo.
- Arraste cada vídeo na janela do projeto para uma faixa separada para que todos os vídeos na janela do projeto fiquem um abaixo do outro.
Dica: em vez de vídeos, você também pode usar fotos ou gráficos e combiná-los em uma tela dividida. Todas as mídias podem ser combinadas livremente em todas as faixas. O procedimento é sempre o mesmo.
Se você quiser que todos os vídeos sejam reproduzidos ao mesmo tempo, coloque os vídeos nas faixas para que todos comecem ao mesmo tempo. Se você deseja exibir os vídeos um após o outro na tela dividida, coloque os inícios um após o outro de acordo.
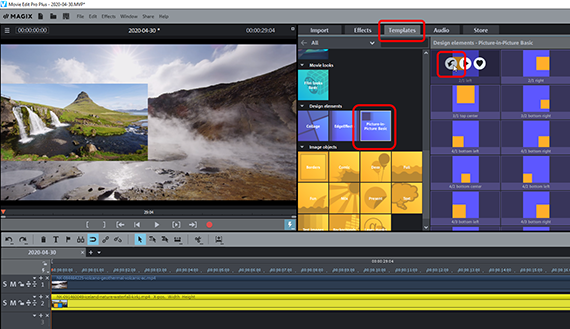
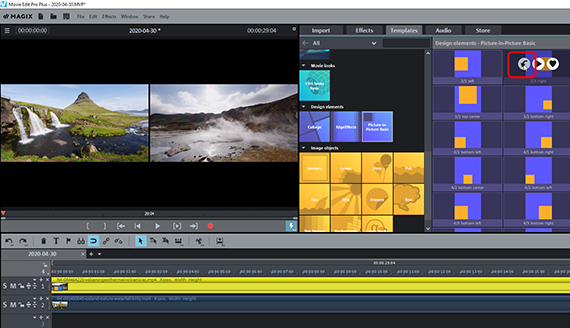
Use modelos de tela dividida
- Clique no vídeo na faixa inferior para selecioná-lo.
- No Media Pool, abra "Modelos" e clique no bloco "picture-in-picture básico".
Os modelos picture-in-picture contêm configurações pré-configuradas para a posição e o tamanho da imagem. Isso permite que você combine os vídeos em uma tela dividida.
- Coloque o cursor do mouse sobre um modelo para abrir uma pequena janela pop-up.
- Na janela pop-up, clique no botão à esquerda com a seta voltada para baixo.
O vídeo é então reduzido e colocado na imagem. Nas bordas da imagem, o vídeo aparecerá na faixa acima.
Para tentar um modelo diferente, primeiro pressione a combinação de teclas Ctrl + Z para desfazer as configurações atuais. Depois mova o mouse para o próximo modelo e clique no botão com a seta para baixo na janela pop-up novamente. Dessa forma, você pode "navegar" rapidamente por toda o diretório de modelos e selecionar um adequado.
Os modelos são configurados para que juntos formem uma tela dividida. As combinações resultam das designações. Assim, o modelo "2/1 à esquerda" corresponde ao modelo "2/1 à direita". Esses dois modelos são adequados para apresentar dois vídeos juntos em uma tela dividida. Portanto, se você tem dois vídeos, escolha o modelo "2/1 à esquerda" para um vídeo e "2/1 à direita" para o outro.
O primeiro número do nome do modelo indica o número de imagens que podem ser combinadas em uma tela dividida. O segundo número é o número que distingue as diferentes variantes umas das outras. Por exemplo, existem três telas divididas diferentes para quatro imagens. A primeira variante consiste nos modelos "4/1 superior esquerdo", "4/1 superior direito", "4/1 inferior esquerdo" e "4/1 inferior direito". Nesta tela dividida, todas as quatro imagens são organizadas com o mesmo tamanho. A segunda variante contém os modelos "4/2 inferior esquerdo", "4/2 superior centro", "4/2 inferior centro" e "4/2 inferior direito". Nesta variante de tela dividida, a imagem com o modelo "4/2 centrado no topo" aparece maior do que as outras três imagens na área superior. Os três vídeos menores estão dispostos um ao lado do outro em uma faixa sob a imagem grande.
Você pode reconhecer o respectivo tamanho e posição pelos ícones laranja. Em caso de dúvida, basta experimentar os modelos para ver como a imagem é posicionada.
Mesmo depois de editar todos os vídeos com modelos picture-in-picture, você pode alterar a tela dividida de várias maneiras.
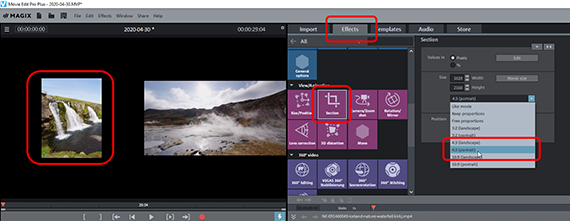
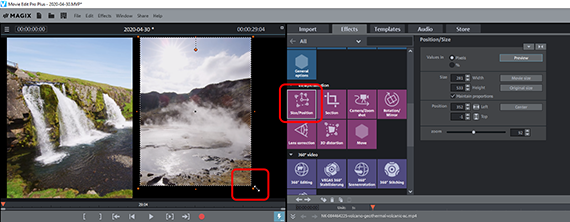
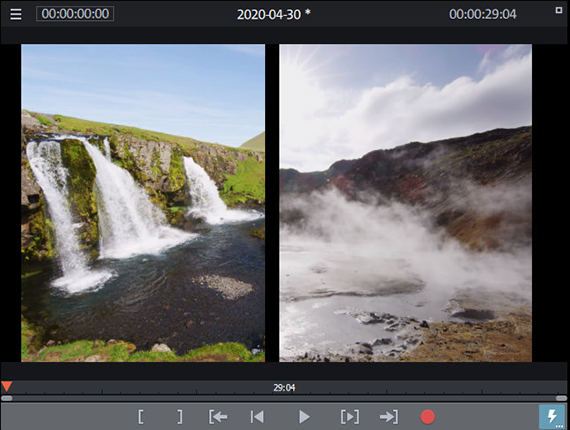
Personalizar tela dividida
As amplas bordas pretas aparecem na parte superior e inferior dos vídeos widescreen. Para aproveitar melhor a imagem disponível, pode ser útil recortar esses vídeos. Para fazer isso, siga estas instruções:
- Abra a aba "Efeitos" do Media Pool e selecione o bloco "Seção" no segmento "Visualização e animação".
- No menu suspenso da caixa de diálogo de efeitos, selecione uma proporção (por exemplo, "Retrato 4:3"). Com a opção "Proporções livres", você pode determinar livremente o segmento da imagem.
- Se necessário, ative a opção "Tela cheia".
- Desenhe a caixa de corte no monitor de pré-visualização mantendo o botão do mouse pressionado.
- Clique em "Visualizar" na caixa de diálogo do efeito para verificar o resultado. Para corrigir o acabamento, clique em "Editar" e altere o quadro.
A imagem recortada será exibida muito pequena na tela dividida. Isso ocorre porque os modelos funcionam com a imagem inteira. No entanto, você pode ajustar facilmente o tamanho da imagem:
- Na categoria de efeito "Exibir/Animação" clique na seção "Posição/Tamanho".
Com este efeito, você verá novamente um quadro ao redor da sua imagem de pré-visualização. Em contraste com o efeito "Recorte", esta moldura é usada para reduzir ou ampliar a imagem.
- Arraste a moldura no monitor de pré-visualização para o tamanho correto.
Além do tamanho, a posição da imagem deve ser normalmente ajustada.
- Clique na imagem de pré-visualização e mova-a para a posição desejada.
Dessa forma, você pode ajustar posteriormente todas as seções, tamanhos e posições das imagens que estão na tela dividida.
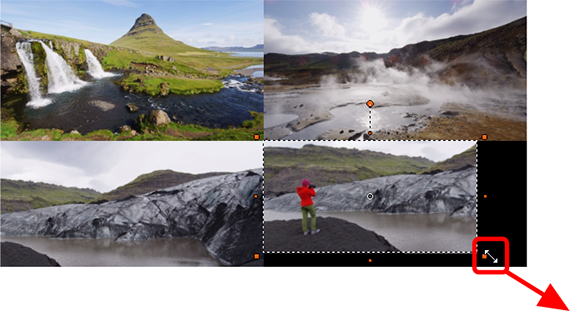
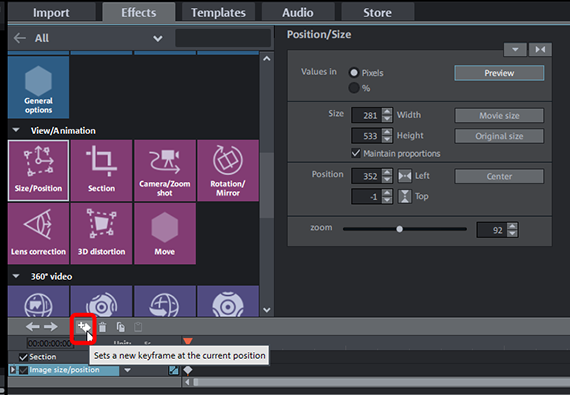
Crie sua própria tela dividida
Você também pode dispensar os modelos e criar sua própria tela dividida. Em seguida, combine as imagens de vídeo diretamente no monitor de visualização até obter exatamente a tela dividida desejada. A vantagem: você não precisa perder tempo procurando um modelo adequado.
- Se necessário, remova todas as predefinições dos passos anteriores (clique com o botão direito do mouse > "Efeitos de vídeo" > "Redefinir efeitos de vídeo").
- Selecione o vídeo na faixa inferior.
- Na categoria de efeito "Exibir/Animação" clique na seção "Posição/Tamanho".
- Arraste a moldura no monitor de pré-visualização para o tamanho desejado.
- Clique na imagem reduzida e mova-a para a posição correta no monitor de pré-visualização.
A primeira imagem está pronta. Proceda da mesma forma com todas as outras imagens. Organize as imagens no monitor de pré-visualização para criar a tela dividida desejada. Ele procede de baixo para cima, para que a imagem de vídeo selecionada não seja coberta por outras imagens. Para alinhar as imagens exatamente, use também a entrada numérica na caixa de diálogo.
Uma opção elegante é primeiro criar uma tela dividida normal e depois expandir um dos vídeos incluídos para o tamanho de tela cheia. Com a animação de keyframe do Movie Studio, esse processo é muito fácil:
- Primeiro, crie um primeiro layout de sua tela dividida.
- Selecione o vídeo que deseja "redimensionar". Arraste-o para a faixa inferior para que a imagem fique no topo.
- Abra o efeito "Posição/Tamanho" e, se necessário, arraste a animação do quadro-chave na parte inferior da caixa de diálogo.
- Coloque o marcador de reprodução no ponto onde você deseja ampliar o vídeo
- Defina um primeiro quadro-chave.
- Mova o marcador de reprodução para a posição em que deseja ver o vídeo em tela cheia.
- Na caixa de efeitos, clique no botão "Tamanho do filme". O keyframe correspondente será ajustado automaticamente.
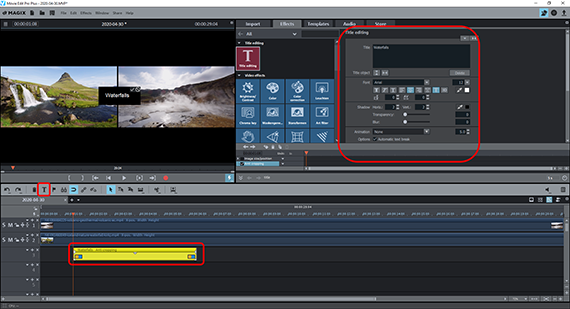
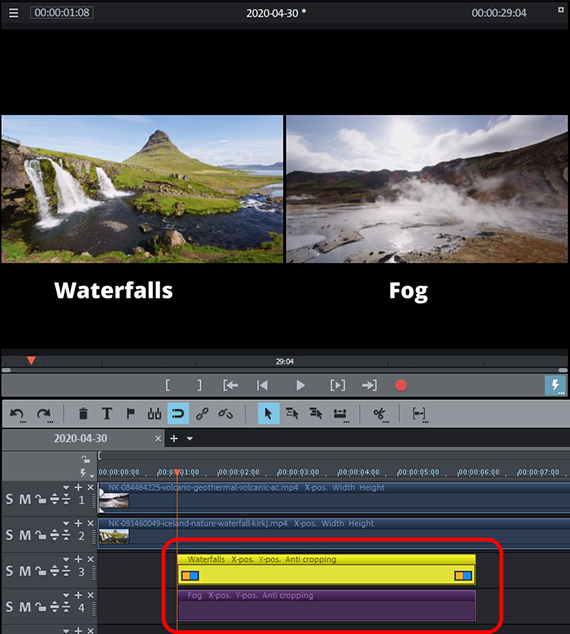
Inserir títulos em telas divididas
Muitas vezes, telas divididas devem ser enriquecidas com títulos para explicar aos espectadores o que pode ser visto nos vídeos individuais. É uma boa ideia usar as bordas pretas da imagem para colocar essas legendas.
- Coloque o marcador de reprodução no ponto onde deseja inserir as legendas.
- Clique no botão "T" na barra de ferramentas.
Em seguida, é criado um objeto de título na posição do marcador de reprodução e a caixa de diálogo "Edição do título" abre.
- Digite o texto e as propriedades de formatação (fonte, estilo de fonte, efeitos de fonte) na caixa de diálogo.
- No monitor de pré-visualização, clique no botão de marca de seleção para fechar a entrada de texto.
- Clique no título no monitor de pré-visualização e mova-o para a posição desejada na tela dividida.
Para adicionar um título semelhante a outro vídeo, basta duplicar o objeto do título na faixa.
- Mantenha pressionada a tecla Ctrl, clique no objeto de título na faixa e arraste um duplicado.
- Arraste o duplicado sob o original para uma faixa separada.
Agora os dois títulos estão diretamente abaixo um do outro nas faixas e no monitor de visualização.
- Clique no título no monitor de pré-visualização e arraste-o para baixo da segunda imagem.
- Clique duas vezes no título e altere o texto.
Dessa forma, você pode criar rapidamente uma legenda para cada vídeo.
Como alternativa, você pode usar os modelos de título do diretório de modelos. No entanto, como esses modelos são configurados para vídeos em tela cheia, geralmente você ainda tem que adaptá-los. Para isso, é útil retirar os efeitos predefinidos para a posição e tamanho da imagem. Clique com o botão direito do mouse sobre o objeto título na faixa e selecione "Efeitos de vídeo" > "Redefinir efeitos de vídeo". Em seguida, o modelo de título pode ser reduzido conforme desejado e arrastado para qualquer lugar na tela dividida.
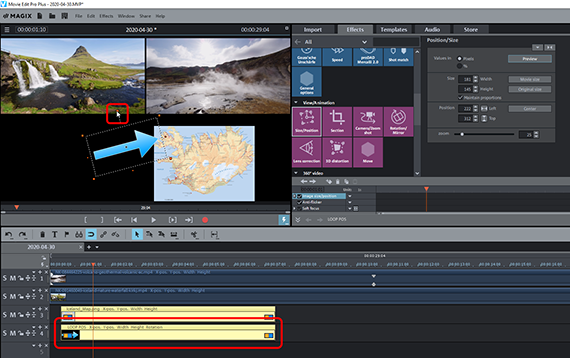
Inserir sobreposições em telas divididas
Em vídeos publicitários, as telas divididas são frequentemente enriquecidas com sobreposições adicionais. Por exemplo, quadros de destaque, setas, cruzes, marcas ou outros elementos gráficos podem ser usados para chamar a atenção do espectador para determinados elementos.
O Movie Studio Platinum fornece muitos objetos de imagem para essas sobreposições. No entanto, você também pode usar outros gráficos.
- Você pode encontrar os objetos de imagem fornecidos no Media Pool em "Modelos" > "Objetos de imagem", especialmente no subdiretório "Apresentar". Existem símbolos de informação, carrapatos, cruzes, setas e muito mais. Para carregar esses objetos de imagem, arraste-os para um objeto existente na faixa.
- Se você quiser usar seus próprios gráficos, controle-os na guia "Importar" do Media Pool. Arraste o gráfico para uma faixa livre sob a última faixa ocupada no projeto.
- Selecione o gráfico na faixa e abra a caixa de diálogo de efeitos "Posição/Tamanho".
- Clique no gráfico no monitor de pré-visualização, e como você fez antes com os vídeos, ajuste a posição e o tamanho da imagem. A propósito, os gráficos também podem ser girados, o que é importante, por exemplo, para gráficos de seta. Para isso, use o ponto de rotação dentro da estrutura.
- Define a duração de exibição do gráfico com o controle deslizante de objeto inferior direito. Para fazer isso, mova o mouse para o canto inferior direito do gráfico na faixa, até que o ponteiro do mouse se transforme em uma seta dupla. Agora clique e arraste o controle deslizante para a direita para aumentar a duração da exibição ou deslize-o para a esquerda para encurtá-la.
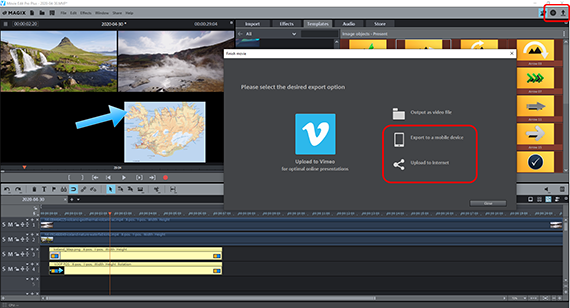
Exportar vídeo em tela dividida
Finalmente, quando estiver satisfeito com sua tela dividida, exporte o projeto com todos os vídeos, títulos e sobreposições incluídos:
- Para criar um arquivo de vídeo, selecione "Arquivo" > "Exportar filme" e escolha um formato de exportação no submenu, por exemplo, "Quicktime Movie" (MOV) ou "MPEG-4" (MP4).
- Para transferir o vídeo diretamente para o seu smartphone, subi-lo nas redes sociais ou gravá-lo em um disco, use as opções no canto superior direito. A interface para gravação de discos assim como a caixa de diálogo "Concluir filme" estão disponíveis aqui.




Crie vídeos em tela dividida com o Movie Studio Platinum, o editor de áudio e vídeo para filmes incríveis:
- Importe e exporte em todos os formatos relevantes
- Corte rápido e corte detalhado
- Assistentes de programa automáticos
- Até 900 efeitos e músicas
- Modelos intuitivos para introduções, encerramentos, legendas, transições, créditos de abertura e muito mais
- Grave vídeos em DVD e Blu-ray (e crie seus próprios menus)



