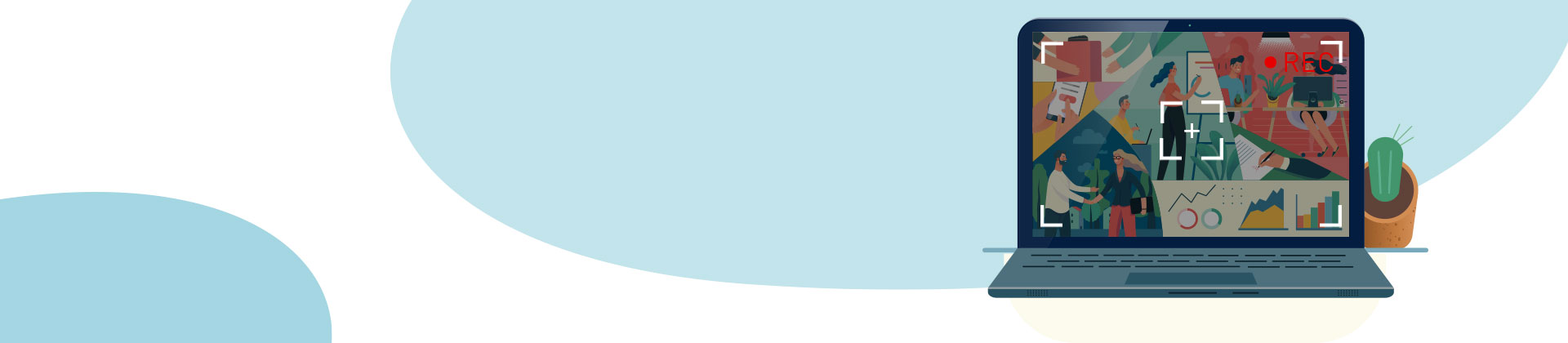Aprenda a gravar a tela do PC – veja como!
- Inicie o Movie Studio Platinum.
- Clique no botão de gravação vermelho abaixo do monitor de visualização para abrir a caixa de diálogo de seleção de gravação.
- Selecione "Gravação de tela" Isso abrirá a caixa de diálogo de gravação de tela. Isto abre o diálogo de gravação na tela.
- Selecione a fonte para gravação de som na parte superior da caixa de diálogo de gravação de tela. Você pode gravar o som do seu PC, por exemplo, para arquivar uma transmissão ao vivo ou de um microfone, por exemplo, para tutoriais em vídeo. Depois de fazer todas as configurações, clique no botão vermelho de gravação na caixa de diálogo. Em seguida, a interface do programa Movie Studio desaparecerá e uma caixa de seleção cinza e outra pequena caixa de diálogo de gravação serão exibidas.
- Move a caixa de seleção para a área do monitor a ser gravada (por exemplo, a janela do leitor). Se necessário, amplie a caixa clicando e arrastando as bordas.
- Comece a gravar na caixa de diálogo de gravação. Durante a gravação, tudo o que acontece dentro da caixa é gravado, incluindo, por exemplo, o ponteiro do mouse ou um menu suspenso. No final da gravação, clique no botão Parar. Após a gravação, a interface do programa Movie Studio aparecerá novamente. O vídeo gravado fica na faixa superior e agora pode ser editado como qualquer outro vídeo, otimizando a imagem e o som ou melhorando-o com títulos, músicas ou sobreposições.
- Por fim, selecione "Arquivo" > "Exportar filme" e, no submenu, escolha um formato de exportação (por exemplo, MP4). Ou grave seu vídeo em um DVD, transfira-o para seu smartphone ou carregue-o diretamente em uma plataforma de mídia social. Para isso, use os botões localizados no canto superior direito da interface do programa.
Aprenda a gravar a tela do PC com o Movie Studio, o programa de edição de vídeo para filmes incríveis:
- A seção da imagem pode ser selecionada livremente
- A fonte de áudio pode ser selecionada livremente (som de PC ou microfone)
- Pós-edição com funções de edição, títulos, sobreposições, música de fundo e muito mais.
- Modelos práticos
- Assistentes úteis
- Controles fáceis de usar
- Resultados profissionais
Gravação de tela:
crie tutoriais em vídeo e outros vídeos na sua área de trabalho
Com uma gravação de tela, você grava tudo o que acontece no seu monitor. Além da imagem, também é gravado o som do seu PC ou, na sua falta, é feita uma gravação com o microfone. Por exemplo, você pode criar um vídeo tutorial para o YouTube e explicar os recursos de um jogo ou software para PC. Isso significa que você inicia a função de gravação, clica com o mouse na interface do programa, abre os menus, executa as diversas funções e explica suas ações através do microfone.
Tudo isso, incluindo os movimentos do mouse e sua narração, será gravado como um arquivo de vídeo. Outro uso possível é gravar uma janela de reprodução, por exemplo, durante um fluxo de vídeo ao vivo, para que você possa então arquivar o conteúdo transmitido no disco rígido e tê-lo disponível.
Existem muitas ferramentas de software que permitem gravar a tela. Se você estiver gravando um vídeo na tela e não for apenas para uso privado, mas também para compartilhamento no YouTube ou outras plataformas, é melhor certificar-se de que o programa que você está usando oferece potência suficiente e oferece algumas opções criativas adicionais para captura de tela.
Para gravações de tela, é absolutamente necessário poder definir uma área retangular no monitor onde você vai gravar. Além disso, o software também deve gravar o som e oferecer a escolha entre som de computador e um microfone.
As funções de edição de alta qualidade também são extremamente importantes, especialmente quando a captura de tela não fica perfeita. Se isso acontecer, você pode cortar erros e passagens que deram errado ou cortar o início e o fim da gravação da tela para obter resultados perfeitos.
Se o software oferece a opção de criar uma colagem picture-in-picture, isso também é um bônus definitivo. Usando esta opção, você pode incorporar uma foto separada ou um vídeo em sua gravação de tela para que o espectador possa ver quem está falando. Também deve ser possível exibir posteriormente um logotipo ou um título como um objeto de sobreposição.
Ter acesso a uma variedade de funções de áudio também é importante para a faixa sonora do seu vídeo. É muitas vezes desejável, por exemplo, acompanhar passagens silenciosas com música de fundo. Em qualquer caso, você deve ser capaz de otimizar suas gravações de voz para que a má inteligibilidade da fala não se torne um problema para o seu público.
Finalmente, é também importante ter diferentes opções ao exportar a gravação em tela. O vídeo deve poder ser exportado em todos os formatos de arquivo padrão, por exemplo, como um arquivo MP4, ou enviá-lo para plataformas de mídia social. Alternativamente, as opções de gravar o vídeo em DVD ou Blu-ray Disc, ou transferi-lo diretamente para um smartphone, são práticas e podem ajudar você a economizar tempo.
As ferramentas gratuitas para captura de tela podem ser gratuitas, mas limitam-no de muitas maneiras. Quando se trata de captura ou gravação de tela, o software de edição de vídeo Movie Studio Platinum preenche todos os requisitos. Isto significa que você está equipado para todas as aplicações e tem uma ampla gama de funções para gravação de tela e todas as outras edições de vídeo. Além disso, é simples e intuitivo de usar.
Nosso guia passo a passo abaixo mostra como criar e otimizar uma gravação de tela usando o Movie Studio Platinum.
Como fazer gravação de tela com o Movie Studio:
passo a passo
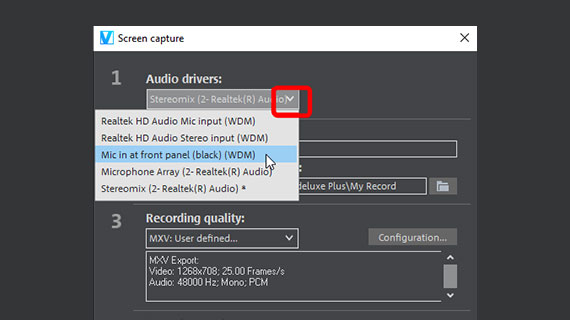
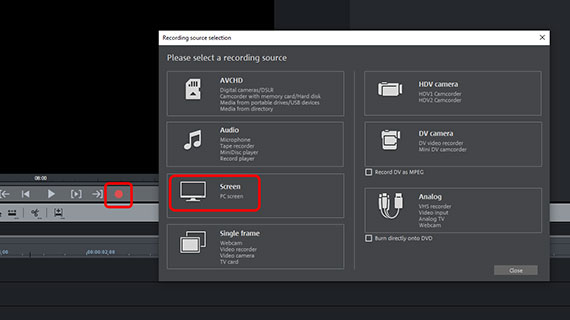
Passo 1: preparação para a gravação da tela
- Abra o Movie Studio Platinum e crie um novo projeto na caixa de diálogo inicial.
O programa iniciará com uma janela de projeto vazia.
- Clique no botão de gravação vermelho abaixo do monitor de visualização para abrir a caixa de diálogo de seleção de gravação.
- Selecione a opção "Tela".
Isso abrirá a caixa de diálogo de gravação com as opções de gravação de tela.
No ponto 1 da caixa de diálogo, defina o driver de áudio com o qual o som será gravado.
- Se você tiver um microfone configurado e pronto para uso e conectado ao seu sistema de computador, poderá selecioná-lo aqui. Isso pode ser usado para produzir um tutorial em vídeo no qual você discute diferentes atividades.
- A opção de "mixagem estéreo" é usada para gravar o som do computador. Selecione esta opção se, por exemplo, estiver gravando um live stream ou um vídeo do YouTube.
Atenção! Se você deseja gravar um vídeo de um reprodutor separado, primeiro é necessário abrir o reprodutor de vídeo e só então iniciar a gravação da tela. Isso impedirá a mudança para o modo de sobreposição. A gravação de tela não é suportada na saída de sobreposição.
- Em "Qualidade de gravação" (ponto 3), você encontrará inúmeras configurações predefinidas que poderá escolher consoante o uso que vai dar ao vídeo já editado.
- No "Controle de gravação" (ponto 4), você pode ver o indicador de nível de som. Para evitar cortes, certifique-se de que o nível máximo não excede 20 dB. Caso contrário, clique no controle de volume e diminua o volume da gravação.
- Quando você clica no botão de gravação, o MAGIX Movie Studio desaparecer no fundo.
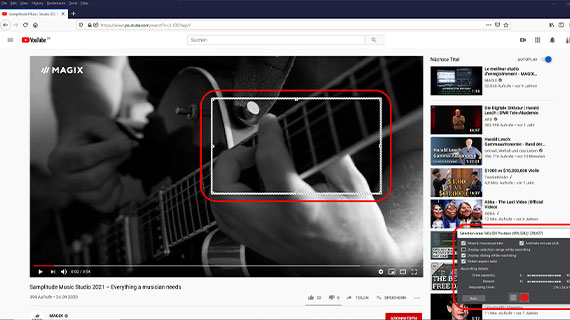
Uma caixa de diálogo aparece no canto inferior direito com mais opções para gravação de tela. Além disso, uma caixa aparece com uma borda cinza claro. Esta caixa inclui a área que está sendo gravada.
- Ajuste o tamanho do quadro de gravação.
Para o poder ajustar livremente, desmarque a opção "Manter proporção" abaixo à direita na caixa de diálogo.
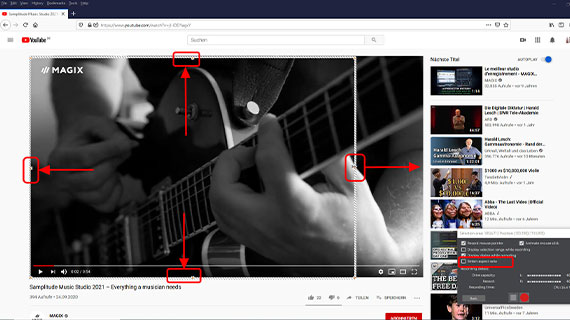
- Clique no botão de gravação na caixa de diálogo no canto inferior direito para iniciar a gravação.
Agora comece sua gravação de vídeo. Se você deseja gravar um tutorial em vídeo, isto é para si: explique o que você quer fazer e guie o mouse com movimentos lentos até os locais onde você vai explicar algo. Circule os botões antes de os pressionar para que seus espectadores possam ver melhor o que você está fazendo. Dê aos seus espectadores tempo suficiente para entender as coisas.
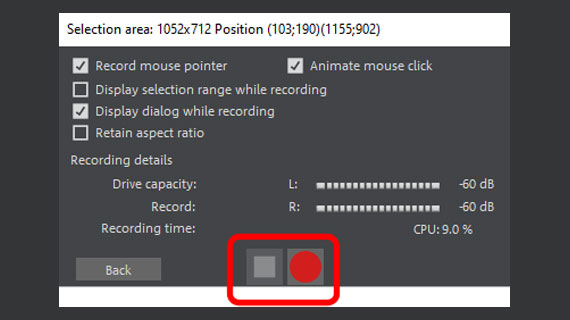
É claro que com uma gravação do jogador é muito mais fácil: aqui você simplesmente espera até que a ação termine.
- No final, clique no botão Parar na caixa de diálogo no canto inferior direito.
- Após a gravação, você retornará ao MAGIX Movie Studio. O novo vídeo será transferido para o projeto e armazenado na faixa superior.
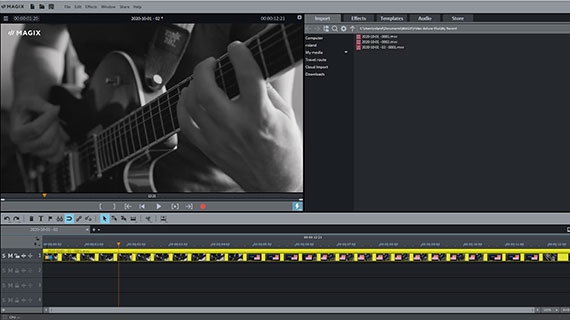
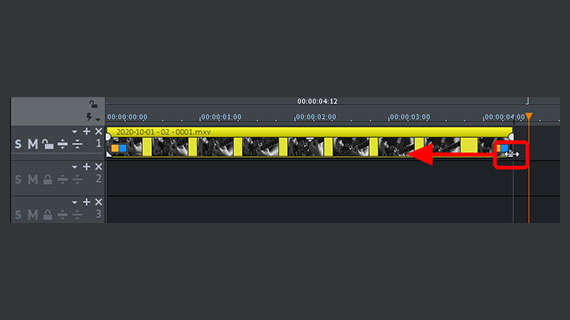
Passo 2: pós-edição da gravação da tela
Como regra geral, é necessário pós-editar a gravação da tela. Em um tutorial em vídeo, muitas vezes há trechos da gravação que precisam ser removidos. No caso de um fluxo, geralmente é necessário apenas cortar o início e o fim. E, por vezes você também precisa cortar os anúncios ou similares.
O Movie Studio oferece uma variedade de opções para edição de vídeo. Os dois métodos a seguir são os mais diretos:
- Coloque o marcador de reprodução onde deseja cortar e pressione a tecla "T" no teclado do seu PC. O vídeo será então cortado nesta posição. Faça um corte antes e depois de uma sequência de gravação de tela que você deseja remover. Clique na passagem recortada e apague-a da faixa com a tecla Delete, depois arraste o material do final para frente, fechando as lacunas na faixa.
- Para cortar o início ou o fim de uma gravação de tela, mova o mouse para a borda esquerda ou direita do objeto até que o cursor do mouse se transforme em uma seta dupla. Agora clique e deslize a borda do objeto para dentro. Assim, o vídeo será encurtado. Apare as bordas do objeto para que o vídeo na tela comece e termine exatamente no lugar certo.
Às vezes é conveniente cortar apenas a gravação de áudio. Para isso, primeiro torne a faixa sonora visível:
- Clique com o botão direito do mouse no vídeo da faixa e selecione "Funções de áudio" > "Vídeo/Áudio em faixas separadas".
- Desagrupe clicando no ícone de agrupamento na barra de ferramentas.
- Clique no objeto inferior com a faixa de áudio de para que este seja marcado. De seguida você pode cortar a faixa de áudio independentemente da faixa de imagem.
Acha que sua gravação de tela precisa de alguns efeitos de otimização?
- Se necessário, use os efeitos de vídeo no Media Pool para melhorar a imagem de vídeo em termos de brilho, contraste, gama ou cores. Em muitos diálogos de efeito, há otimizações automáticas com 1 clique que aceleram consideravelmente a edição de imagens.
- Os efeitos adequados para a faixa de áudio também podem ser encontrados no Media Pool, por exemplo, para remover ruídos, estalos ou outros sons irritantes ou mesmo para aumentar a inteligibilidade da fala.
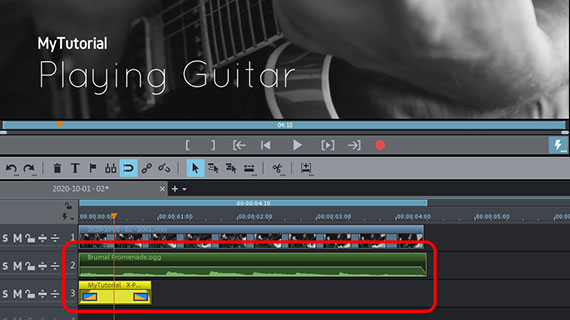
Deseja melhorar sua gravação de tela com música de fundo, títulos ou sobreposições?
- Se precisar de música de fundo: na guia "Áudio" você encontrará músicas gratuitas e isentas de royalties. Você também pode usar seus próprios arquivos de áudio. Arraste o material de áudio para uma faixa livre, por exemplo, a faixa 2. Para ajustar a duração, use os controles deslizantes inferiores nas bordas frontal e traseira do objeto. Use os controles deslizantes de objetos superiores para aumentar e diminuir gradualmente a música.
- Para aplicar um fade a um título, use os "Modelos de título" no Media Pool. Arraste um modelo de título para o projeto e insira o texto do título. Dessa forma, você pode produzir vídeos tutoriais com legendas em inglês, por exemplo.
- Para um objeto de sobreposição, carregue uma foto ou gráfico em uma faixa livre. No Media Pool, selecione o efeito "Posição e tamanho" e arraste o objeto de sobreposição no monitor de visualização para o tamanho desejado. Em seguida, mova-o para a posição na imagem de vídeo onde deseja que apareça. O conceito desse tipo de sobreposições: os objetos das faixas inferiores se sobrepõem aos das faixas superiores.
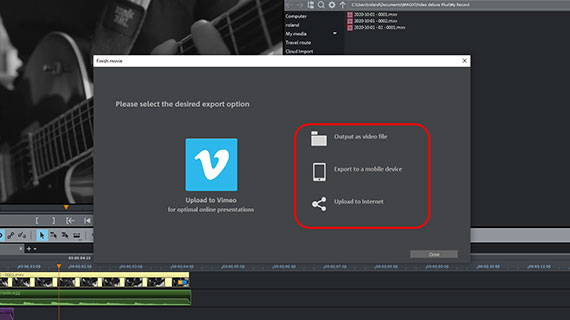
Passo 3: exportar a gravação da tela
Finalmente, se a gravação da tela parecer boa quando reproduzida no Movie Studio, você poderá exportar seu projeto de várias maneiras:
- No menu "Arquivo" > "Exportar filme", você verá a lista completa de formatos para exportação de arquivos suportados pelo Movie Studio. A opção "Vídeo como MPEG-4" é geralmente uma boa escolha.
- Para transferir seu projeto diretamente para seu smartphone, fazer upload em uma plataforma de mídia social ou gravá-lo em disco, use as opções no canto superior direito. A interface para gravação de discos assim como a caixa de diálogo "Concluir filme" estão disponíveis aqui.
Aprenda a gravar a tela do PC com o Movie Studio Platinum, o programa de edição de vídeo para filmes incríveis:
- Edição proxy suave com qualidade de até 4K
- Até 1500 efeitos e música
- Assistentes de programa automáticos
- Grave seus filmes em DVD, AVCHD ou Blu-ray