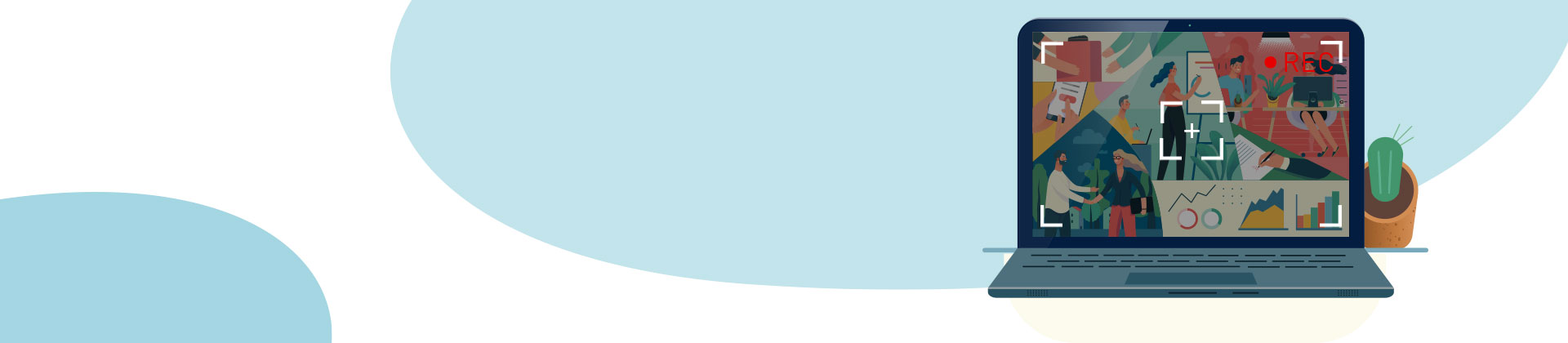Spela in skärm med MAGIX Movie Studio Platinum
– så här gör du!
- Starta MAGIX Movie Studio Platinum
- För att spela upp inspelningen (eller demoprojektet) klickar du på den röda inspelningsknappen i "inspelningsdialogrutan" under videomonitorn.
- Välj alternativet "Skärm"-inspelning. Dialogrutan för skärminspelning öppnas.
- Välj ljudkällan för inspelning ovan i skärminspelningsdialogrutan. Du kan spela in datorljud till exempel för att arkivera en livestream, eller alternativt spela in med en mikrofon för instruktionsvideo. När du har definierat alla inställningar du behöver klickar du på den röda inspelningsknappen i dialogrutan. Movie Studios programgränssnitt kommer att tona ut och ersättas av en grå markerad rektangelgrafik samt en annan liten inspelningsdialogruta.
- Flytta markeringsrektangeln över räckvidden för den monitor som du vill spela in på skärmen (t.ex. spelarfönstret). Du kan öka storleken på rektangeln genom att klicka på kanterna och dra i dem.
- Starta inspelningen i inspelningsdialogrutan. Under skärminspelning kommer allt på skärmen inom urvalsrektangeln att spelas in, inklusive muspekaren eller en rullgardinsmeny om du öppnar en. I slutet av inspelningen klickar du på stoppknappen. Efter inspelningen visas Movie Studios programgränssnitt. Den inspelade videon på din skärm ligger nu på det översta spåret och du kan klippa den precis som vilken annan video som helst, optimera dess bild och ljud eller lägga till titlar, musik eller överlagring.
- Slutligen väljer du "Arkiv" > "Exportera film" och väljer ett exportformat i undermenyn (t.ex. MP4). Du kan också bränna din video till DVD, överföra den till smartphone eller ladda upp den direkt till en social medieplattform. För att göra detta, använd knapparna i det övre högra hörnet av programgränssnittet.
Skärminspelning med Movie Studio Platinum, videoredigeringsprogrammet för ambitiösa filmskapare:
- Fritt valt bildsnitt
- Fritt valbar ljudkälla (datorljud eller mikrofon)
- Efterbearbetning med redigeringsfunktioner, titlar, överlagringar, bakgrundsmusik och mycket mer.
- Praktiska mallar
- Användbara guider
- Lätt att använda
- Professionella resultat
Spela in skärm:
Skapa instruktionsvideor och andra skrivbordsvideor!
Skärminspelning betyder i princip att ta en video av din skärm – det vill säga av allt på din bildskärm. Ljud från din dator spelas in vid sidan av videobilden, men du kan också göra en mikrofoninspelning. På så sätt kan du skapa en instruktionsvideo för YouTube – till exempel för att visa människor hur man använder en viss funktion i ett datorspel eller program. Om du undrar hur man gör skärminspelning för en video som denna är det enkelt: du börjar spela in, klickar på programgränssnittet med musen, öppnar menyer, tillämpar funktioner och beskriver vad du gör hela tiden in i mikrofon.
Allt detta, inklusive musrörelser och din voiceover, kommer att spelas in som en videofil. Ett annat scenario är när du spelar in din spelare under en livevideostream för att arkivera ditt streamade innehåll till din hårddisk för att komma åt igen vid ett senare tillfälle.
Det finns många programvaruverktyg som låter dig spela in skärmen. Om du spelar in video på skärmen och den är avsedd inte bara för privat bruk utan för delning på YouTube eller andra plattformar, är det bäst att se till att programvaran du använder ger tillräckligt med kraft och att den erbjuder några kreativa alternativ.
Möjligheten att dra ut ett genomskinligt rektangulärt område på din bildskärm för skärminspelning på din bildskärm är absolut nödvändigt. Dessutom bör programvaran tillåta skärminspelning med ljud och välja mellan antingen ditt datorljud eller en mikrofon.
Högkvalitativa redigeringsfunktioner är också oerhört viktiga, särskilt när din skärminspelning inte blir perfekt. Om detta händer kan du klippa bort misstag och sekvenser som gick fel eller trimma början och slutet av din skärminspelning för att få perfekta resultat.
Om programvaran erbjuder dig möjligheten att skapa ett bild-i-bild-collage är detta också en klar bonus. Med det här alternativet kan du bädda in ett separat foto eller en video i din skärminspelning så att tittaren kan se vem som talar. Du bör också kunna tona in en logotyp eller titel som ett överlagringsobjekt i efterhand.
Att ha tillgång till en rad ljudfunktioner är också viktigt för din videos ljudspår. Du kanske vill lägga till bakgrundsmusik till videosektioner utan dialog, till exempel. Ett alternativ för att optimera röstinspelning eller kommentarer för din video är ett absolut måste, du vill säkerställa ett tydligt tal så att tittarna kan förstå allt som sägs.
Slutligen bör skärminspelningsverktyget du arbetar med erbjuda olika alternativ för att exportera dina videor. Du bör kunna exportera en video i alla vanliga filformat, t.ex. som en MP4-fil, eller ladda upp den till sociala medieplattformar. Alternativen att bränna videon till DVD eller Blu-ray Disc, eller överföra den direkt till en smartphone är praktiska och kan hjälpa dig att spara tid.
Gratis verktyg för skärmdumpning kan vara kostnadsfria, men de är restriktiva på många sätt. Vi rekommenderar den omfattande videoredigeringsmjukvaran MAGIX Movie Studio Platinum för skäminspelningar. Med programmet är du fullt utrustad för alla slags projekt och har tillgång till ett enormt utbud av funktioner för inspelning av skärmen såväl som för alla andra videoredigeringsuppgifter. Dessutom är det enkelt och intuitivt att använda.
Vår steg-för-steg-guide nedan visar hur du skapar och optimerar en skärminspelning med Movie Studio Platinum.
Spela in skärm med Movie Studio Platinum
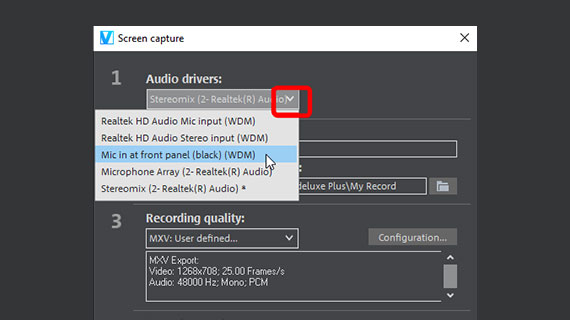
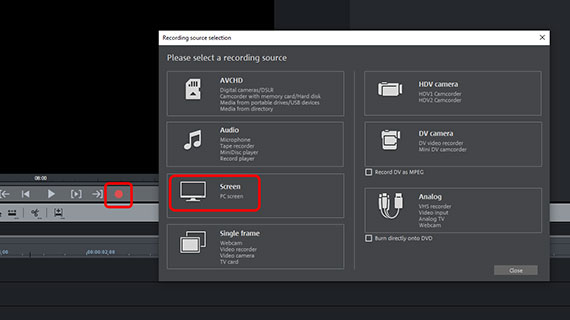
Steg 1: Förbered skärminspelning
- Öppna MAGIX Movie Studio Platinum och skapa ett nytt projekt i startdialogrutan.
Programmet startar och visar ett tomt projektfönster.
- Klicka på den röda inspelningsknappen under förhandsgranskningsskärmen för att öppna inspelningsdialogrutan.
- Välj alternativet "Skärm".
Detta öppnar inspelningsdialogrutan med skärminspelningsalternativ.
Punkt 1 i dialogrutan gäller inställningar för ljuddrivrutinen som används för att spela in ljud.
- Om du har en mikrofon inställd och redo att användas och den är ansluten till ditt datorsystem kan du välja detta här. Det här är bra för att producera instruktionsvideor, där du pratar om den aktuella aktiviteten på skärmen.
- Alternativet "Stereomix" används för att spela in datorljud. Det här alternativet bör väljas om du spelar in en livestream eller en YouTube-video.
Obs: Observera att om du vill spela in video på skärmen av något som visas på en videospelare, måste du först öppna videospelaren innan du påbörjar skärmdumpning. Detta förhindrar att du växlar till överlagringsläget. Det går inte att spela in från överlagringsutgångar.
- Under "Inspelningskvalitet" (punkt 3) hittar du flera fördefinierade inställningar som var och en har olika syften.
- "Inspelningskontroll" (punkt 4) visar inställningar för ljudnivåer. För att undvika överstyrning, se till att maxnivån inte överstiger 20 dB. Alternativt kan du klicka på nivåinställningen och minska inspelningsvolymen.
- MAGIX Movie Studio försvinner i bakgrunden när du trycker på inspelningsknappen
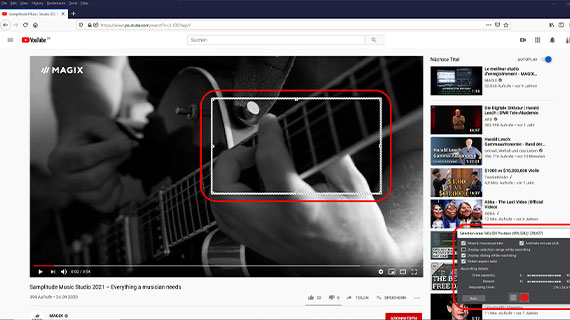
Ett dialogfönster visas nu nedan till höger, som erbjuder andra alternativ för att hjälpa dig att spela in på skärmen. En ram med en ljusgrå kant kommer också att visas. Den här ramen fångar området på skärmen som kommer att spelas in.
- Du kan justera storleken på denna ram.
För att kunna justera det mer fritt, avmarkera alternativet "Behåll bildförhållande" nedan till höger i dialogrutan.
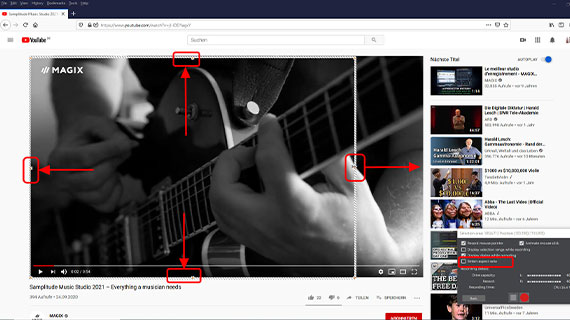
- Starta inspelningen genom att klicka på inspelningsknappen i dialogfönstret längst ner till höger.
Din videoinspelning börjar nu. Om du vill spela in en instruktionsvideo krävs en insats från dig. Berätta för din publik vad du ska göra i instruktionsvideon och flytta musen med långsamma rörelser till områden som du vill förklara. Ringa in knappar med musen innan du klickar på dem för att göra saker tydligare för dina tittare. Ge tittarna tillräckligt med tid att ta till sig saker.
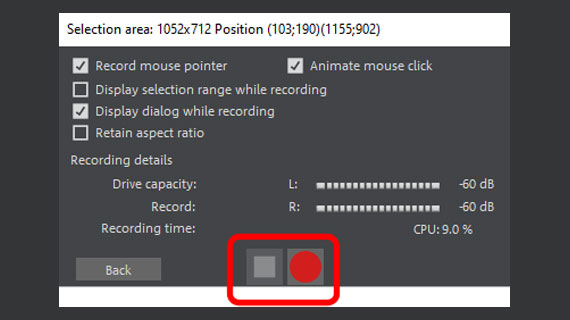
Om du spelar in en videospelare är det mycket enklare. Klicka i slutet på stoppknappen nedan till höger i dialogfönstret
- Klicka i slutet på stoppknappen nedan till höger i dialogfönstret.
- När du har gjort skärminspelningen kommer du att dirigeras tillbaka till Movie Studio. Din nya video kommer att läggas till i projektet och visas i det översta spåret.
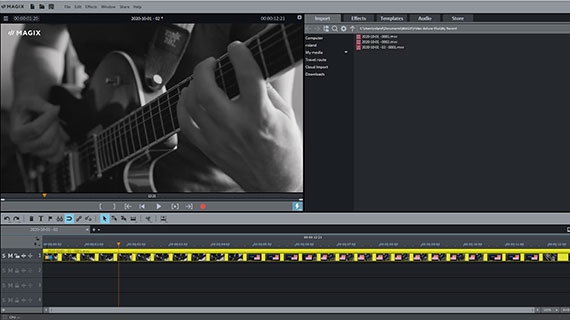
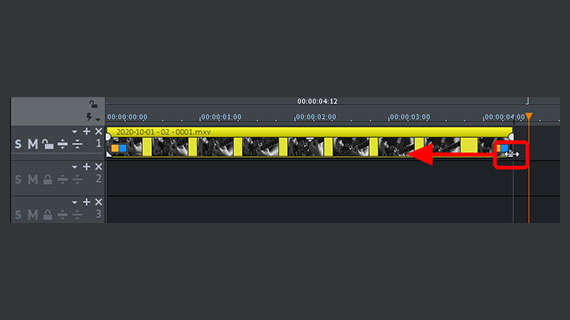
Steg 2: Redigera skärminspelning
När du spelar in din skärm måste du i de flesta fall redigera inspelningen i efterhand. Om du vill spela in en instruktionsvideo finns det ofta avsnitt som du behöver ta bort. För en stream behöver du bara trimma början och slutet av inspelningen. Du kan dock behöva klippa bort annonser eller liknande innehåll också.
Movie Studio erbjuder en rad alternativ för videoredigering. Följande två metoder är de mest enkla:
- Placera uppspelningsmarkören i början av delen du vill klippa och tryck på "T"-knappen på ditt tangentbord. Videon kommer sedan att klippas i denna position. Gör ett klipp före och efter en skärminspelningssekvens som du vill ta bort. Klicka på den klippta passagen och ta bort den från spåret med Del-knappen. Flytta sedan materialet på banan till vänster för att täppa till luckorna.
- För att trimma början eller slutet av videoinspelningen av din skärm, flytta muspekaren till vänster eller höger objektkant tills den förvandlas till en dubbelpil. Klicka och dra nu i objektkanten för att trimma videon. Detta kommer endast att korta videon. Trimma kanterna så att din skärminspelning börjar och slutar i exakt rätt position.
I vissa fall kanske du bara vill klippa ljudinspelningen. Du måste göra ljudspåret synligt för att göra detta.
- Högerklicka på videon i spåret och välj alternativet "Ljudfunktioner" > "Video/ljud på separata spår".
- Välj motsvarande ikon i verktygsfältet för att avgruppera ljud från videon.
- Klicka på det nedersta objektet med ljudspåret för att bara välja det. Du kan nu klippa ljudet oberoende av videospåret.
Kanske din skärminspelning behöver någon optimering eller andra effekter?
- Lek med videoeffekterna i Media Pool för att justera videon vad gäller ljusstyrka, kontrast, gamma eller färg. Många av effektdialogrutorna innehåller alternativ för automatisk enklicksoptimering, vilket gör videoredigering ännu snabbare.
- Media Pool innehåller även effekter för att anpassa ljudspåret. Du kan till exempel ta bort brus, sprakande eller andra störningar, eller förbättra talets tydlighet.
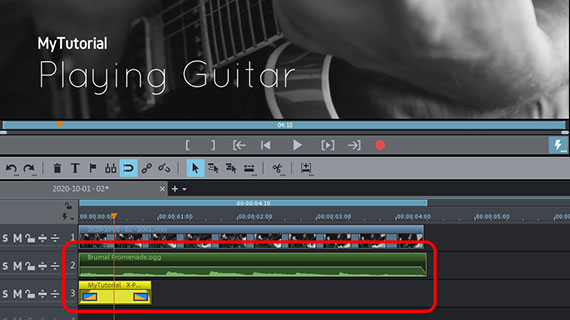
Vill du lägga till bakgrundsmusik, titlar eller överlagringar till din skärminspelning?
- Om du behöver bakgrundsmusik, gå till fliken "Ljud" för att hitta ett urval av royaltyfri musik som du kan använda utan extra kostnad. Du kan naturligtvis använda dina egna ljudfiler också. Dra ditt ljudmaterial till ett ledigt spår t.ex. spår 2. För att ställa in längden, använd det nedre objekthandtaget för att justera objektkanterna fram och bak. Objekthandtagen ovan kan användas för att tona in och ut musiken.
- Lägg till en titel med "Titelmallar" i Media Pool. För att använda en titelmall, dra den till spåret och lägg sedan till lite titeltext. På så sätt kan du skapa undertexter för dina instruktionsvideor om du vill.
- För ett överlagringsobjekt, ladda ett foto eller grafik till ett ledigt spår. I Media Pool väljer du effekten "Position/storlek" och drar sedan ut överlagringsobjektet på förhandsgranskningsskärmen till önskad storlek. Flytta sedan objektet till den position i videon där du vill att det ska visas. Principen för överlagringar: det ligger objekt på de nedre spåren över objekten på de översta spåren.
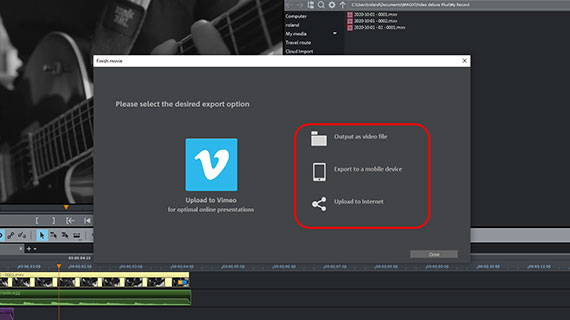
Steg 3: Exportera skärminspelning
Slutligen, nu när du har gjort skärminspelningen och den ser bra ut när du spelar upp den i Movie Studio, kan du exportera den på ett antal sätt:
- Under "Arkiv" > "Exportera film" ser du hela listan över filformat som stöds av Movie Studio för filexport. Alternativet "Video som MPEG-4" är ofta ett bra val.
- För att överföra projektet direkt till din smartphone, ladda upp den till en social medieplattform eller bränn den på en skiva via alternativen i programmets övre högra hörn. Här ser du ett separat gränssnitt för att bränna skivor samt dialogrutan "Slutför film".
MAGIX Movie Studio Platinum: unik som dina filmer.
- Smidig proxyklippning upp till 4K
- Upp till 1500 effekter och musik
- Automatiska guider
- Dina filmer på DVD, AVCHD och Blu-ray