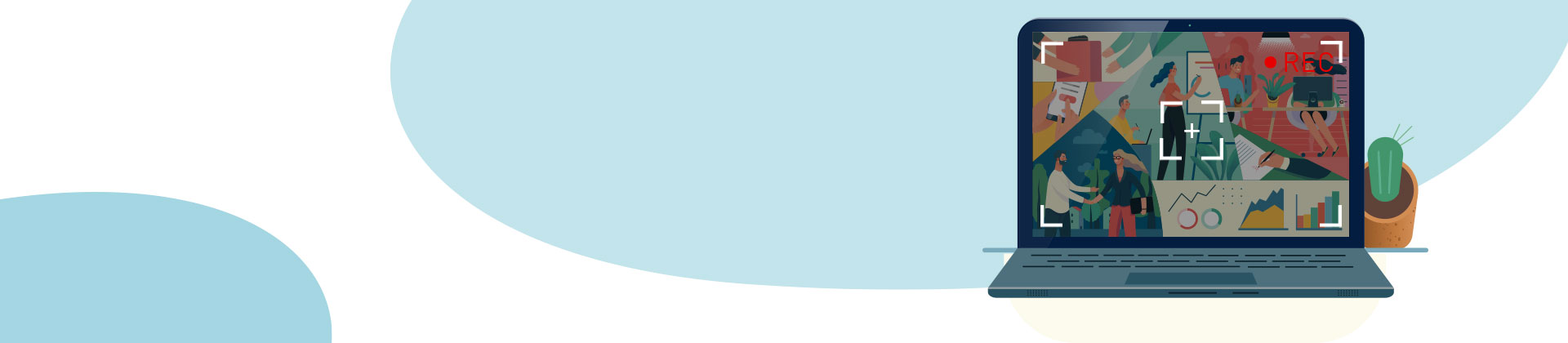Scherm opnemen met MAGIX Video deluxe Plus
– zo doe je het!
- Starten MAGIX Video deluxe Plus.
- Klik op de rode opnameknop onder de previewmonitor om de opnameselectiedialoog te openen.
- Kies 'Scherm'-opname. Dit opent het dialoogvenster schermopname.
- Selecteer de bron voor de geluidsopname bovenaan in het dialoogvenster schermopname. Je kunt het computergeluid opnemen, bv. om een livestream te archiveren of een microfoon, bv. voor videotutorials. Als je alle instellingen hebt gemaakt, klik je op de rode opnameknop in het dialoogvenster. Vervolgens verdwijnt de programma-interface Video deluxe en verschijnen een grijs selectiekader en nog een kleine opnamedialoog.
- Verplaats het selectiekader naar het gebied van de monitor dat moet worden opgenomen (bv. het venster van de speler). Vergroot, indien nodig, het kader door te klikken en de randen te verslepen.
- Start de opname in het opnamedialoogvenster. Tijdens de opname wordt alles opgenomen wat binnen het frame gebeurt, inclusief bijvoorbeeld de muisaanwijzer of een uitklapmenu. Klik aan het einde van de opname op de stopknop. Na de opname wordt de programma-interface van Video deluxe weergegeven. De opgenomen video staat op het bovenste spoor en kan nu net als elke andere video worden bewerkt, geoptimaliseerd qua beeld en geluid of verrijkt met titels, muziek of overlays.
- Selecteer tenslotte 'Bestand' > 'Film exporteren' en selecteer in het submenu een exportformaat (bijvoorbeeld MP4). Of brand je video op een dvd, zet hem over op je smartphone of upload hem rechtstreeks naar een socialemediaplatform. Gebruik hiervoor de knoppen in de rechterbovenhoek van de programma-interface.
Leg het scherm vast met Video deluxe Plus, het videobewerkingsprogramma voor ambitieuze filmmakers:
- Vrij te kiezen beeldsectie
- Vrij te kiezen audiobron (computergeluid of microfoon)
- Bewerking met montagefuncties, titels, overlays, achtergrondmuziek en nog veel meer.
- Praktische sjablonen
- Handige wizard
- Eenvoudige bediening
- Professionele resultaten
Beeldscherm opnemen:
Hoe maak je videotutorials en andere desktopvideo's!
Met een schermopname neem je alles op wat er op je monitor gebeurt. Naast het beeld wordt ook het computergeluid opgenomen, of anders maak je een microfoonopname. Je kunt bijvoorbeeld een instructievideo voor YouTube maken en daarin de functies van een computerspel of software uitleggen. Dit betekent dat je de opnamefunctie start, met de muis op de programma-interface klikt, menu's opent, functies uitvoert en je handelingen via de microfoon toelicht.
Het geheel wordt opgenomen als een videobestand, inclusief muisbewegingen en commentaar van de spreker. Een ander mogelijk gebruik is het opnemen van een spelervenster, bijvoorbeeld tijdens een live videostream, zodat je de gestreamde inhoud vervolgens op de harde schijf kunt archiveren en beschikbaar houden.
Er zijn vele softwarehulpmiddelen die kunnen worden gebruikt om dergelijke schermopnamen te maken. Als je je schermopname niet alleen voor privégebruik wilt gebruiken, maar bijvoorbeeld ook wilt presenteren op YouTube, moet je ervoor zorgen dat je software krachtig genoeg is en naast schermopname nog een paar extra's heeft.
Voor schermopnamen is het absoluut noodzakelijk om een rechthoekig gebied op de monitor te kunnen tekenen dat moet worden opgenomen. Bovendien moet de software ook het geluid opnemen en de keuze bieden tussen computergeluid en een microfoon.
Zeer belangrijk zijn goede bewerkingsfuncties voor het geval de schermopname niet perfect lukt. Dan kun je mislukte passages of versprekingen wegknippen of het begin of einde van je schermopname bijsnijden om het frame nauwkeurig te maken.
Bovendien is het wenselijk dat je software de mogelijkheid biedt om een beeld-in-beeldcollage te produceren. Zo kun je bijvoorbeeld een foto of video van jezelf in de schermopname monteren, zodat de kijkers kunnen zien wie er spreekt. Het moet ook mogelijk zijn om achteraf een logo of een titel als overlay-objecten te tonen.
Denk ook aan genoeg audiofuncties voor het geluidsspoor. Vaak is het wenselijk om stille passages te begeleiden met achtergrondmuziek. In ieder geval moet je je spraakopnamen kunnen optimaliseren zodat een slechte spraakverstaanbaarheid geen probleem wordt voor je publiek.
Tenslotte is het belangrijk om ook bij het exporteren van de schermopname verschillende opties te hebben. De video moet kunnen worden geëxporteerd in gangbare bestandsformaten, bijvoorbeeld als MP4-bestand, of geüpload naar een socialemediaplatform. Direct branden op dvd of Blu-ray Disc of de optie om de schermopname rechtstreeks over te brengen naar een smartphone is tijdbesparend en praktisch.
De kleine gratis tools voor schermopname beperken je op vele manieren. Voor beeldschermopnames bevelen wij het uitgebreide videobewerkingsprogramma MAGIX Video deluxe Plus aan. Dit betekent dat je bent toegerust voor alle toepassingen en beschikt over een breed scala aan functies voor schermopnamen en alle andere videobewerkingen, met een eenvoudige en intuïtieve bediening.
In het volgende zullen wij je in een stap-voor-staphandleiding laten zien hoe je een schermopname met Video deluxe Plus kunt uitvoeren en optimaliseren.
Scherm opnemen met Video deluxe Plus
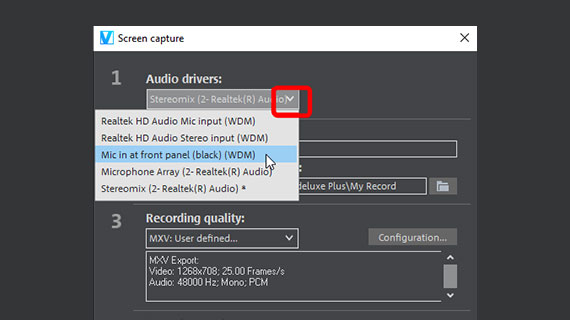
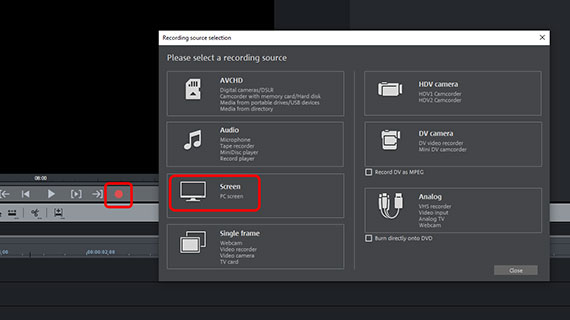
Stap 1: schermopname voorbereiden
- Start MAGIX Video deluxe Plus en maak in de startdialoog een nieuw project aan.
Het programma begint dan met een leeg projectvenster.
- Klik op de rode opnameknop onder de previewmonitor om de opnameselectiedialoog te openen.
- Selecteer de optie 'Scherm'.
Dit brengt je naar de opnamedialoog voor de schermopname.
Stel onder punt 1 in de dialoog de audiodriver in waarmee het geluid moet worden opgenomen.
- Indien je een operationele microfoon hebt aangesloten of beschikbaar in het computersysteem, kun je die hier selecteren. Dit kan worden gebruikt om een instructievideo te maken waarin je commentaar geeft op je activiteiten.
- Met de optie 'Stereomix' wordt het computergeluid opgenomen. Selecteer deze optie als je bijvoorbeeld een livestream of een YouTube-video aan het opnemen bent.
Let op: als je een video wilt opnemen die in een afzonderlijke speler zal worden afgespeeld, moet je eerst de videospeler openen en pas daarna de schermopname starten. Hierdoor wordt de overschakeling naar overlay-modus voorkomen. Het is niet mogelijk om overlay-uitvoer op te nemen.
- Onder 'Opnamekwaliteit' (punt 3) vind je talrijke voorgedefinieerde instellingen die je kunt selecteren afhankelijk van het beoogde gebruik van de afgewerkte video.
- In de 'opnameregeling' (punt 4) zie k een niveau-aanduiding van het geluid. Om oversturing te voorkomen, moet je ervoor zorgen dat het maximumniveau niet hoger is dan 20 dB. Klik anders op oversturing en stel het volume van de opname lager in.
- Wanneer je op de opnameknop klikt, verdwijnt MAGIX Video deluxe naar de achtergrond.
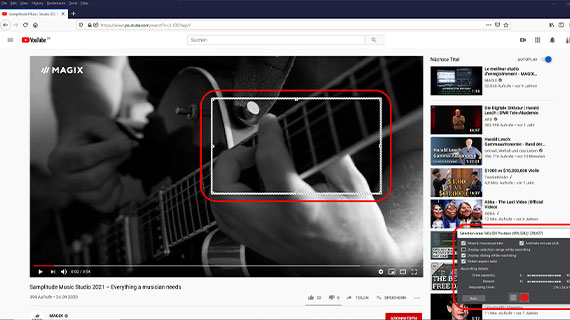
Rechtsonder verschijnt nu een dialoogvenster met verdere opties voor schermopname. Er wordt ook een kader met een lichtgrijze rand weergegeven. Dit kader omsluit het gebied dat wordt opgenomen.
- Stel de grootte van het opnameframe in.
Voor vrije aanpassing deactiveer je de optie 'Behoud beeldverhouding' in het dialoogvenster rechtsonder.
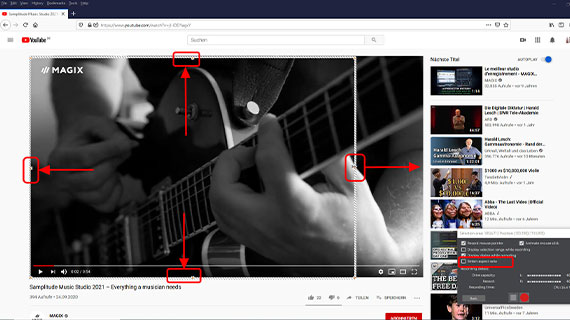
- Klik op de opnameknop in het dialoogvenster rechtsonder om de opname te starten.
Nu begint je video-opname. Als je een videotutorial opneemt, is het nu tijd om je in te zetten. Leg uit wat je wilt doen en leid de muis met langzame bewegingen naar de plaatsen waar je iets wilt uitleggen. Omcirkel de knoppen voordat je erop klikt, zodat je kijkers beter kunnen zien wat je aan het doen bent. Geef je kijkers genoeg tijd.
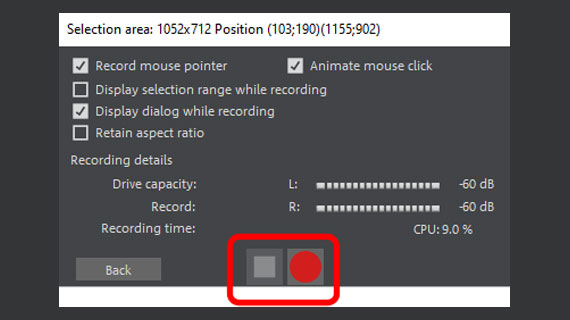
Met een speleropname is het natuurlijk veel eenvoudiger: hier wacht je gewoon tot de actie is afgelopen.
- Op het einde klik je op de knop Stop in het dialoogvenster rechts onderaan.
- Na de opname keer je terug naar MAGIX Video deluxe. Je nieuwe video wordt overgebracht naar het project en opgeslagen in het bovenste spoor.
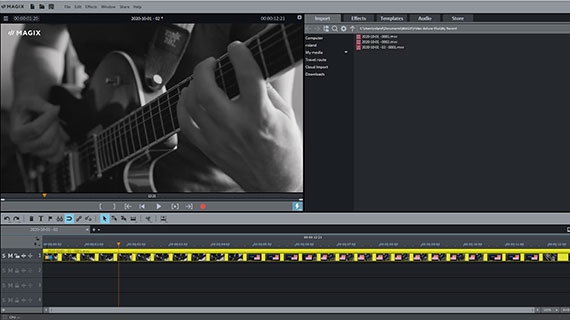
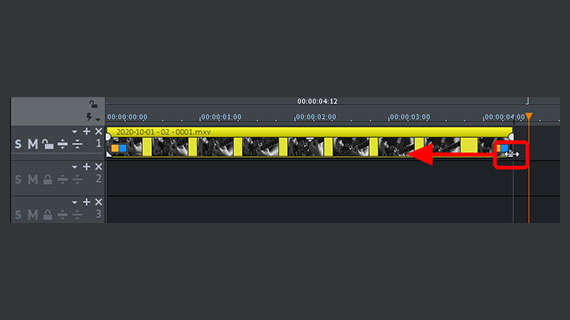
Stap 2: de schermopname nabewerken
De schermopname moet meestal achteraf worden bewerkt. In een videotutorial zijn er vaak passages in de opname die verwijderd moeten worden. Bij een stream is het meestal alleen nodig om het begin en het einde bij te knippen. Soms moeten echter advertenties en dergelijke eruit geknipt worden.
Video deluxe biedt verschillende opties voor het bewerken. De eenvoudigste zijn de volgende twee:
- plaats de afspeelmarkering waar je wilt knippen en druk op de toets 'T' op het toetsenbord van de computer. Hierdoor wordt op dit punt gesneden. Snijd één keer voor en één keer achter een passage die verwijderd moet worden. Klik op de geknipte passage en verwijder deze uit het spoor met de Del toets. Duw vervolgens het achterste materiaal naar voren om de opening in het spoor te dichten.
- Om het begin of einde van een schermopname te trimmen, beweeg je de muis naar de linker- of rechterrand van het object totdat de muisaanwijzer een dubbele pijl wordt. Klik nu en schuif de objectrand naar binnen. Dit zal de video inkorten. Knip de objectranden bij, zodat de schermvideo precies op de juiste plaats begint en eindigt.
Soms is het wenselijk om alleen de geluidsopname te knippen. Maak om dit te doen eerst het geluidsspoor zichtbaar:
- Rechtsklik op de video in het spoor en kies 'Audiofuncties' > 'Video/audio op aparte sporen'.
- Maak de groep ongedaan door op het overeenkomstige pictogram in de werkbalk te klikken.
- Klik op het onderste object met het geluidsspoor, zodat alleen dit gemarkeerd is. Nu kun je het onafhankelijk van het beeldspoor knippen.
Misschien kan je schermopname wat optimalisatie-effecten gebruiken?
- Gebruik indien nodig de video-effecten in de Mediapool om het videobeeld te verbeteren op het gebied van helderheid, contrast, gamma of kleuren. In veel effectdialogen zijn er automatische 1-klikoptimalisaties die de beeldbewerking aanzienlijk versnellen.
- In de Mediapool vind je ook geschikte effecten voor de soundtrack, bijvoorbeeld om ruis, plofgeluiden of andere stoorgeluiden te elimineren of om de spraakverstaanbaarheid te verbeteren.
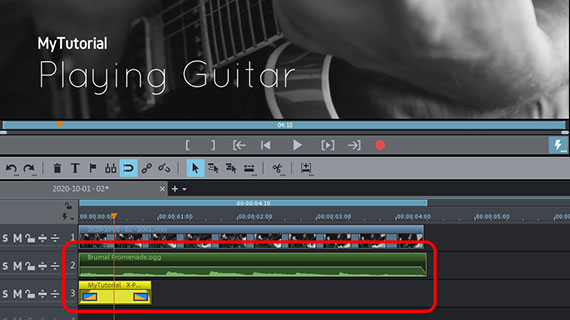
Wil je dat je schermopname wordt verrijkt met achtergrondmuziek, titels of overlays?
- Als je achtergrondmuziek nodig hebt: in het tabblad 'Audio' vind je gratis, royaltyvrije muziek. Je kunt ook je eigen audiobestanden gebruiken. Sleep het audiomateriaal naar een vrij spoor, bv. spoor 2. Om de lengte aan te passen gebruik je de onderste objecthendels op de objectranden aan de voor- en achterkant. Gebruik de bovenste objecthendels om de muziek zachtjes in en uit te laten faden.
- Om een titel in te faden, gebruik je de 'titelsjablonen' in de Mediapool. Sleep een titelsjabloon naar het project en voer je titeltekst in. Op die manier kun je bijvoorbeeld instructievideo's met Engelse ondertitels maken.
- Voor een overlay-object laad je een foto of afbeelding op een vrij spoor. Selecteer in de Mediapool het effect 'Positie & grootte' en sleep het overlay-object op de previewmonitor naar de gewenste grootte. Verplaats het dan naar de positie in het videobeeld waar je het wilt hebben. Het principe voor overlays: objecten op lagere sporen overlappen objecten op hogere sporen.
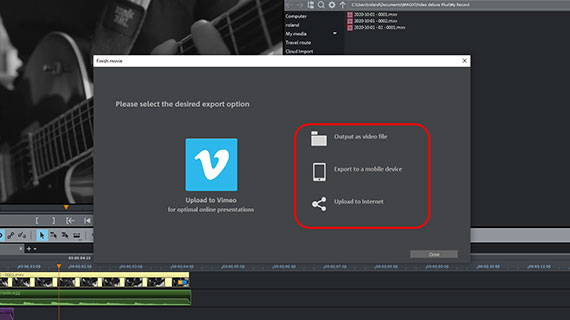
Stap 3: schermopname exporteren
Tenslotte, als je schermopname er goed uitziet wanneer je hem afspeelt in Video deluxe, exporteer het project dan op verschillende manieren:
- In het menu 'Bestand' > 'Film exporteren' vind je alle bestandsformaten die Video deluxe aanbiedt voor het exporteren van bestanden. De optie 'Video as MPEG-4' is over het algemeen een goede keuze.
- Om het project rechtstreeks op je smartphone over te zetten, te uploaden naar een socialemediaplatform of te branden op een disk, gebruik je de opties rechtsboven. Hier kom je bij de interface voor het branden van disks en de dialoog 'Film voltooien'.
MAGIX Video deluxe Plus: net zo uniek als je films.
- Proxy-montage zonder haperen tot 4K
- Tot wel 1500 effecten & muziek
- Automatische wizard
- Jouw films op dvd, AVCHD & Blu-ray