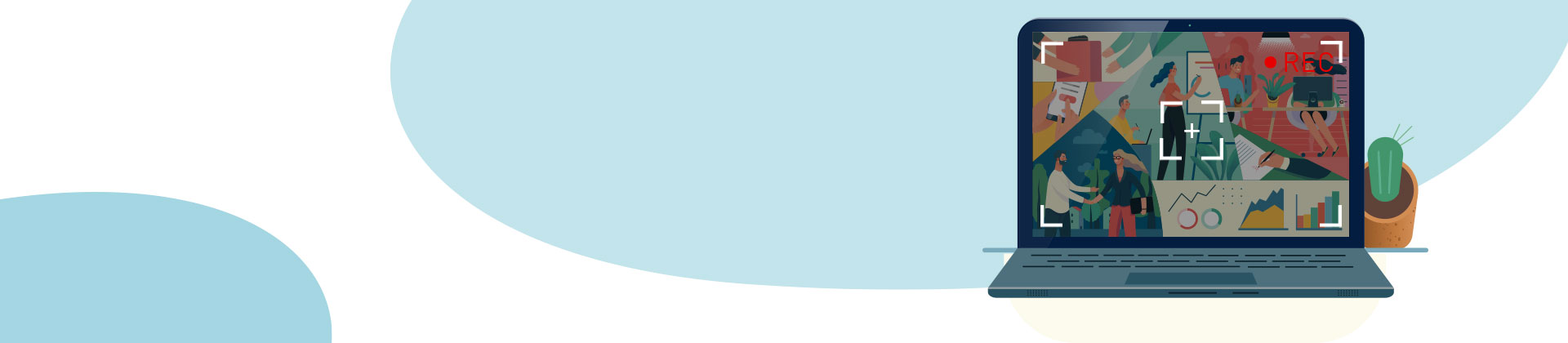Grabar la pantalla con MAGIX Video deluxe Plus
- así funciona
- Abre MAGIX Video deluxe Plus
- Haz clic en el botón rojo de grabación debajo del monitor de vista previa para abrir el diálogo de selección de grabación.
- Selecciona la grabación de "Pantalla" Así, se abrirá el diálogo de grabación de pantalla.
- Selecciona la fuente para la grabación de sonido en la parte superior del diálogo de grabación de pantalla. Puedes grabar el sonido de tu PC, por ejemplo, para archivar un stream en directo, o el de un micrófono, por ejemplo, para los videotutoriales. Cuando hayas realizado todos los ajustes, haz clic en el botón rojo de grabación del diálogo. A continuación, la interfaz del programa Video deluxe desaparecerá y aparecerá un cuadro de selección gris y otro pequeño diálogo de grabación.
- Mueve el cuadro de selección al área del monitor que se va a grabar (por ejemplo, la ventana del reproductor). Si es necesario, amplía el cuadro haciendo clic y arrastrando los bordes.
- Inicia la grabación en el diálogo de grabación. Durante la grabación, se graba todo lo que ocurre dentro del cuadro, incluyendo, por ejemplo, el puntero del ratón o un menú desplegable. Al final de la grabación, haz clic en el botón de Stop. Tras la grabación, aparecerá de nuevo la interfaz del programa Video deluxe. El vídeo grabado se encuentra en la pista superior y ahora se puede editar como cualquier otro vídeo, optimizando la imagen y el sonido o mejorándolo con títulos, música u overlays.
- Por último, selecciona "Archivo" > "Exportar película" y, en el submenú, escoge un formato de exportación (por ejemplo, MP4). O graba tu vídeo en un DVD, transfiérelo a tu smartphone o súbelo directamente a una plataforma de redes sociales. Para ello, utiliza los botones situados en la esquina superior derecha de la interfaz del programa.
Graba tu pantalla con Video deluxe Plus, el programa de edición de vídeo para cineastas ambiciosos:
- El segmento de imagen se puede elegir libremente
- La fuente de audio se puede elegir libremente (sonido del PC o micrófono)
- Posedición con funciones de edición, títulos, overlays, música de fondo y mucho más.
- Prácticas plantillas
- Útiles asistentes
- Fácil manejo
- Resultados profesionales
Software de grabación de pantalla
Iniciar descarga
Grabar pantalla:
Cómo crear tutoriales de vídeo y otros vídeos de tu escritorio
Con una grabación de pantalla, grabas todo lo que ocurre en tu monitor. Además de la imagen, también se graba el sonido de tu PC o, en su defecto, se realiza una grabación con el micrófono. Por ejemplo, puedes crear un vídeo tutorial para YouTube y explicar en él las funciones de un juego para PC o de un software. Esto significa que inicias la función de grabación, haces clic con el ratón en la interfaz del programa, abres los menús, ejecutas las distintas funciones y explicas tus acciones a través del micrófono.
Todo se grabará en un archivo de vídeo, incluyendo el movimiento del ratón y los comentarios del orador. Otro posible uso es grabar una ventana del reproductor, por ejemplo, durante una transmisión de vídeo en directo, para poder archivar el contenido transmitido en el disco duro y tenerlo disponible.
Hay muchas herramientas de software con las que se pueden realizar estas grabaciones de pantalla. Si quieres utilizar tu grabación de pantalla no solo para uso privado, sino también, por ejemplo, para presentarla en YouTube, debes asegurarte de que tu software es lo suficientemente potente y de que cuenta con algunos extras además de la grabación de pantalla.
Para las grabaciones de pantalla, es absolutamente necesario poder fijar un área rectangular en el monitor donde se va a grabar. Además, el software también debería ser capaz de grabar el sonido y ofrecer la posibilidad de elegir entre el sonido del PC y el de un micrófono.
Unas buenas funciones de edición son también muy importantes, en caso de que la grabación de la pantalla no resulte perfecta. A continuación, puedes quitar los pasajes fallidos o las equivocaciones al hablar o recortar el principio o el final de la grabación de pantalla para conseguir una precisión de fotograma.
Además, es deseable que tu software ofrezca la posibilidad de producir un collage de imagen en imagen. Esto te permite, por ejemplo, montar una foto o un vídeo tuyo en la grabación de pantalla para que los espectadores puedan ver quién está hablando. También debería ser posible añadir posteriormente un logo o un título como objetos overlay.
También necesitas suficientes funciones de audio para la pista de audio. A menudo, es conveniente acompañar los pasajes silenciosos con música de fondo. En cualquier caso, debería ser posible optimizar tus grabaciones de voz en off, para que la escasa inteligibilidad del habla no se convierta en un problema para tu audiencia.
Por último, también es importante disponer de diferentes opciones a la hora de exportar la grabación de pantalla. Tiene que ser posible exportar el vídeo a los formatos de archivos actuales, por ejemplo, a MP4, o subirlo a plataformas de redes sociales. La grabación directa en DVD o disco Blu-ray o la opción de transferir la grabación de pantalla directamente a un smartphone son prácticas y ahorran tiempo.
Estas pequeñas herramientas gratuitas para grabar la pantalla son limitadas en muchos aspectos. Para las grabaciones de pantalla, recomendamos el completo programa de edición de vídeo MAGIX Video deluxe Plus. Con este, estarás equipado para todos los posibles casos de aplicación y dispondrás de una amplia gama de funciones para la grabación de pantalla y el resto de la edición de vídeo, con un manejo sencillo e intuitivo.
A continuación, te mostraremos en una guía paso a paso cómo realizar y optimizar una grabación de pantalla con Video deluxe Plus.
Grabar la pantalla con Video deluxe Plus
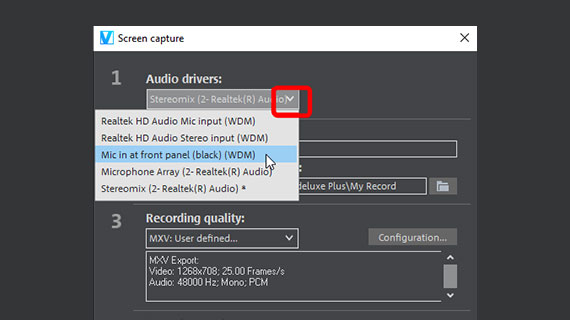
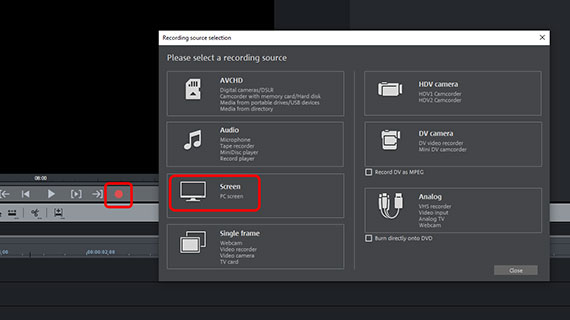
Paso 1: preparar la grabación de pantalla
- Inicia MAGIX Video deluxe Plus y crea un nuevo proyecto en el diálogo de inicio.
El programa se iniciará entonces con una ventana de proyecto vacía.
- Haz clic en el botón rojo de grabación debajo del monitor de vista previa para abrir el diálogo de selección de grabación.
- Selecciona la opción "Pantalla".
Esto te llevará al diálogo de grabación de la pantalla.
En el punto 1 del diálogo, ajusta el driver de audio con el que se va a grabar el sonido.
- Si tienes un micrófono operativo conectado o disponible en el sistema de tu equipo, puedes seleccionarlo aquí. Esto se puede utilizar para producir un vídeo tutorial en el que comentes distintas actividades.
- Con la opción "Mezcla estéreo", se graba el sonido de tu PC. Selecciona esta opción si, por ejemplo, estás grabando un stream en directo o un vídeo de YouTube.
¡Atención! Si quieres grabar un vídeo desde un reproductor independiente, debes abrir primero al reproductor de vídeo y solo entonces iniciar la grabación de pantalla. Así evitarás el cambio al modo overlay. La grabación de pantalla no es compatible con la salida overlay.
- En "Calidad de grabación" (punto 3), encontrarás innumerables configuraciones predefinidas que podrás elegir en función del uso que le vayas a dar al vídeo ya editado.
- En el "Control de grabación" (punto 4), puedes ver el indicador de nivel del sonido. Para evitar la saturación, asegúrate de que el nivel máximo no supere los 20 dB. De lo contrario, haz clic en Modulación y ajusta el volumen de la grabación hacia abajo.
- Al hacer clic en el botón de grabación, MAGIX Video deluxe Pro desaparece en el fondo.
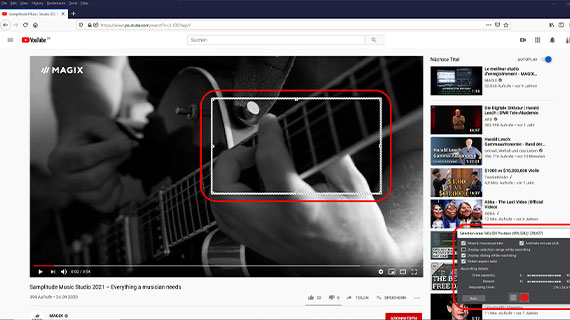
En la parte inferior derecha aparece un cuadro de diálogo con más opciones para la grabación de pantalla. Además, aparece un cuadro con un borde gris claro. Este cuadro encierra el área que se está grabando.
- Ajusta el tamaño del cuadro de grabación.
Para ajustarlo libremente, anula la opción "Mantener relación de aspecto" en la ventana de diálogo de la parte inferior derecha.
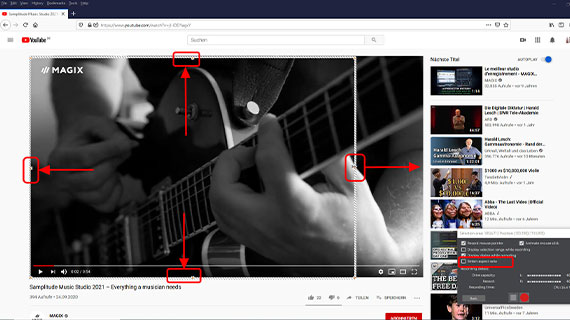
- Haz clic en el botón de grabación de la ventana de diálogo situada en la parte inferior derecha para iniciar la grabación.
Ahora comienza tu grabación de vídeo. Si vas a grabar un tutorial de vídeo, ahora te toca a ti: explica lo que quieres hacer y guía el ratón con movimientos lentos hacia los lugares donde vas a explicar algo. Señala con un círculo los botones antes de pulsarlos, para que tus espectadores puedan ver mejor lo que estás haciendo. Dale a tus espectadores el tiempo suficiente.
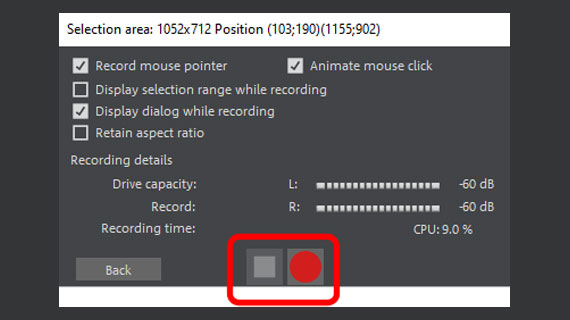
La grabación de un reproductor es, por supuesto, mucho más fácil: en ese caso solo hay que esperar a que termine la acción.
- Al final, haz clic en el botón de Stop en la ventana de diálogo de la parte inferior derecha.
- Después de la grabación, volverás a MAGIX Video deluxe. El nuevo vídeo se transferirá al proyecto y se almacenará en la pista superior.
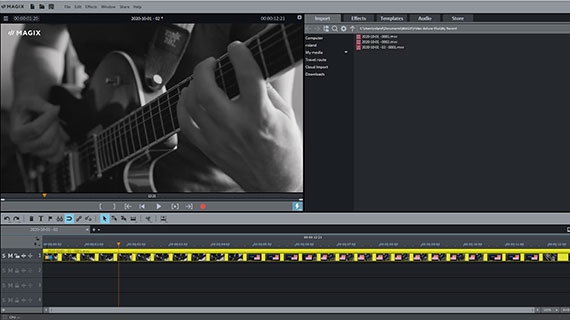
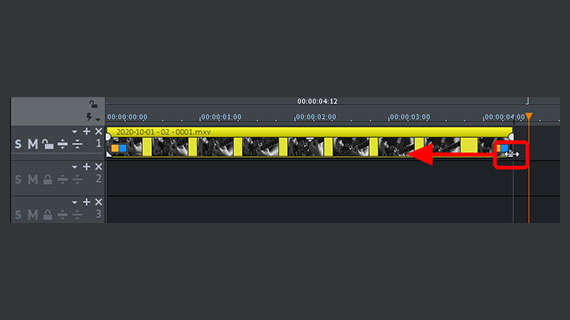
Paso 2: poseditar la grabación de pantalla
Por norma general, es necesario poseditar la grabación de pantalla. En un videotutorial, a menudo hay pasajes de la grabación que deben ser eliminados. En el caso de un stream, normalmente solo es necesario recortar el principio y el final. Sin embargo, a veces también hay que recortar los anuncios o cosas similares.
Video deluxe te ofrece varias opciones de edición. Las más sencillas son las dos siguientes:
- Coloca el marcador de reproducción en el lugar donde quieres cortar y pulsa la tecla "T" del teclado de tu PC. Así, se hará un corte en ese lugar. Corta por delante y por detrás del pasaje que se va a eliminar. Haz clic en el pasaje recortado y bórralo de la pista con la tecla Supr. A continuación, arrastra el material del final hacia delante, para cerrar el hueco que ha quedado en la pista.
- Para recortar el principio o el final de una grabación de pantalla, mueve el ratón hacia el borde izquierdo o derecho del objeto hasta que el cursor del ratón se convierta en una flecha doble. Ahora, haz clic y desliza el borde de objeto hacia dentro. Así, se acortará el vídeo. Recorta los bordes de objeto para que el vídeo de la pantalla empiece y termine exactamente en el lugar correcto.
A veces es conveniente recortar solo la grabación de audio. Para ello, primero hay que hacer visible la pista de sonido:
- Haz clic con el botón derecho del ratón en el vídeo de la pista y selecciona "Funciones de audio" > "Vídeo/Audio en pistas separadas".
- Deshaz la agrupación haciendo clic en el icono correspondiente de la barra de herramientas.
- Haz clic en el objeto inferior con la pista de audio para que solo se quede marcada esta. Ahora puedes cortar la pista de audio independientemente de la pista de la imagen.
¿Crees que la grabación de tu pantalla necesita un par de efectos de optimización?
- Si es necesario, utiliza los efectos de vídeo del Grupo de medios para mejorar la imagen de vídeo en términos de brillo, contraste, gamma o colores. En muchos diálogos de efectos hay optimizaciones automáticas de 1 clic que aceleran considerablemente la edición de las imágenes.
- También encontrarás efectos adecuados para la pista de audio en el Grupo de medios, por ejemplo, para eliminar ruidos, crujidos u otros sonidos molestos o para aumentar la inteligibilidad de la voz.
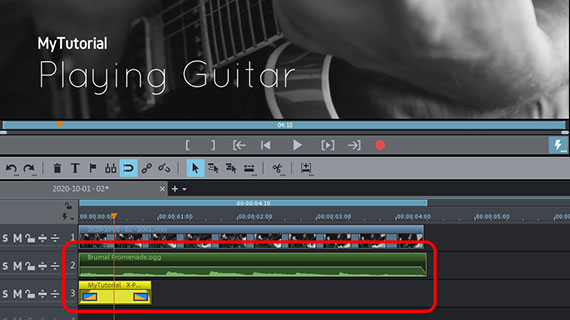
¿Quieres mejorar tu grabación de pantalla con música de fondo, títulos o superposiciones?
- Si necesitas música de fondo: en la pestaña "Audio" encontrarás música gratuita y libre de derechos. También puedes utilizar tus propios archivos de audio. Arrastra el material de audio a una pista libre, por ejemplo, la pista 2. Para ajustar la duración, utiliza los controles deslizantes inferiores de los bordes de objeto en la parte delantera y trasera. Utiliza los controles deslizantes superiores de objeto para conseguir un suave fundido de entrada y salida de la música.
- Para aplicar un fundido a un título, utiliza las "plantillas de títulos" en el Grupo de medios. Arrastra una plantilla de título al proyecto e introduce el texto del título. De este modo, puedes producir vídeos tutoriales con subtítulos en inglés, por ejemplo.
- Para un objeto overlay, carga una foto o un gráfico en una pista libre. En el Grupo de medios, selecciona el efecto "Posición y tamaño" y arrastra el objeto overlay en el monitor de vista previa hasta conseguir el tamaño deseado. A continuación, muévelo a la posición de la imagen de vídeo donde quieras que aparezca. El concepto de este tipo de superposiciones: los objetos de las pistas inferiores se superponen a los de las pistas superiores.
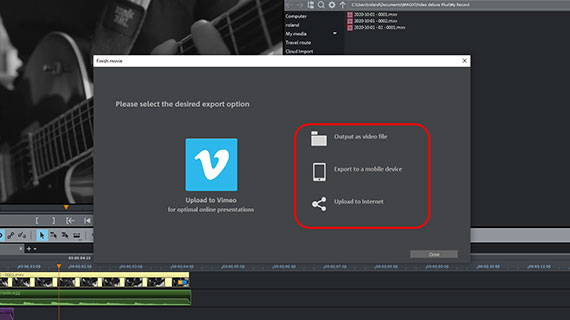
Paso 3: exportar la grabación de pantalla
Por último, si la grabación de tu pantalla se ve bien al reproducirla en Video deluxe, puedes exportar el proyecto de varias maneras:
- En el menú "Archivo" > "Exportar película", encontrarás todos los formatos de archivo que te ofrece Video deluxe para la exportación de archivos. La opción "Vídeo como MPEG-4" suele ser una buena decisión.
- Para transferir el proyecto directamente a tu smartphone, subirlo a una plataforma de redes sociales o grabarlo en un disco, utiliza las opciones de la parte superior derecha. Desde aquí llegarás a la interfaz para la grabación de discos, así como al diálogo "Finalizar película".
MAGIX Video deluxe Plus: tan único como tus películas.
- Edición proxy fluida con resoluciones de hasta 4K
- Hasta 1500 efectos y música
- Asistentes automáticos
- Tus películas en DVD, AVCHD y Blu-ray
Software de grabación de pantalla
Iniciar descarga